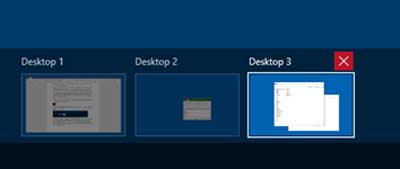在今天快節奏的生活中,依賴單一設備可能會讓你感覺缺少了什麼,也許是一個重要的肢體。許多人在桌上型電腦、筆記型電腦、平板電腦和智慧型手機之間忙於奔波,努力維持不斷的連接。然而,這種努力常常導致螢幕混亂,許多開啟的程式和文件佔據了任務列上寶貴的空間。
為什麼使用Windows多重桌面
為了解決開啟的程式和文件佔據了任務列上寶貴的空間,人們通常會使用多個顯示器,試圖整理他們的工作空間並理清混亂。
但如果你的桌子上沒有額外的空間放置另一個顯示器呢?或者你的預算不允許購買額外的顯示器和新的雙埠顯示卡呢?
不用擔心,因為Windows 10提供了一個解決方案,讓你在這種混亂中保持領先一步。它允許你在一台電腦的單一登錄下創建多個桌面。
Linux多年來一直使用這個功能,現在微軟也意識到了它的價值,將其納入了他們的操作系統中。
然而,要節制你的興奮情緒,因為這些額外的桌面在你關機時會消失,需要你在下次登錄時重新創建它們。然而,考慮到重新啟動後必須重新打開程式,這個限制可能沒有看起來那麼可怕。
如何使用Windows多重桌面
要在正在進行的工作階段中添加新的桌面,只需找到位於「開始」按鈕旁邊的「任務檢視」圖示,並點擊它。這樣做將顯示一個類似面板的視圖,顯示出所有已開啟的程式,讓你輕鬆地在它們之間切換。

在這個視圖中,你還會看到一個標有「新桌面」的「+」符號。點擊它可以在現有桌面之上新增一個額外的桌面。根據你的需要,你可以重複這個過程創建多個桌面。

一旦你擁有所需的桌面數量,你可以輕鬆地在它們之間切換,並打開只會出現在相應桌面上的程式或文件。這個功能在多個使用者共用同一台電腦時非常有用,省去了獨立登錄的需要,使每個使用者可以切換到自己指定的桌面進行工作。
然而,請記住,如果他們知道「任務檢視」按鈕,他們也可以訪問你的桌面。要關閉一個桌面,將鼠標懸停在你的活動桌面上,然後點擊你想要關閉的桌面旁邊的「X」按鈕。
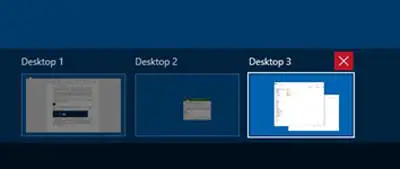
這些多個桌面的一個值得注意的功能是能夠在它們之間傳輸開啟的程式和文件。要這樣做,你可以點擊包含你想要移動的程式或文件的桌面中的「任務檢視」按鈕,然後將它拖到另一個桌面上。
或者,你也可以右鍵點擊已開啟的程式,選擇「移動到 >」,然後選擇所需的桌面。你還可以選擇將它移動到一個新的桌面。
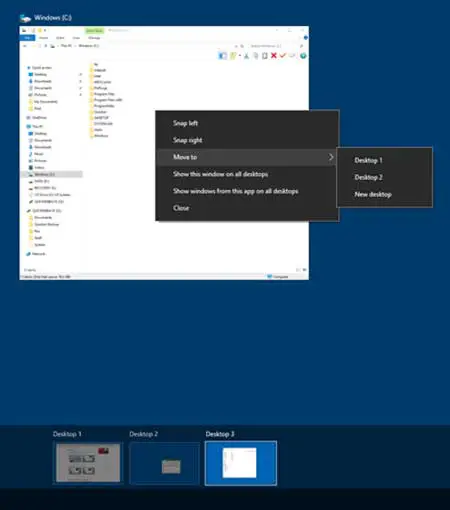
最後的想法
總之,Windows 10的多個桌面提供了便利,儘管它可以從其他功能中獲益,以增強其實用性。我們希望改進的功能包括在重新啟動或登出後還原桌面、每個工作區都有獨特的桌面圖示以及自定義桌面壁紙的能力。