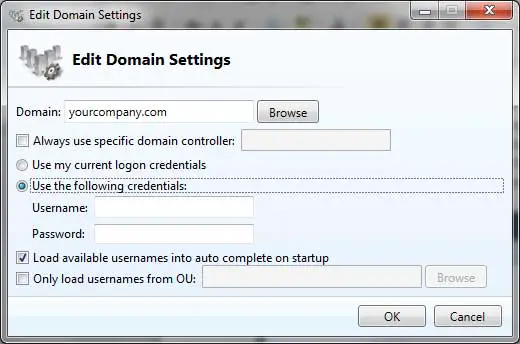大多數 Windows 使用者都依賴於他們的右鍵進行各種任務。不論是複製和貼上文字還是刪除文件,右鍵提供了眾多功能。
在 Windows 中,一個常用的功能是「傳送到」選單,它使用者可以右鍵點擊一個文件,輕鬆地將其傳送到預設目的地。可用的目的地和選項可能因安裝的程式和個別配置而有所不同。傳送到目的地的例子包括將文件傳送到壓縮文件夾、桌面或可移動磁碟。
通過添加或刪除項目來自定義您的「傳送到」清單可以大大提高您日常任務的效率。
儘管在不同的 Windows 版本中步驟相對一致,但根據您的特定版本,訪問「傳送到」文件夾的方式可能有所不同。
如何修改「Send To 傳送到」右鍵選單
首先要找到您的「傳送到」文件夾。為此,打開「我的電腦」或「Windows 資源管理器」,根據您的 Windows 版本在適當的位置導航。如果找不到「傳送到」文件夾,您可能需要啟用顯示隱藏文件和文件夾的功能。
- 對於 Windows Vista 和更新版本,請按照以下路徑: C:\Users\USERNAME\AppData\Roaming\Microsoft\Windows\SendTo
- 對於 Windows XP,請按照以下路徑: C: \Documents and Settings\USERNAME\SendTo
請將「USERNAME」替換為您實際的登錄用戶名。
或者,您可以直接通過在「運行」或「搜尋」框中輸入「shell:sendto」來訪問「傳送到」文件夾。
一旦您到達了「傳送到」文件夾,您就可以繼續添加或刪除清單中的項目。
這是一個典型的「傳送到」文件夾示例,其中包含基於安裝的程式(例如 WinAce 和 Skype)的各種項目。注意,右鍵點擊文件並選擇「傳送到」會顯示將文件發送到不同目的地的選項。
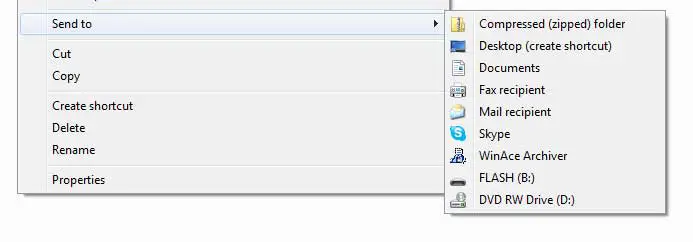
瀏覽「傳送到」文件夾可以看到和「傳送到」右鍵選單中可用的相同項目。
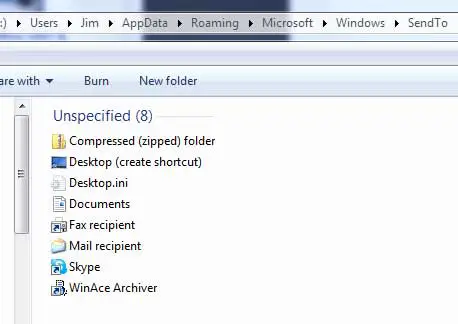
要從您的「傳送到」清單中刪除項目,只需從此文件夾中刪除該項目。但請小心,避免刪除將來可能需要的項目。
將項目添加到此文件夾需要創建一個到程式或磁碟的快捷方式。
例如,如果您想將 Microsoft Word 添加到您的「傳送到」清單中,請找到開始菜單中的 Word 圖標,右鍵點擊它,然後選擇「複製」。然後返回到您的「傳送到」文件夾,右鍵點擊空白區域,選擇「貼上快捷方式」。請確保選擇的是「貼上快捷方式」而不僅僅是「貼上」。
要添加硬碟驅動器、CD/DVD-ROM 或閃存驅動器,請右鍵點擊相應的驅動器,選擇「複製」,然後將快捷方式粘貼到您的「傳送到」文件夾中。請記住,要使可移動驅動器出現在清單中,必須先連接該驅動器。在這個例子中,可以看到將本地 E 磁碟的快捷方式放入「傳送到」文件夾中。
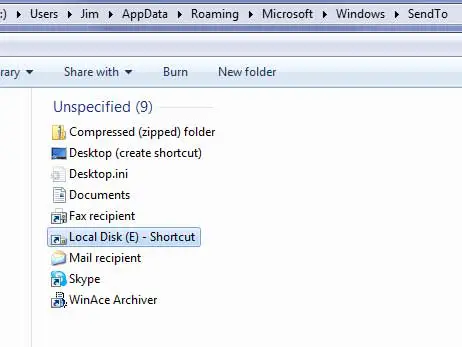
現在,當您右鍵點擊一個文件並選擇「傳送到」時,本地 E 磁碟將出現在選項列表中。您也可以選擇在任何驅動器上的特定文件夾,例如「我的圖片」,並將其添加到您的清單中。
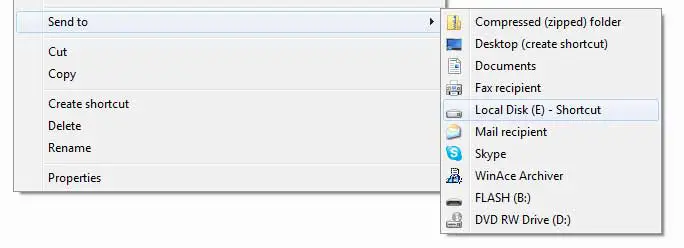
如果需要,您可以將快捷方式重新命名為更加用戶友好的名稱。例如,如果您希望將新的本地磁碟 (E) 的快捷方式命名為「E 驅動器」,只需右鍵點擊該快捷方式,選擇「重新命名」,並指定所需的名稱。
結論
修改「傳送到」功能表涉及新增捷徑或建立符號連結(稱為聯接)到特定位置或應用程式。您可以新增捷徑至資料夾、磁碟機、網路位置,甚至是特定程式。這使您能夠快速將檔案或資料夾傳送到目的地,而無需手動瀏覽多個資料夾。