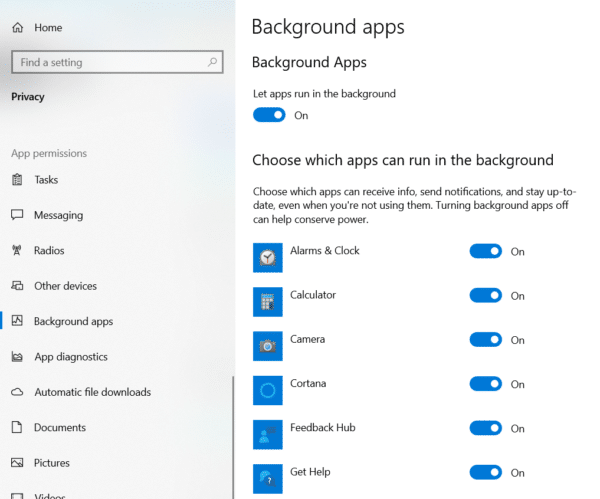Windows 10 聚光燈是鎖定屏幕上的一項有吸引力的功能。
此外,Bing 壁紙使桌面背景與眾不同。
同樣,新的和不斷變化的圖像使這個功能非常令人愉快。在許多情況下,您會看到附加信息。
Contents
什麼是 Windows 10 聚焦?
鎖屏是 Windows 的常見功能。
如果上面出現不同的風景如畫的地方,那就太好了。
Windows Spotlight 就是這樣一種功能,每次鎖定時它都會顯示不同的圖片。此外,您還可以查看其他詳細信息。
它包括日期和時間、新聞、日曆項目、位置詳細信息等等。
但長時間看一幅唯美的畫面,會讓你的眼睛放鬆,心靈平靜。
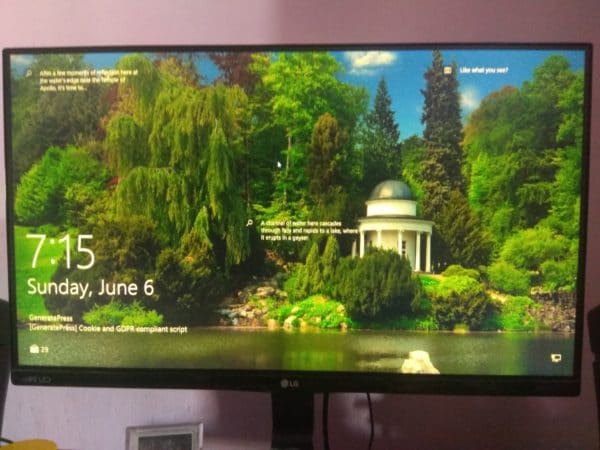
Windows 10 聚焦不工作
設置應用程序是設置Windows 聚光燈功能打開的默認方式。
有時,此聚光燈功能可能會變為空白或卡在同一張圖片上。
例如,當您對註冊表、組策略編輯器和設置進行任何更改時,就會發生這種情況。
在這個已解決的教程中,我們將看到 Windows 10 鎖屏聚光燈不可用的修復程序。
修復未顯示的 Windows 10 Spotlight 信息
步驟 #1 – 確保後台應用程序已打開
要訪問此選項,請轉到“設置”>“隱私”>“後台應用程序”。(快捷方式 – 同時按Win + I鍵進入設置應用程序)。
讓應用程序在後台運行設置應該是藍色並打開。
確保所有應用程序都可以在後台運行。如果您不想運行任何應用程序,則可以稍後進行更改。
步驟 #2 – 確保計量連接已關閉
轉到“設置”>“網絡和互聯網”>“以太網”。
單擊您的網絡連接。確保設置為計量連接設置已關閉。
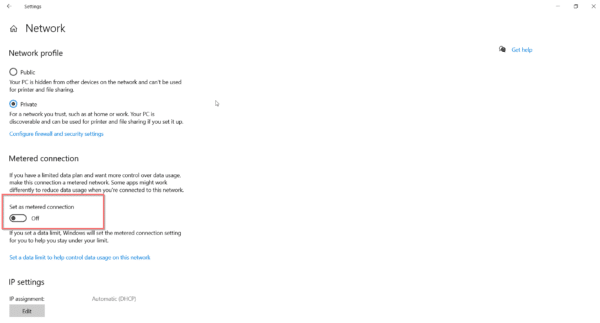
步驟 #3 – 更改為圖片或幻燈片
打開設置 > 個性化 > 鎖定屏幕。
將背景選項設置為圖片或幻燈片而不是 Windows Spotlight。
步驟 #4 – 清除 Windows 10 Spotlight 圖像
打開運行對話框(按 Win + R 鍵)並輸入以下路徑。
%USERPROFILE%/AppDataLocalPackagesMicrosoft.Windows.ContentDeliveryManager_cw5n1h2txyewyLocalStateAssets
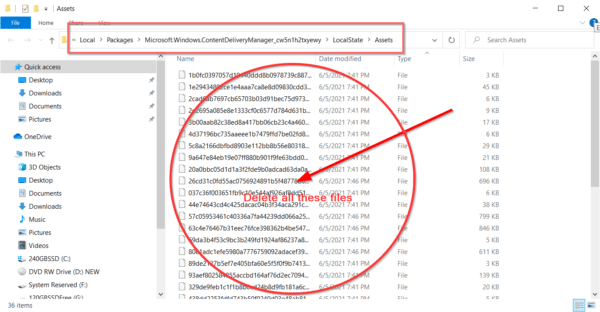
全選或按Ctrl + A。刪除所有舊的 Windows Spotlight 照片。
步驟 #5 – 更改內容交付管理器設置
要重置 Windows 聚光燈設置,請在“運行”對話框中輸入以下路徑。
%USERPROFILE%/AppDataLocalPackagesMicrosoft.Windows.ContentDeliveryManager_cw5n1h2txyewySettings
兩個文件- settings.dat和roaming.lock可以看出。使用文件資源管理器確保可以看到這些文件的擴展名。然後將 .bak 添加到擴展名的末尾。現在,這些文件將是settings.dat.bak和roaming.lock.bak。
步驟 #6 重新啟動計算機
這是重要的一步。完成並出現鎖定屏幕後,您應該會看到 Windows Spotlight 圖片。
現在轉到個性化 > 鎖定屏幕設置並更改背景下的Windows Spotlight選項。
現在通過鎖定 Windows 10 計算機進行檢查。如果圖像出現並不斷變化,則您已成功修復此錯誤。