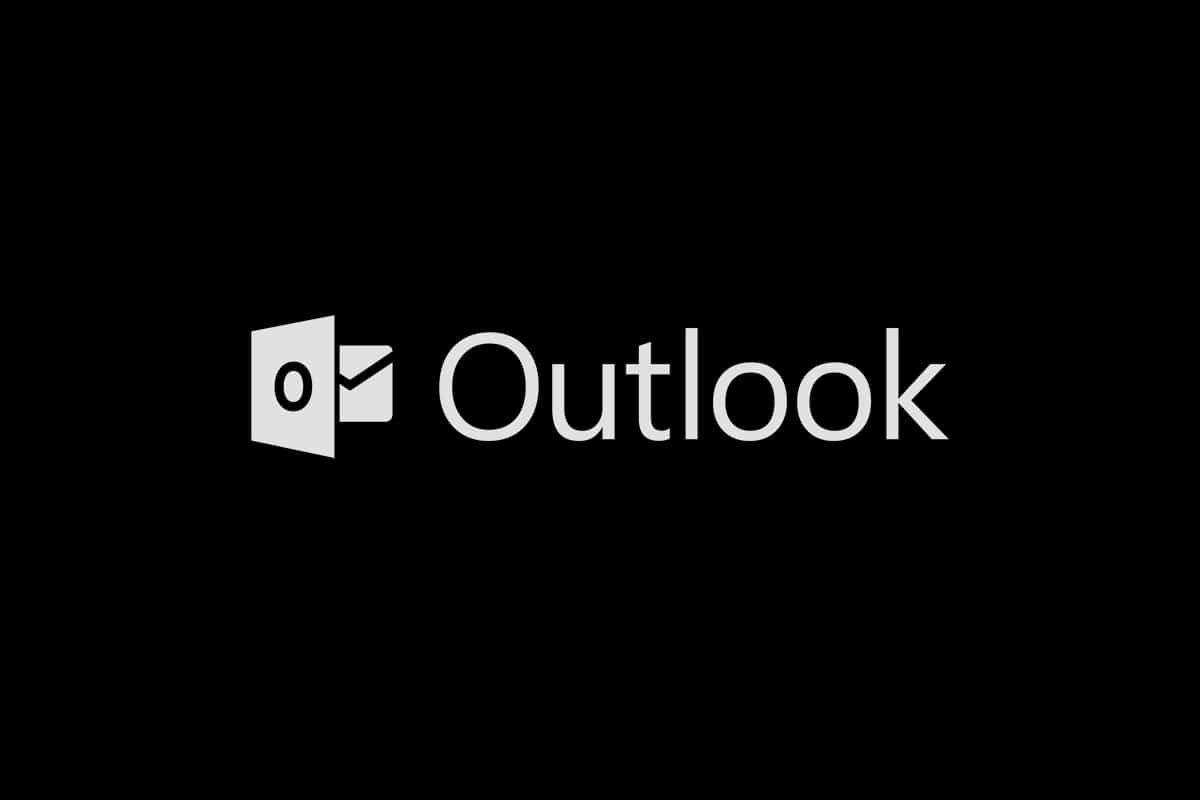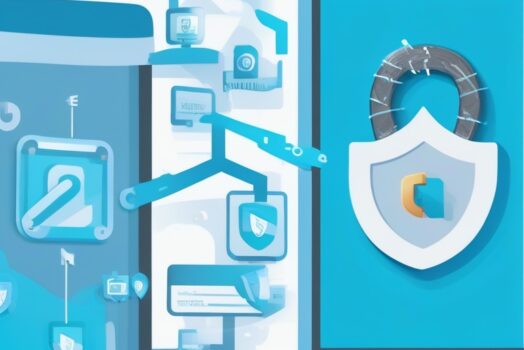在過去的幾年裡,深色模式已成為大多數跨設備用戶的首選主題。它可以減輕眼睛疲勞,並使看數字屏幕變得可以忍受。看到黑暗主題的好處(和用戶需求),所有開發人員和製造商都可以使用它。微軟也更新了其 Office 套件,並為其用戶群引入了 Microsoft Outlook 深色模式。
在本文中,我們將指導您完成啟用 Outlook 365 深色模式和 Outlook android 深色模式的過程。讓我們把燈關掉。
在開始之前,我們想通知您 Microsoft Outlook 深色模式僅適用於訂閱了Microsoft 365 (Office 365) 的用戶。Office 2016 和 Office 2013 用戶將不得不使用深灰色主題來保持內容。此外,Office 主題設置是通用的,會影響套件中的所有應用程序,包括與同一用戶帳戶連接的其他系統上的應用程序。
注意:如果您不確定您的 Office 訂閱類型,請右鍵單擊“開始”菜單按鈕並選擇“應用程序和功能” 。滾動列表以查找您的 Office 訂閱和版本號。
選項 I:在 PC 上
請按照以下步驟在 PC 中打開 Microsoft Outlook 深色模式 –
1.通過雙擊桌面快捷方式圖標或執行搜索並單擊打開來打開 Word、Powerpoint 或 Excel 等Office 套件應用程序。
2. 單擊應用程序窗口左上角的文件按鈕。
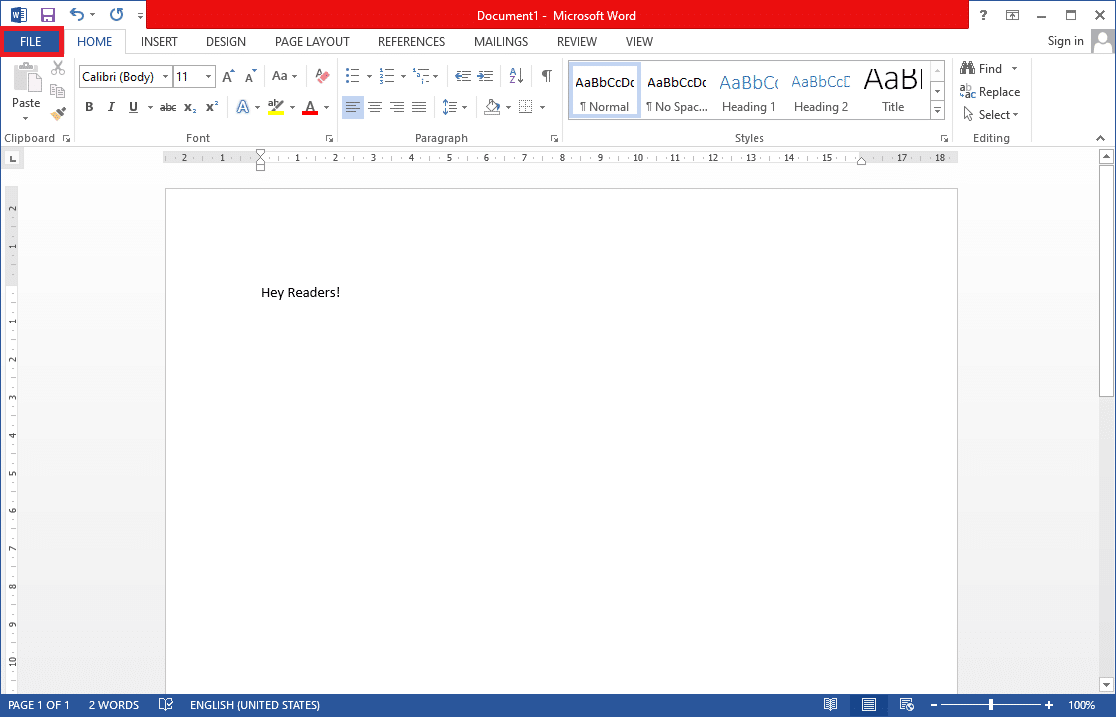
3. 單擊側邊欄底部的帳戶。
4. 在右側面板上,展開Office Theme下拉列表並選擇Black選項。(其他主題選項包括彩色(默認主題)、深灰色和白色。深灰色主題類似於黑色主題,因此值得一試。)您還可以自定義 Office 背景並將其設置為無。
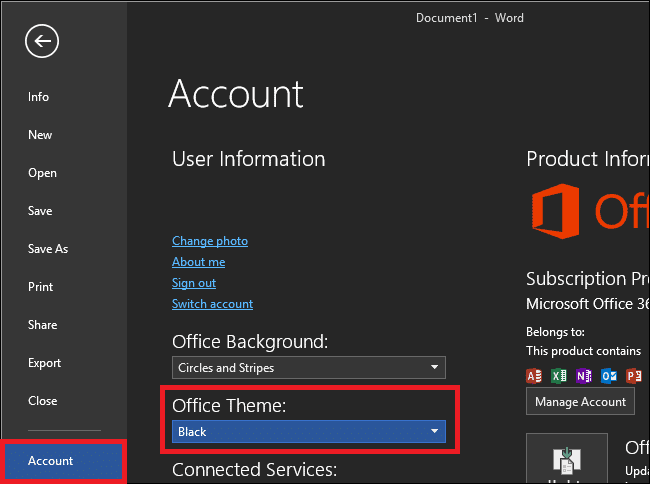
下面給出了切換到 Microsoft Outlook 深色模式的另一種方法;
1. 單擊文件菜單中的選項。
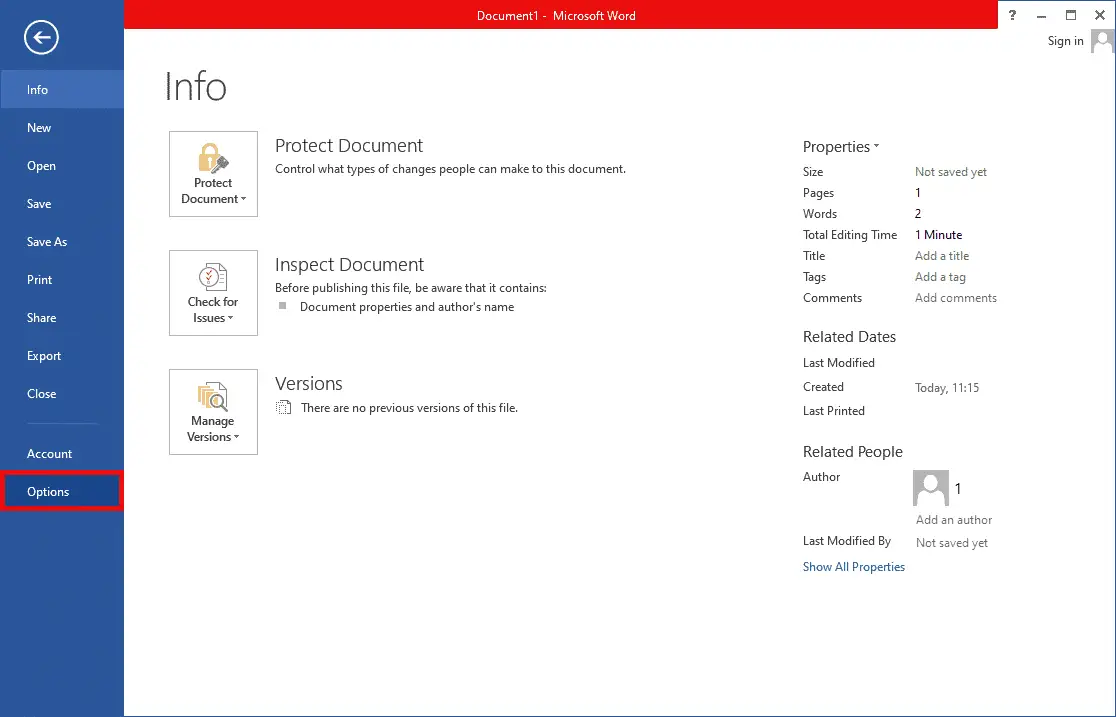
2. 在常規選項卡的個性化您的 Microsoft Office 副本部分,打開Office 主題選擇菜單並選擇黑色。單擊確定以使更改生效。
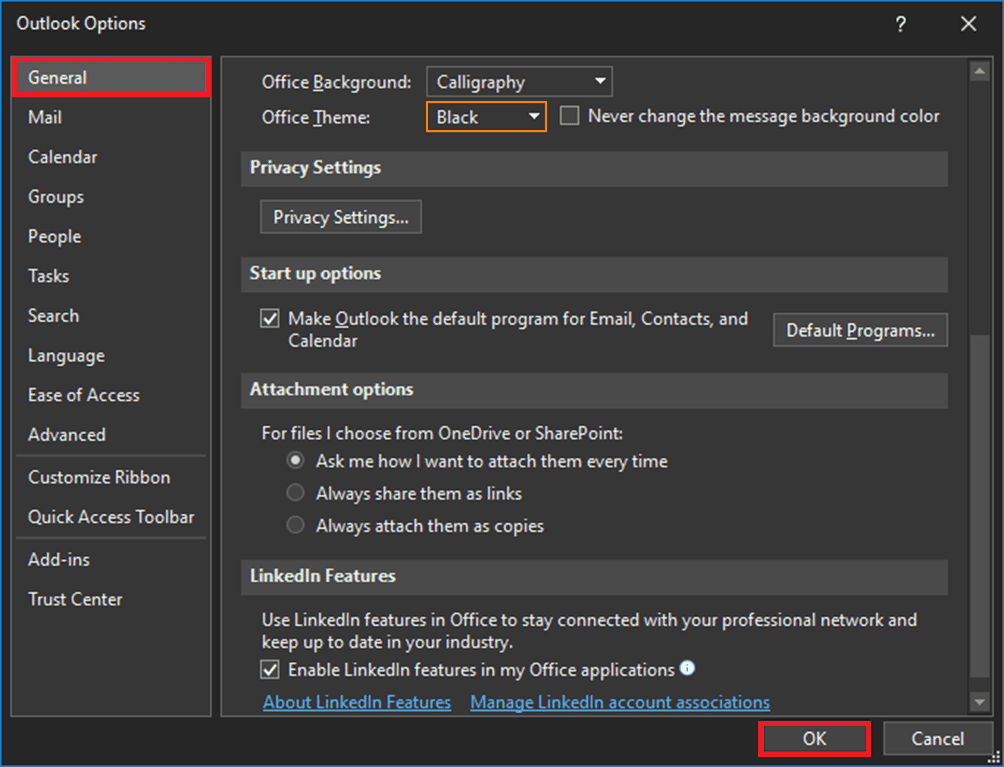
系統上安裝的所有 Office 應用程序,包括 Outlook,現在都將更改為深色主題。
3. 您還可以通過單擊最近版本中“回复”按鈕旁邊的“打開/關閉燈光”按鈕,輕鬆地將 Outlook 中的閱讀窗格(郵件正文)切換為淺色或深色背景。
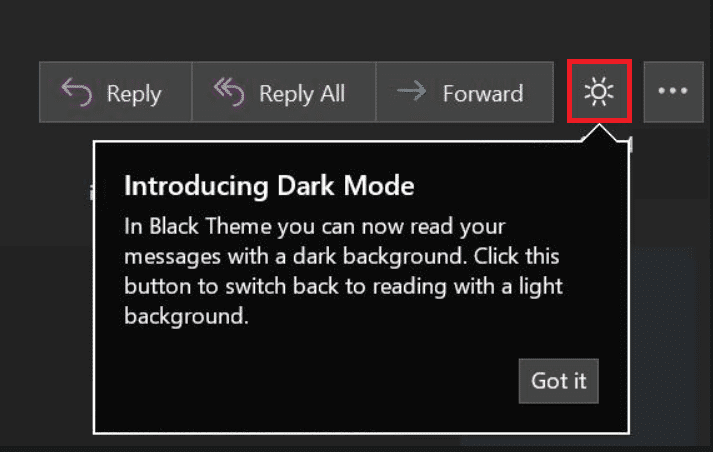
4. 根據您的 Outlook 版本,您還可以在主頁或消息選項卡的功能區中找到切換背景選項。

5. Outlook 的 Web 客戶端也可以使用 Microsoft Outlook 深色模式。只需單擊網頁右上角的齒輪設置圖標,然後打開深色模式開關(確保主題設置為藍色)。與桌面應用程序類似,您可以通過單擊燈泡/月亮按鈕在白色或深色閱讀窗格之間切換。
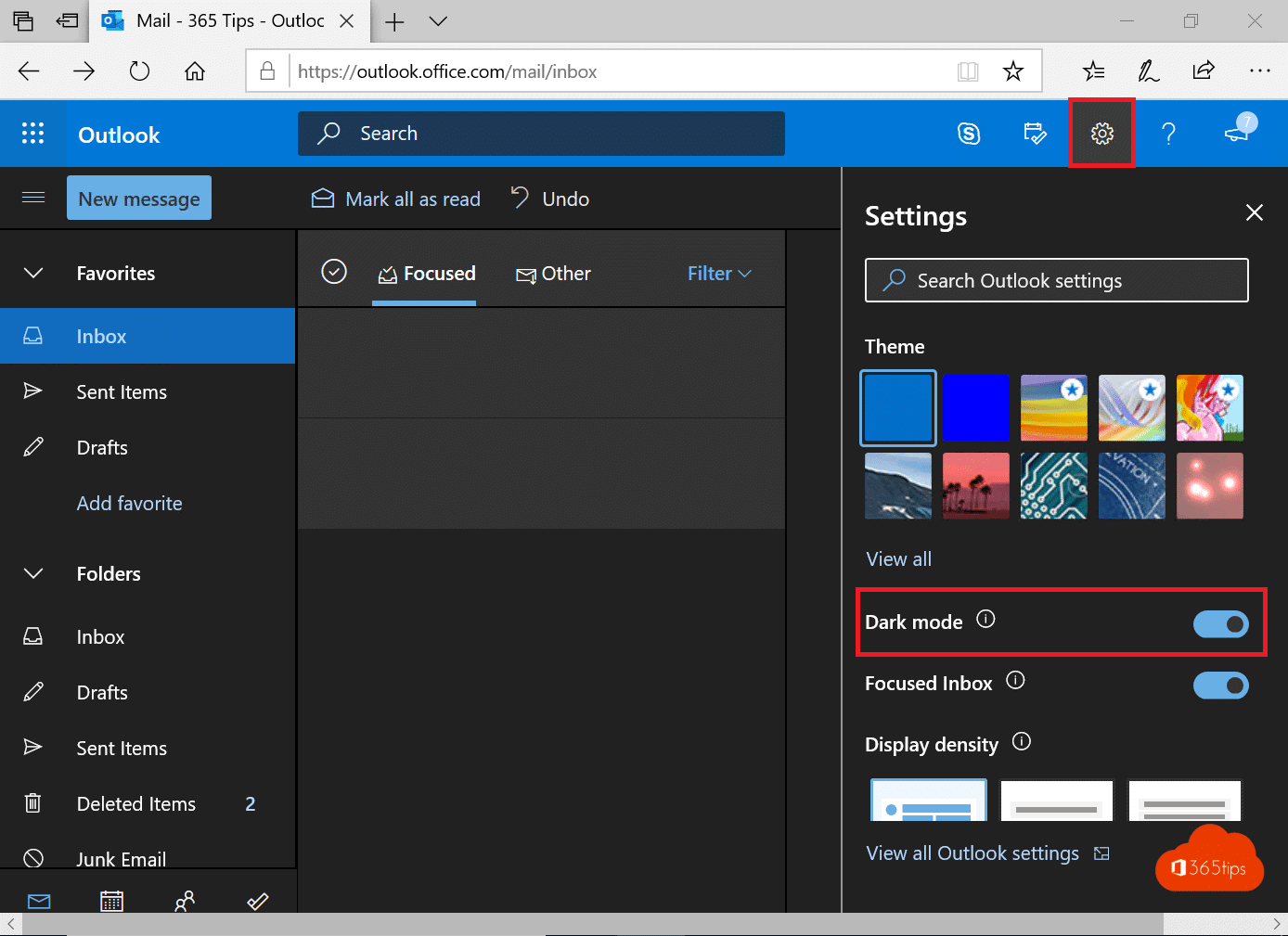
選項二:在安卓上
所有移動設備都有相同的步驟來啟用 Outlook 深色模式。如果您看不到主題,請確保您的應用已更新。它適用於 Android 4.0.4 (345) 及更高版本。對於 iOS 用戶,其設備上安裝的 Outlook 版本應為 4.2.0 或更高版本。請按照以下步驟在手機上啟用深色主題。
1.在您的手機上打開Outlook應用程序。
2. 點擊您的個人資料圖標。
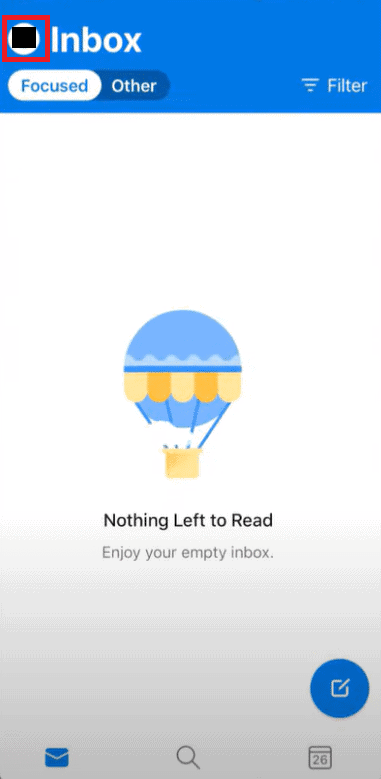
3. 點擊左下角的齒輪圖標打開設置。
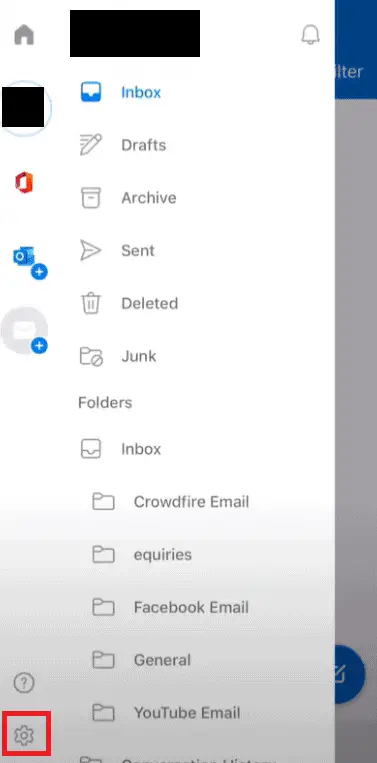
4. 在設置中,向下滾動首選項部分,點擊主題選項。
注意:在 iOS 中,不是主題,而是外觀
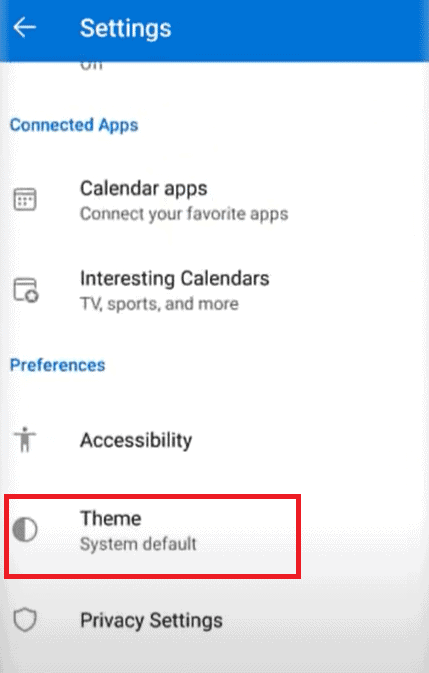
5. 點擊黑暗。
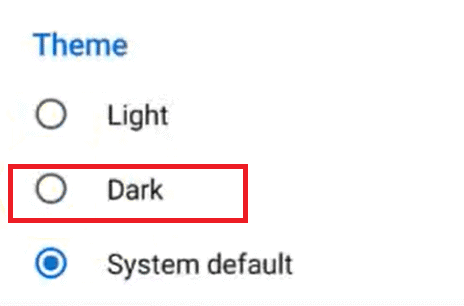
6. 現在您的應用程序應該是深色主題,如下所示。
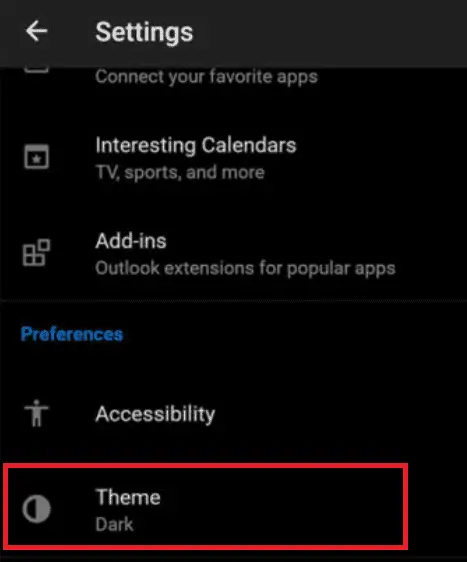
我們希望在 Microsoft Outlook 和所有其他 Office 應用程序中啟用深色模式可以讓您的眼睛鬆一口氣,也可以幫助您在晚上輕鬆處理工作電子郵件。如果您發現自己經常在睡前工作,我們建議您安裝f.lux。它會根據一天中的時間和您所在的房間調整屏幕溫度。