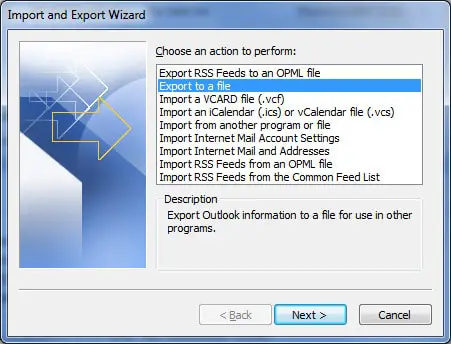Microsoft Outlook 使用一個特殊的檔案稱為 PST 檔案,也稱為個人資料夾檔案,用於集中儲存各種資料,如郵件、聯絡人和行事曆資訊。
每個 Outlook 使用者都有專用的 PST 檔案來儲存其郵件資料。在不幸的情況下,當檔案損壞時,將無法存取存儲在 PST 檔案中的郵件和其他重要資料。
什麼是PST文件
PST 檔案格式是 Microsoft 的專有格式,僅用於 Windows 版本的 Outlook。每個 Outlook 使用者檔案通常都有自己的 PST 檔案,其中包含與該使用者檔案相關的所有資料,包括郵件、附件和其他項目。
可以使用 Microsoft Outlook 創建和存取 PST 檔案。它們具有最大檔案大小限制,限制大小取決於所使用的 Outlook 版本。較舊的 Outlook 版本的最大 PST 檔案大小為 2 GB(ANSI 格式),而較新的版本支援較大的 PST 檔案大小,最多可達 50 GB(Unicode 格式)。
PST 檔案對於備份和存檔 Outlook 資料以及在不同電腦或 Outlook 安裝之間傳輸資料非常有用。可以將它們導入 Outlook 以還原資料,或導出以創建備份副本。
值得注意的是,PST 檔案僅適用於 Windows 版本的 Microsoft Outlook,而不適用於 Outlook for Mac,後者使用不同的資料儲存格式。
為什麼備份Outlook郵件
對於 Microsoft Outlook 使用者,強烈建議定期備份郵件和聯絡人。實現這一目標的最有效方法是將所有資訊匯出到 PST 檔案中。此 Outlook PST 檔案將包含您完整的郵件,包括收件匣、寄件匣、已發送項目、垃圾郵件和其他資料夾。
此外,它還將包括您的聯絡人和行事曆資料。備份 Outlook 後,將此備份與您的計算機分開存儲非常重要,例如放在光碟上,以防止由於計算機崩潰而導致的潛在資料丟失。
如何導出Outlook郵件為PST文件備份
匯出 PST 檔案僅涉及幾個簡單的步驟。以下示例針對 Outlook 2016 定制,但過程可能略有不同。為了保護您的 Outlook 資訊,請按照以下步驟操作:
1. 點擊「檔案」選項卡,然後選擇「開啟與匯出」(對於舊版本,則為「匯入和匯出」)。
2. 選擇「匯入/匯出」,然後選擇「匯出到檔案」,並點擊「下一步」。
3. 從選項中選擇「個人資料夾檔案 (.pst)」,然後點擊「下一步」。
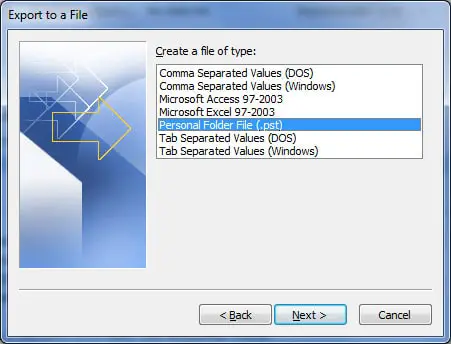
4. 在「選擇要匯出的資料夾」下,選擇頂部標記為「個人資料夾」的資料夾,並確保選中「包含子資料夾」的勾選框。這確保導出主資料夾下的所有內容。如果您只想備份特定資料夾,可以進行相應的選擇。隨後,點擊「下一步」。
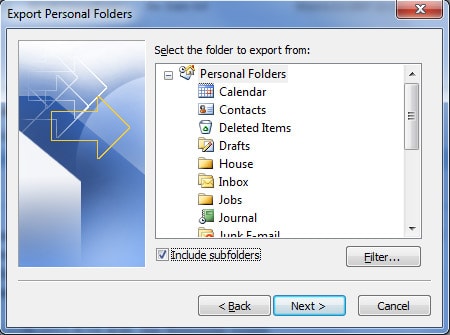
5. 在接下來的步驟中,瀏覽到保存 PST 檔案的目標位置。如果您打算稍後將其刻錄到光碟上,將其放在桌面上即可。此外,您可以指定檔案名稱,或保留默認的「backup.pst」名稱。
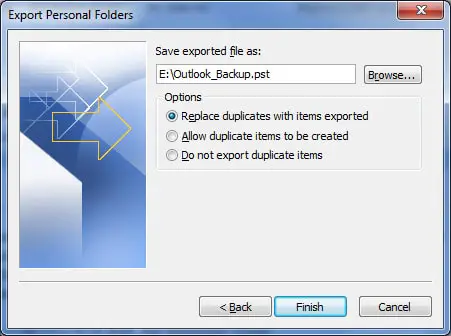
6. 系統將向您提供三個選項,您需要選擇其中一個:
「使用匯入的項目替換重複項目」– 現有資料將被匯出檔案中的資訊覆蓋。
「允許創建重複項目」– 現有資料保持不變,而重複的資訊將添加到備份檔案中。
「不匯入重複項目」– 現有資料保留不變,檔案中的任何重複資訊都不會被複製到備份檔案中。
7. 點擊「完成」,您將有選擇為檔案分配密碼並進行壓縮的選項,但這些選擇是可選的。
匯入PST檔案
要匯入檔案,您基本上需要按照相同的逆向過程進行操作。前往「匯入和匯出」,選擇「從其他程式或檔案匯入」,選擇「個人資料夾檔案 (pst)」,並按照提示還原資料。
結論
現在,您擁有最新的 Outlook 資訊備份,隨時可以在未來需要時進行還原。請記住,備份將反映到備份創建日期的資料。隨時可以執行此過程,覆蓋以前的備份或創建其他備份。此外,請確保將備份安全存儲,以防止可能需要重新安裝 Outlook 和匯入 PST 檔案的意外事件。