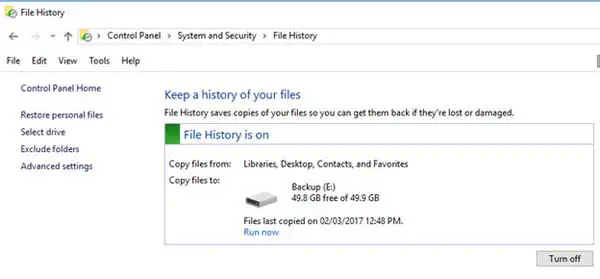如果你和很多人一樣,可能並不會優先定期備份你的檔案或電腦。這可能是因為你忽視了這個問題、不知道該如何做,或者只是覺得這樣做沒有價值。然而,當你的電腦崩潰或者你意外刪除了一個檔案時,你很可能會後悔沒有備份可依賴,而不是經歷失去重要檔案的痛苦感覺。
什麼是檔案歷程
Windows 10 檔案歷程是一個內建的備份功能,它允許您自動且定期地將個人檔案備份到外部儲存裝置,例如外接硬碟或網路位置。它的設計目的是保護您的重要檔案免於意外刪除、檔案損壞或硬體故障。
檔案歷程會建立您檔案的副本並將它們存儲於與原始檔案分開的位置。這樣,如果您意外刪除了一個檔案、由於硬體故障而丟失它,或者做出了不想要的更改,您可以輕鬆地恢復檔案的較早版本。
當啟用檔案歷程時,它會監控您選擇的資料夾並自動備份對這些檔案所做的任何更改。它定期地捕捉檔案的先前版本,並在預設情況下每小時拍攝一次快照,但您可以根據自己的偏好自定義備份頻率。
為什麼你需要檔案歷程記錄還原
Windows 10相較於舊版本帶來了重大改進,提供了增強的備份和恢復功能,以確保你的電腦和檔案的安全性。其中一個功能是「檔案歷程記錄」,它會根據你選擇的排程自動定期備份你的重要檔案。
設定和使用「檔案歷程記錄」相對簡單,只需要一個次要的備份位置,例如隨身碟、USB硬碟、網路磁碟機或額外的硬碟。透過控制台,依次選擇「系統和安全性」,最後選擇「檔案歷程記錄」,即可存取檔案歷程記錄。
如何使用 Windows 10 檔案歷程記錄還原
在那裡,請確保已啟用檔案歷程記錄,如果尚未啟用,請使用底部右下角的按鈕進行啟用。
接下來,點擊「選擇磁碟」來選擇一個磁碟作為備份位置。系統會顯示任何可用於備份的裝置,或者如果可以,你可以添加一個網路位置。
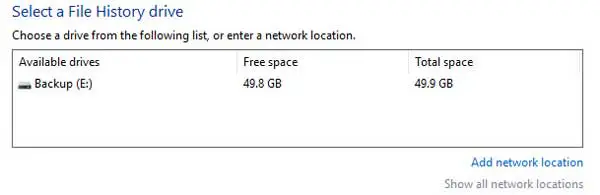
如果需要進一步自訂,你可以在「進階設定」部分進行微調。調整檔案備份的頻率,並確定保存的版本應保留多長時間。如果需要,可以查看事件日誌以追蹤檔案保存過程。
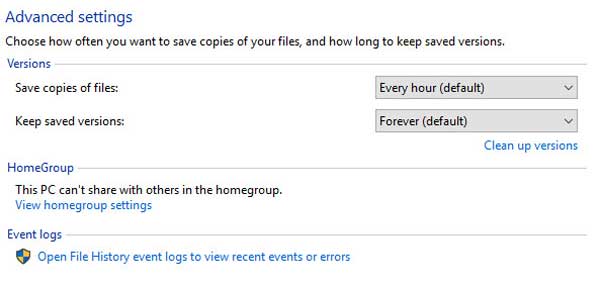
如果要排除特定的檔案或資料夾不被複製,將它們添加到「排除資料夾」部分的排除清單中。
設定和啟用檔案歷程記錄後,它將根據你預定的排程自動進行備份。如果需要,你也可以通過在主要區域中點擊「立即執行」來啟動即時備份。
要還原檔案,請前往「還原個人檔案」部分。在這裡,你將找到一個檔案清單,以及它們被保存到備份位置的日期和時間。使用下一個箭頭按鈕查看被複製檔案的後續版本。要將檔案還原到原來的位置,點擊綠色的還原按鈕。如果該位置已經存在該檔案的副本,系統將提示你選擇是替換還是跳過該檔案。此外,你可以比較這兩個檔案並選擇保留哪個版本。
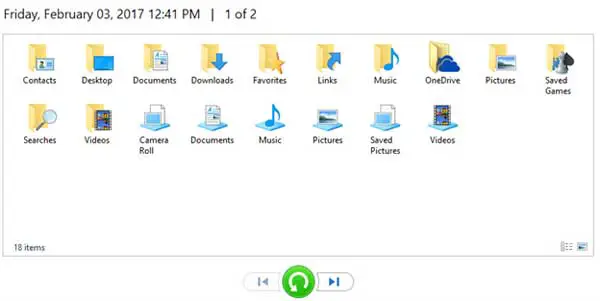
如果需要,你可以手動瀏覽備份位置以尋找和還原特定檔案。注意,檔案歷程記錄會在檔案名稱後附加日期,以指示保存的時間。
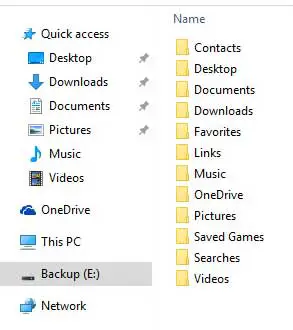
總結
Windows 10 的「檔案歷程」檔案復原功能是一個強大的工具,可以在遺失或意外刪除檔案時救急。它與作業系統的無縫整合使得使用者,無論是新手或有經驗的使用者,都能輕鬆存取並操作。