教授和編輯在評估你的作業和文章時可能會很嚴格。拋開文章的質量不談,遵循聲明的格式很重要;尤其是在學術界。縮進是這些格式的主要部分,一種罕見的類型是懸掛縮進,通常用於參考書目、引文、參考文獻、文檔中的列表等。
如果您正在尋找相同的提示,我們會為您提供有用的指南,它將教你如何在word中創建懸掛縮進,如何在google docs中創建懸掛縮進以及關於懸掛縮進的快捷方式。
在本文中,我們展示瞭如何在Microsoft Word和Google Docs中創建懸掛縮進。但在完成這些步驟之前,這裡有一些關於懸掛縮進的要點。
- 懸掛縮進也稱為負/反向縮進或第二行縮進。
- 應用時,第一行通常縮進到左邊距,而其餘段落行縮進更遠,通常是 0.5 英寸。
- 它使讀者更容易閱讀內容。
- 懸掛縮進是CMS(芝加哥風格手冊)、MLA(現代語言協會)和 APA(美國心理學會)寫作風格的強制要求。
由於懸掛縮進很少使用,大多數用戶可能不知道如何在 word 中創建懸掛縮進。
Contents
選項 I:在 Microsoft Word 上
要在 Microsoft Word 中創建懸掛縮進,程序中有一個特殊的懸掛縮進選項。作家還可以使用標尺創建懸掛縮進。要了解如何在 word 中創建懸掛縮進,請按照以下步驟操作。
1. 選擇一個你想用懸掛縮進格式化的段落,然後切換到主頁選項卡。
2A。單擊段落組右下角的小對話框啟動器圖標。
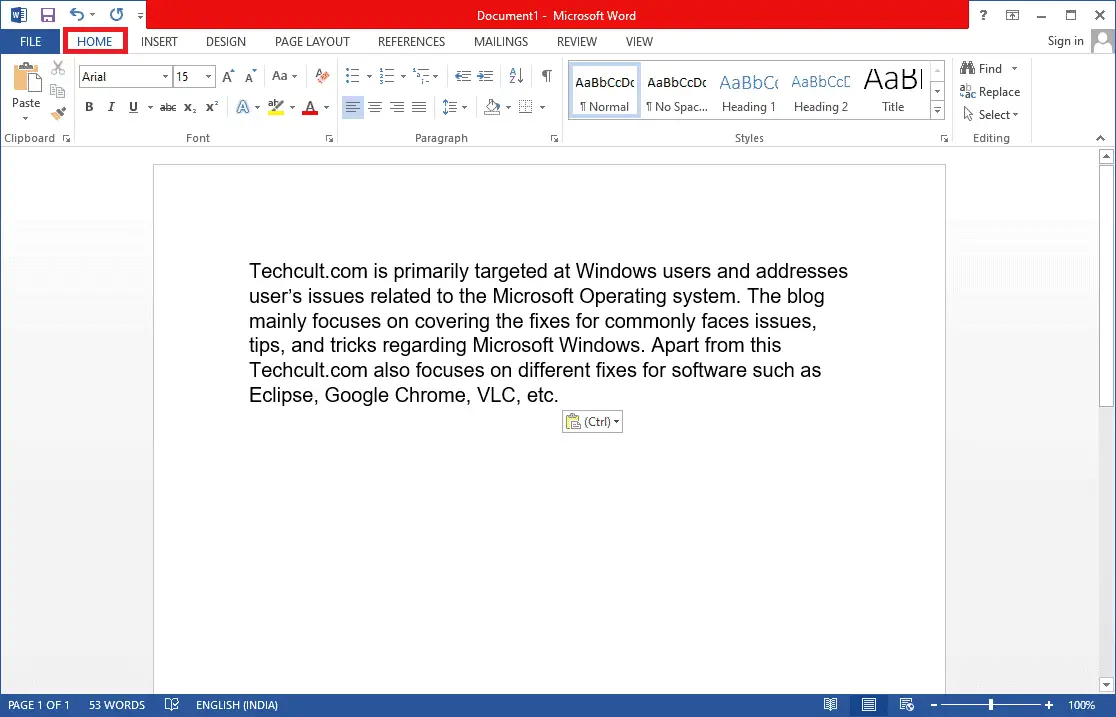
2B。您還可以右鍵單擊一組選定的行,然後從選項中選擇段落…。
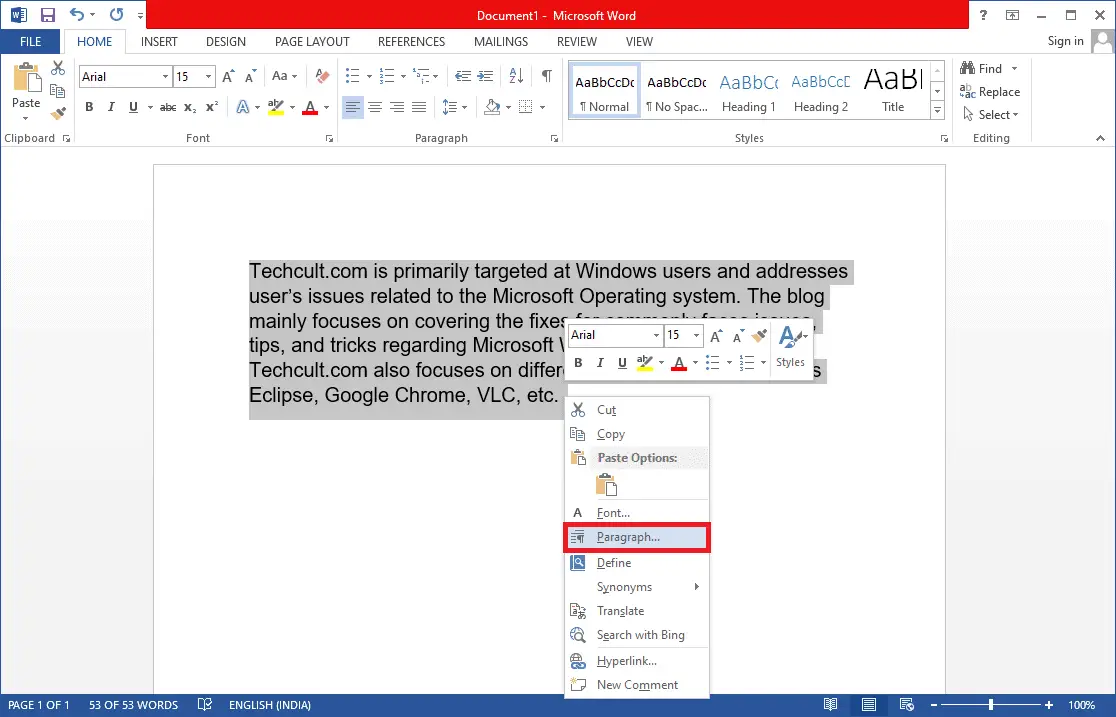
3. 在Indents & Spacing選項卡中,通過單擊Special打開下拉列表並選擇Hanging。
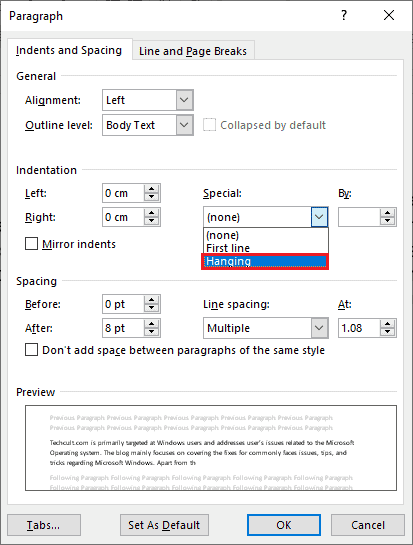
4.默認懸掛值設置為0.5英寸。通過單擊向上或向下箭頭,根據您的要求調整縮進值。對話框底部的預覽框將顯示所選段落格式化後的顯示方式。
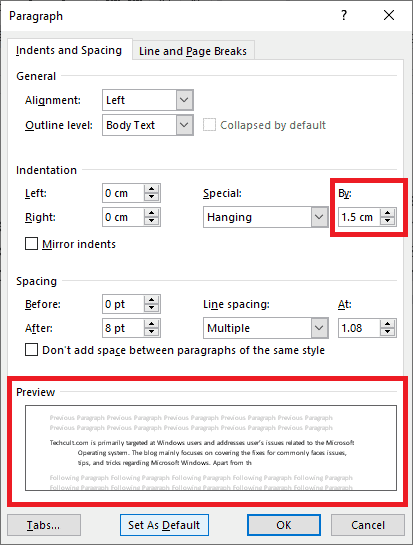
5. 單擊確定。
您還可以使用標尺創建懸掛縮進。請按照給定的步驟執行此操作。
1.首先,通過查看>標尺確保標尺可見
2. 選擇一個段落並將標尺上的向上箭頭滑塊向右拖動。也就是說,所有行(除了第一行或您未選擇的行)將轉移到您創建的新標記。
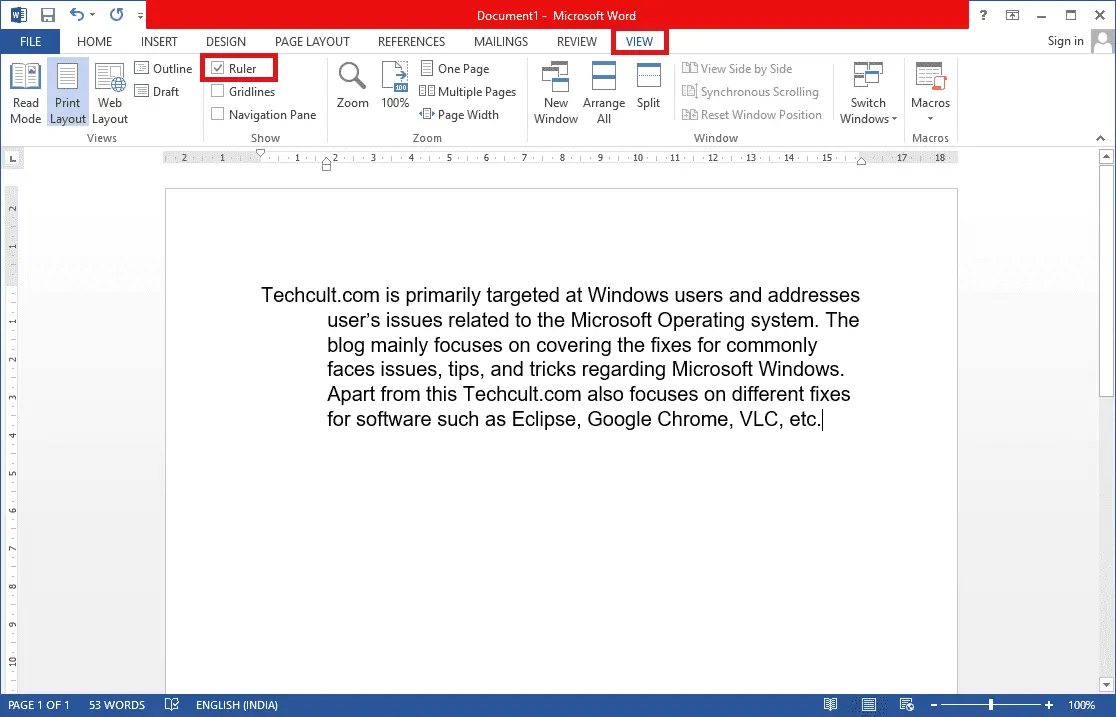
如果您希望下一段遵循相同的格式,請將鍵入光標放在已格式化的段落的末尾,然後按enter。現在,開始輸入,它會自動格式化為有一個懸掛縮進。
如果您直接粘貼上下文,請右鍵單擊文檔的任何空白部分並選擇僅粘貼文本選項以應用特殊縮進。
現在您已經完成瞭如何在 word 中創建懸掛縮進的過程。
選項二:在 Google 文檔上
在 Google Docs 中創建懸掛縮進有兩種不同的方法。第一個是使用本機縮進選項,另一個是手動拖動標尺。下面的步驟中提到了它們。
方法一:使用縮進選項
除了一般的縮進選項(左、右、居中和對齊)外,Google Docs 還具有特殊的縮進選項,例如第一行和懸掛。可以按照以下步驟將段落後續行的掛起量設置為所需的值。
1. 打開 doc 文件並選擇您想要懸掛縮進的段落。
2. 選中段落後,單擊工具欄中的格式選項。
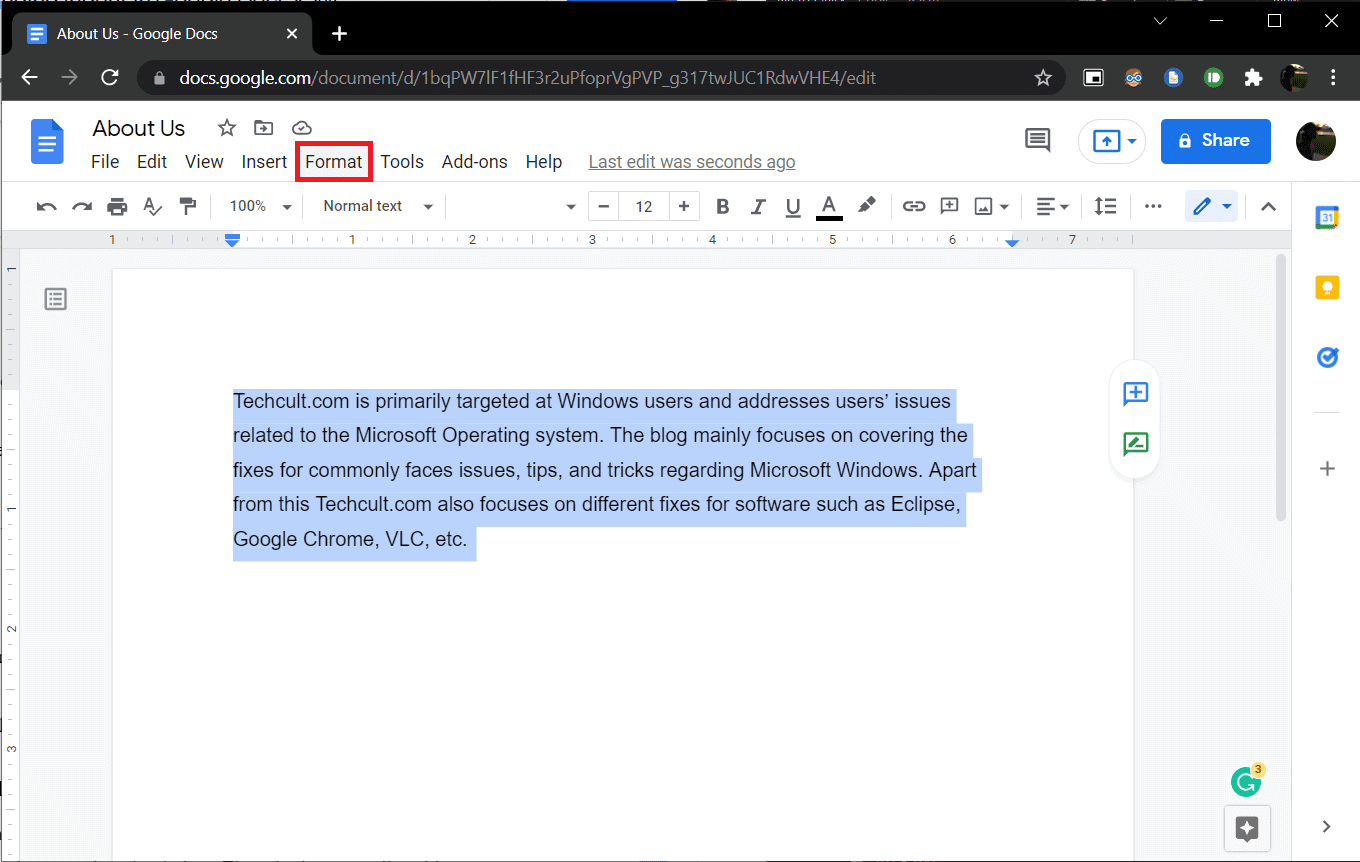
3.從子菜單中選擇對齊和縮進>縮進選項。
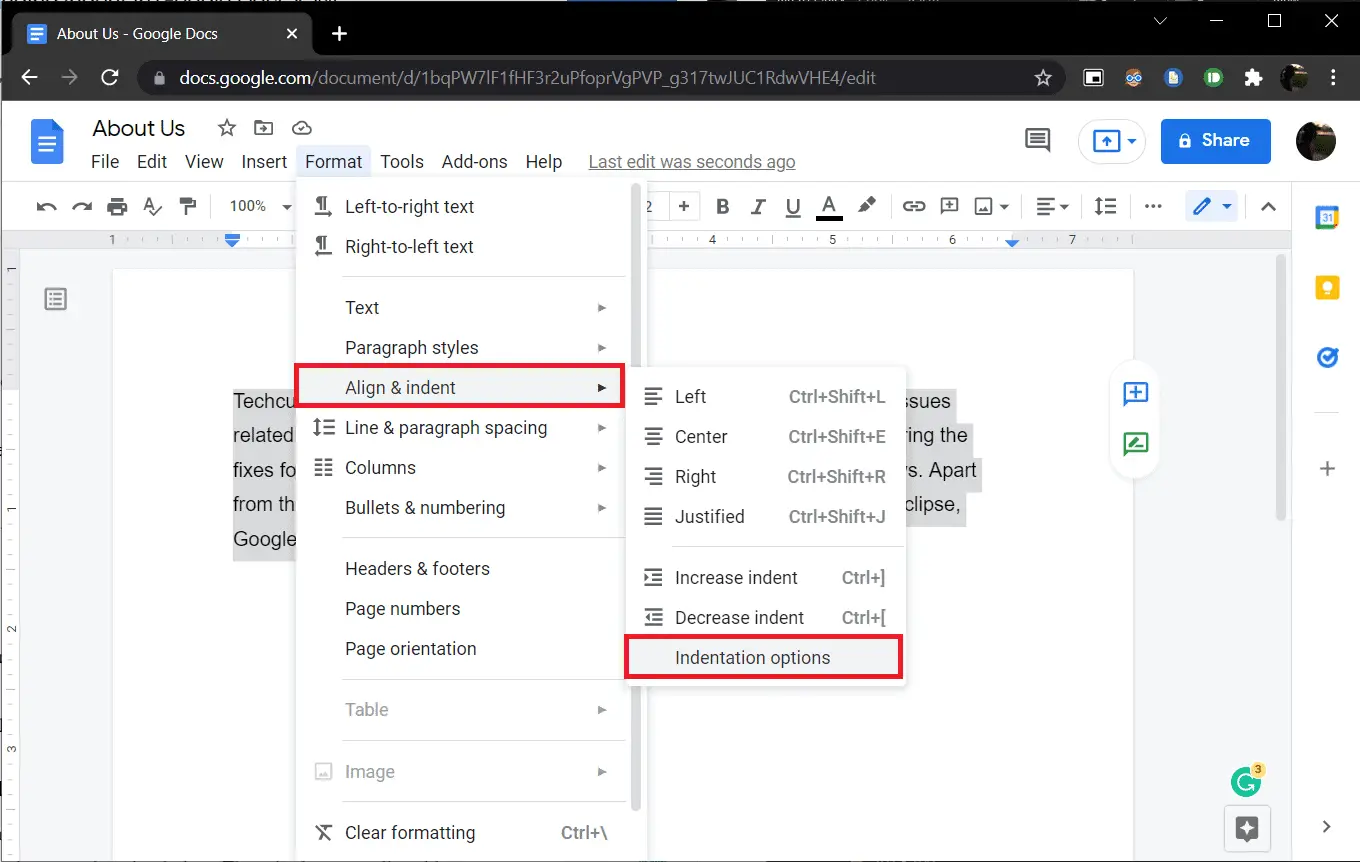
4. 在以下對話框中,選擇特殊縮進打開下拉列表並選擇懸掛。
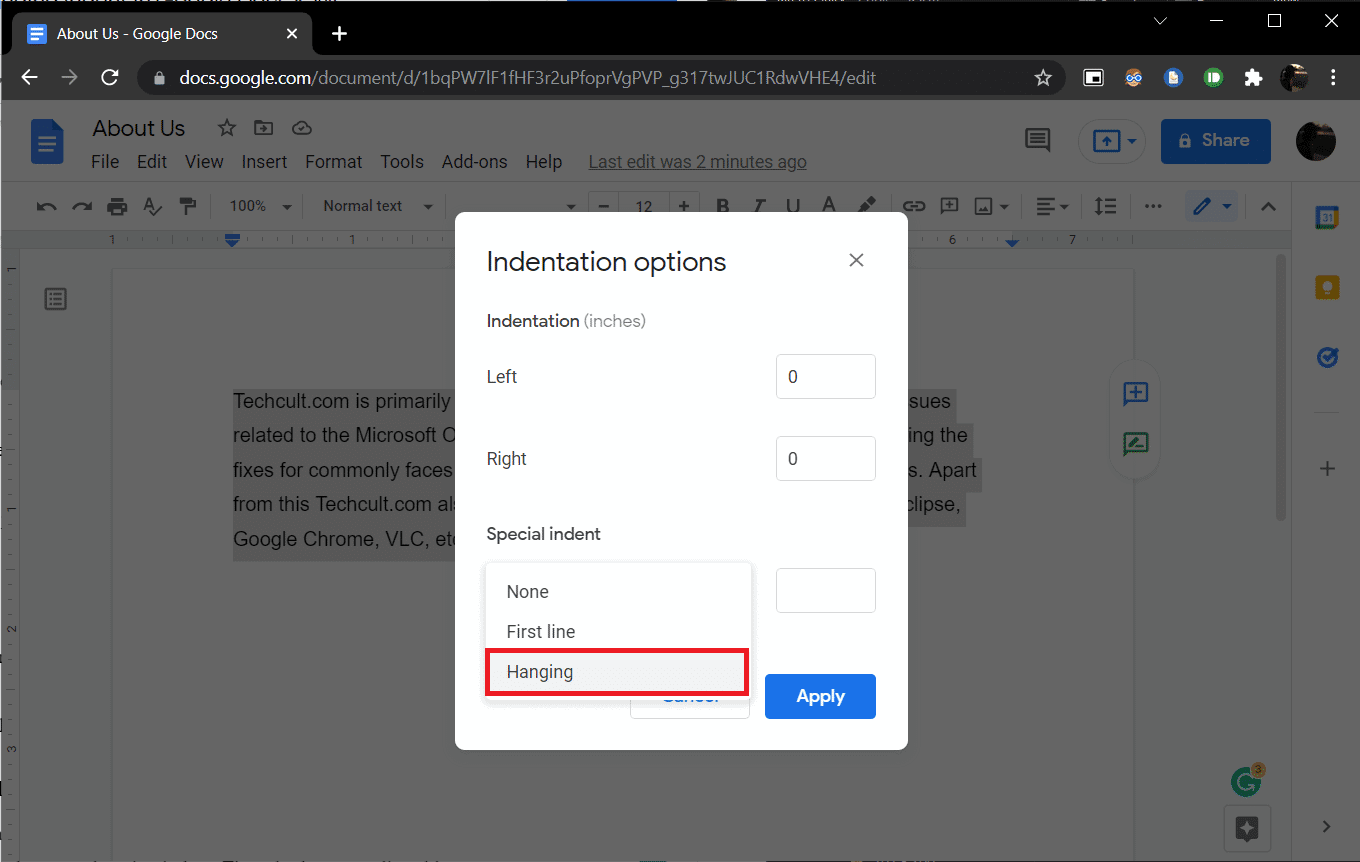
默認情況下,壓痕值設置為0.5英寸,根據需要調整量或直到獲得所需的外觀。
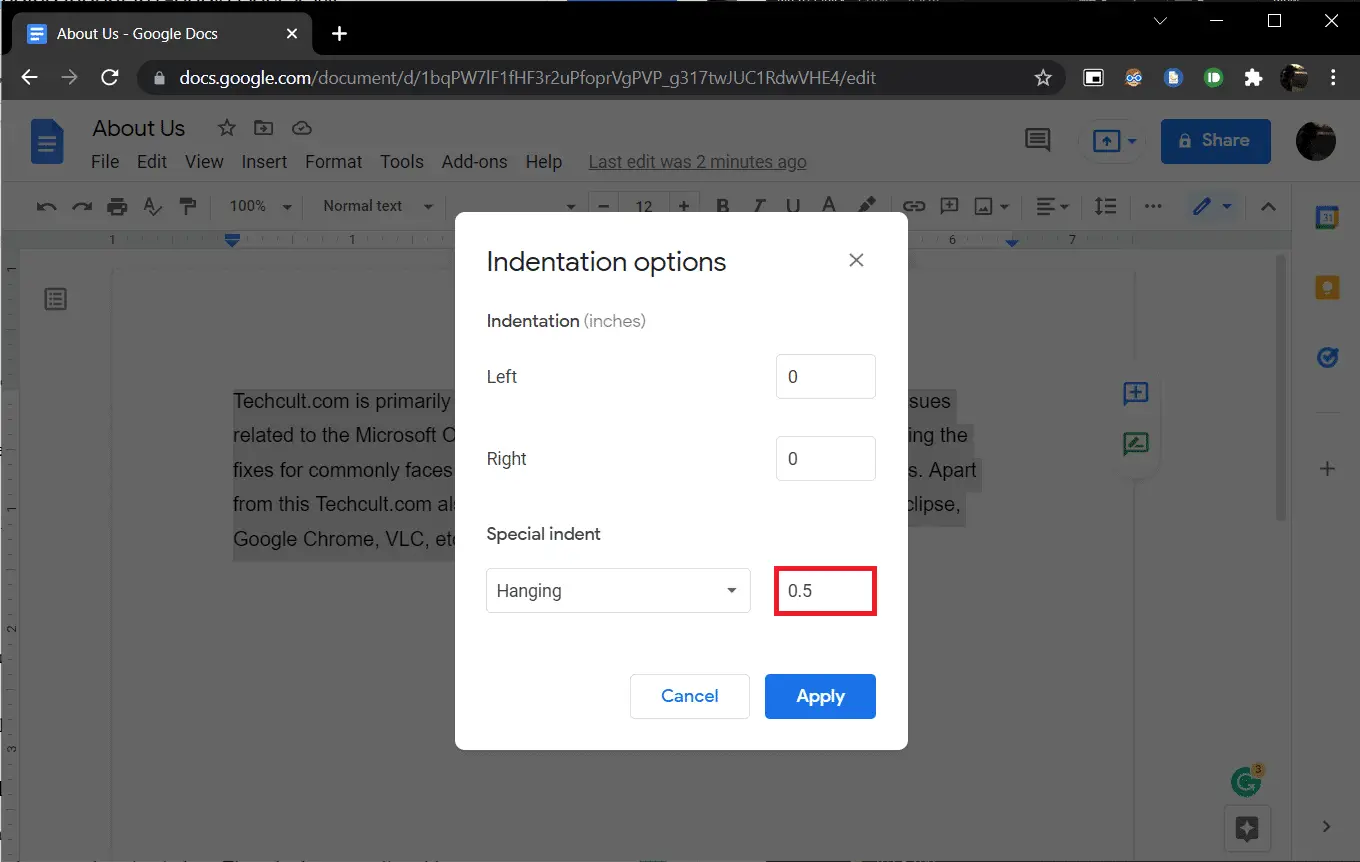
5. 單擊應用或按回車鍵使懸掛縮進生效。
方法 2:使用標尺選項
您還可以手動拖動標尺來調整文本的位置並創建懸掛縮進。標尺有兩個可調整的組件,即左縮進和首行縮進。使用左縮進,您可以增加左縮進值並將段落行向右移動,通過移動第一行縮進,您可以將段落的第一行與左邊距對齊。這是如何做到的。
1. 首先,確保標尺在文檔的頂部和左側可見。如果不是,請單擊查看 > 顯示標尺以啟用它。
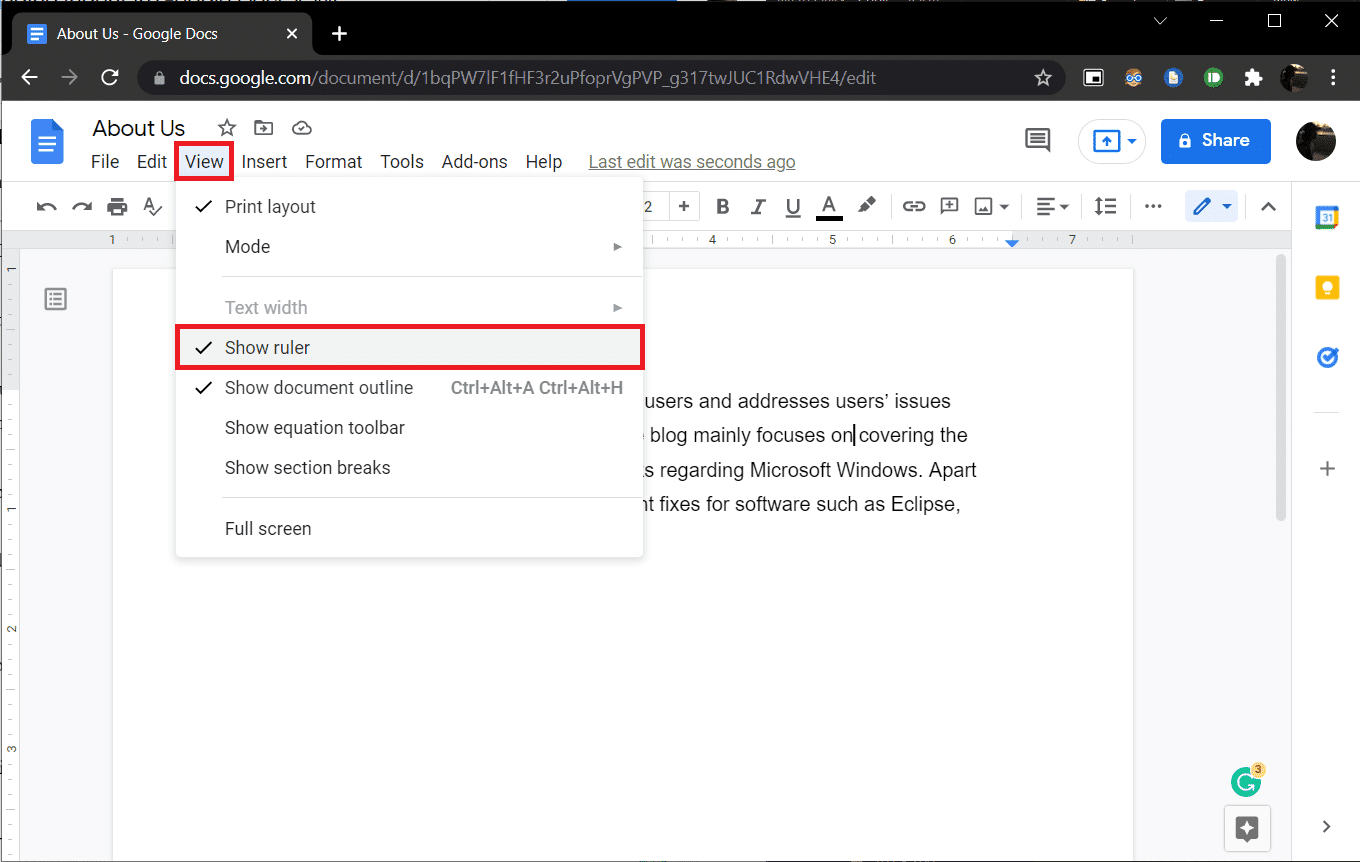
2. 繼續並選擇一個段落或一組行。
3. 單擊向下的藍色箭頭(左縮進)並將其向右拖動以創建縮進。值將顯示在標尺上以確保精度。所有選定的行都將移動到新標記。
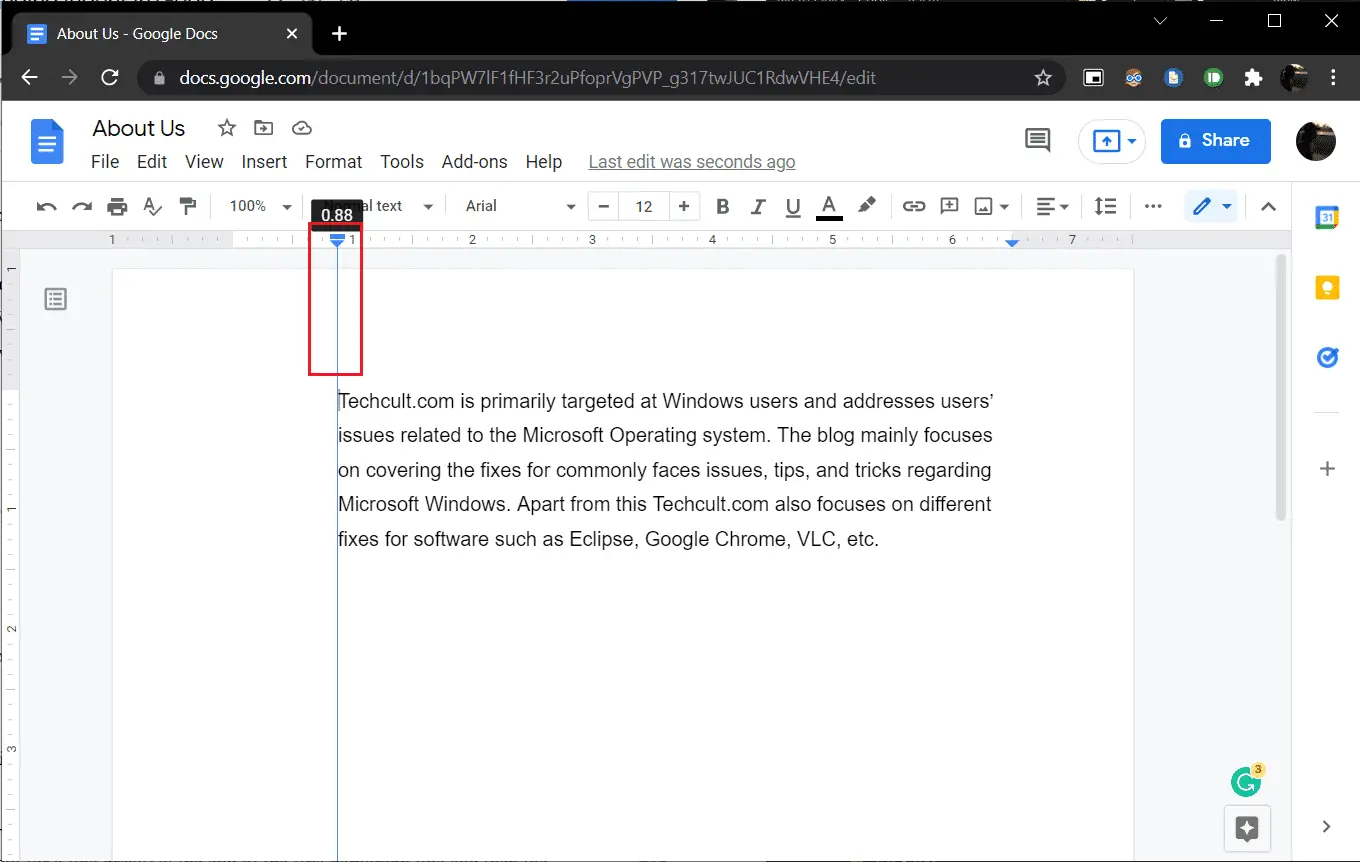
4. 接下來,選擇左縮進箭頭上方的藍色短劃線(第一行縮進)並將其拖回您希望第一行開始的位置。
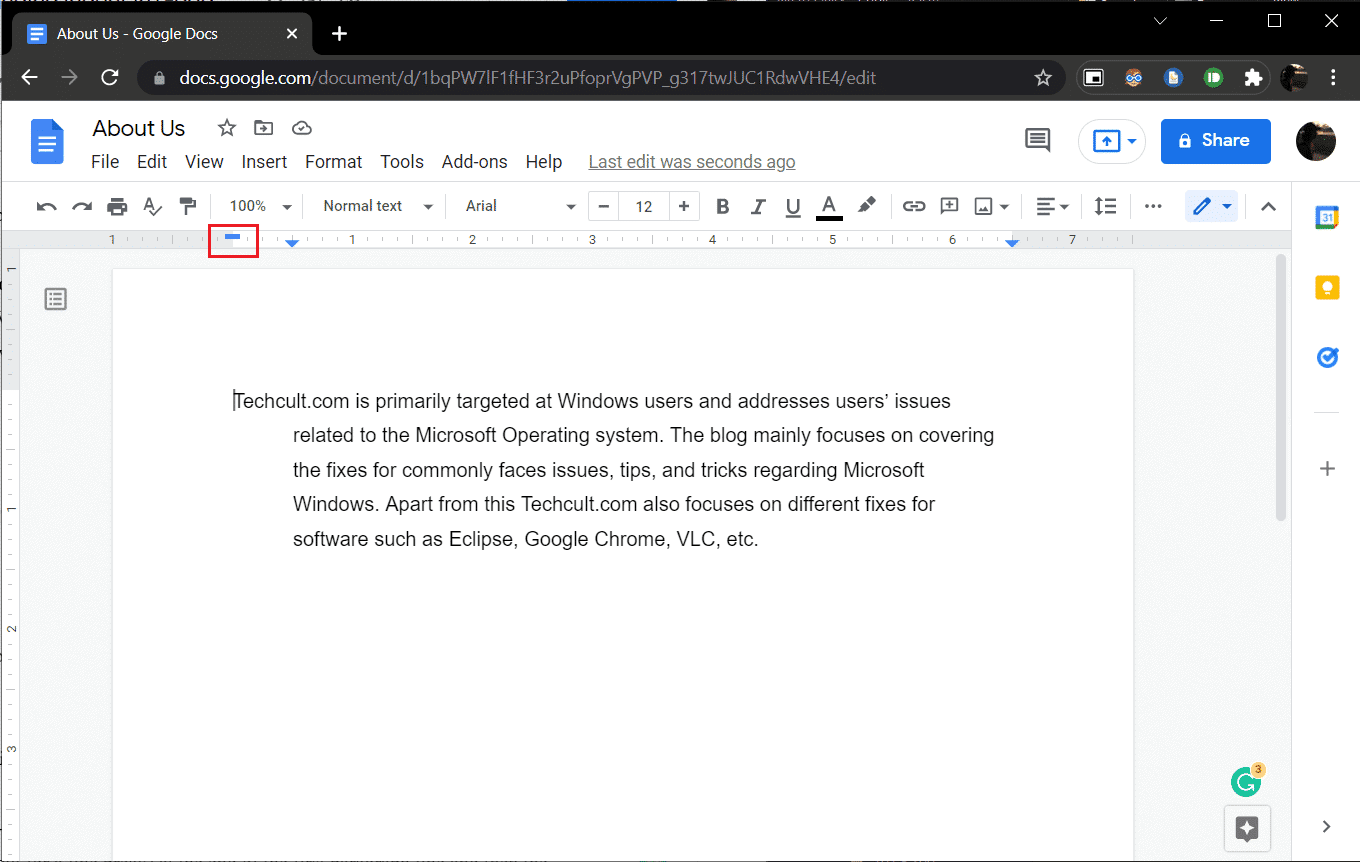
調整兩個位置,直到獲得所需的外觀。
在 Google 文檔中創建懸掛縮進的另一種方法是按Shift + Enter,在第一段行的末尾懸掛換行符的縮進快捷方式,然後按Tab鍵。對段落中的每一行重複這些操作,以將它們全部向右縮進。除了耗時之外,這種方法還容易出錯。
我們希望本指南對您有所幫助,並且您能夠了解如何在 Word 或 Google Docs 中創建懸掛縮進。

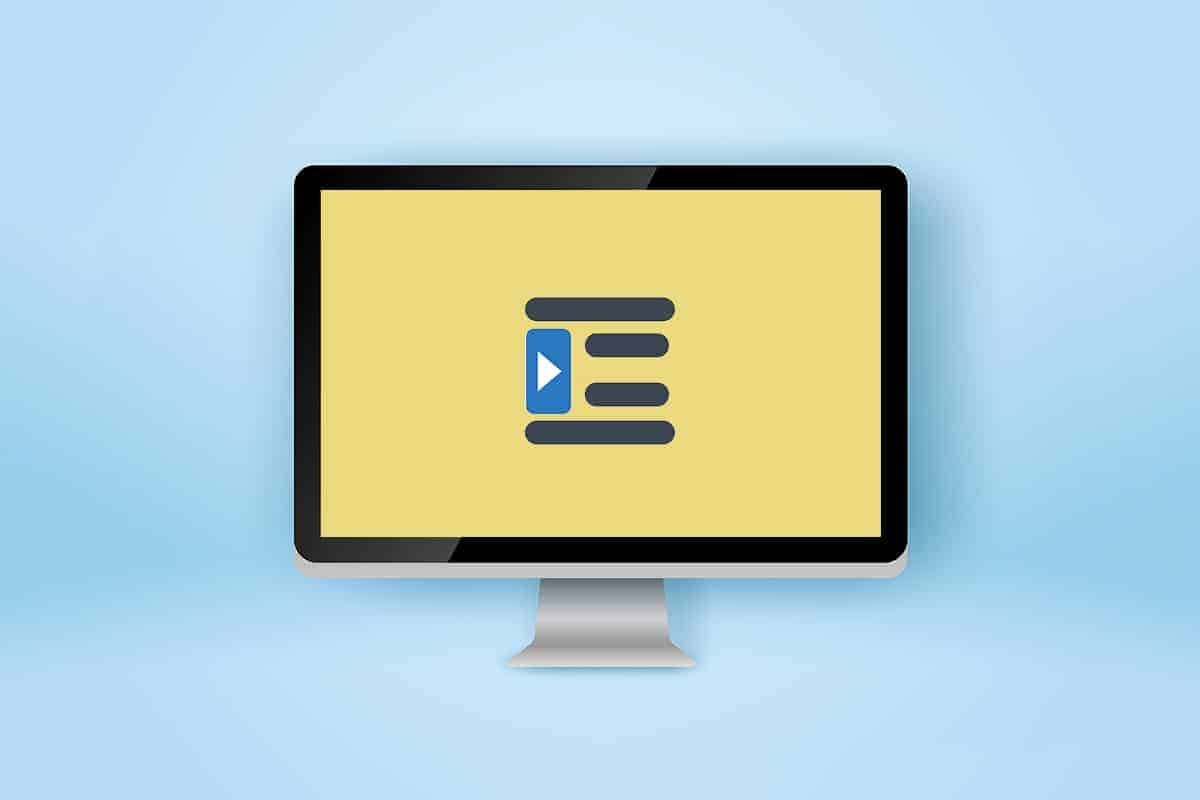
![[已修復] Microsoft Store無法下載應用程序和遊戲](https://oktechmasters.org/wp-content/uploads/2022/03/30606-Fix-Cant-Download-from-Microsoft-Store.jpg)
![[已修復] Microsoft Store無法下載和安裝應用程式](https://oktechmasters.org/wp-content/uploads/2022/03/30555-Fix-Microsoft-Store-Not-Installing-Apps.jpg)
