RAM(隨機存取存儲器)是計算機硬件的一部分,通常是導致許多系統問題的原因。
如果您遇到任何藍屏死機(BSOD)錯誤,則計算機頻繁掛起,並且在佔用大量內存的情況下(在遊戲,3D應用程序,視頻和圖形編輯器中)經常重新啟動。所有這些問題都可能是硬件問題的徵兆。有缺陷的記憶棒可能會導致計算機出現各種問題。
Windows有一個很棒的工具,稱為Windows內存診斷工具,可用於檢查可能的內存問題,包括在計算機上測試隨機存取內存(RAM)。
作為故障排除過程的第一步,運行內存診斷將是一件好事。
它可以幫助您檢測PC的內存問題。它只會找出RAM問題。Windows內存診斷工具將運行全面的測試並顯示測試結果,以便您可以立即採取措施。
Windows 10運行內存診斷工具
- 打開內存診斷工具打開控制面板,然後在搜索欄上鍵入“ memory”。然後單擊“ Windows Memory Diagnostics”將其打開。
- 另外,您可以鍵入“內存診斷”“開始”菜單搜索。您將看到“ Windows內存診斷”應用程序作為建議。單擊它,這將打開Windows內存診斷工具,
- 或者,您可以按Windows鍵+ R,然後鍵入mdsched.exe,然後按Enter鍵將其打開。
現在,您必須在兩個選項之間進行選擇:“立即重新啟動並檢查問題”或“下次我重新啟動計算機時檢查問題”。
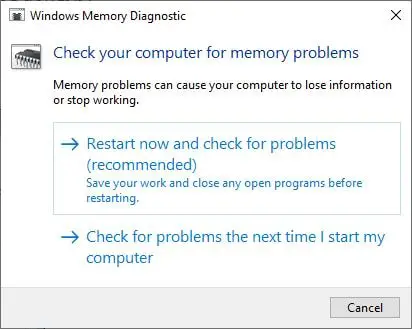
如果您選擇重新啟動並檢查問題,請確保保存所有工作並關閉Windows 10計算機上所有正在運行的程序,或者在下次啟動計算機時進行此操作。
重新啟動Windows時,內存診斷工具會自動開始在PC的內存上運行測試。請耐心等待,因為它可能需要一些時間才能完成診斷測試的運行。在此過程中,系統還將顯示進度條和狀態通知。
用於運行內存診斷工具的高級選項
在這裡,您可以按F1鍵訪問“高級”選項,以調整“內存診斷工具”啟動時的工具設置。
您可以調整以下設置:
- 測試組合:選擇要運行的測試類型:基本,標准或擴展。選項在工具中進行了描述。
- 緩存:選擇每個測試所需的緩存設置:默認,打開或關閉。
- 通過次數:輸入您要重複測試的次數。
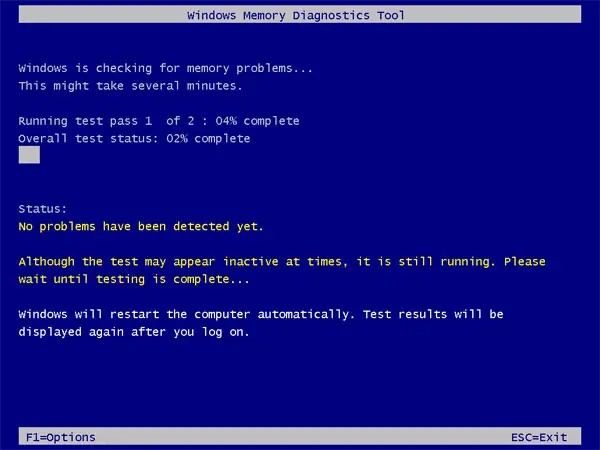
現在,在對高級選項進行更改之後,按F10以應用更改並開始測試。該工具可能需要幾分鐘才能完成檢查計算機內存的過程。該過程完成後,您的計算機將重新啟動並返回Windows桌面。
現在,當您登錄時,它將顯示結果。但是有時候,您可能不會自動看到結果。在這種情況下,您必須手動找到它。結果可以在Windows事件查看器中找到。
查找Windows內存診斷工具測試結果
要檢查內存診斷測試結果:
- 在運行對話框中按Win + R輸入’ eventvwr.msc ‘,然後按Enter鍵
- 這將打開Windows事件查看器屏幕。
- 現在,找到右側的“ Windows日誌”並打開它,然後單擊“系統”。
- 您將在窗口的中間看到所有系統日誌列表,(該列表可能很大)
- 從中很難找到結果。因此,您必須過濾結果,以便可以輕鬆找到它。單擊右側窗格上的“查找”。
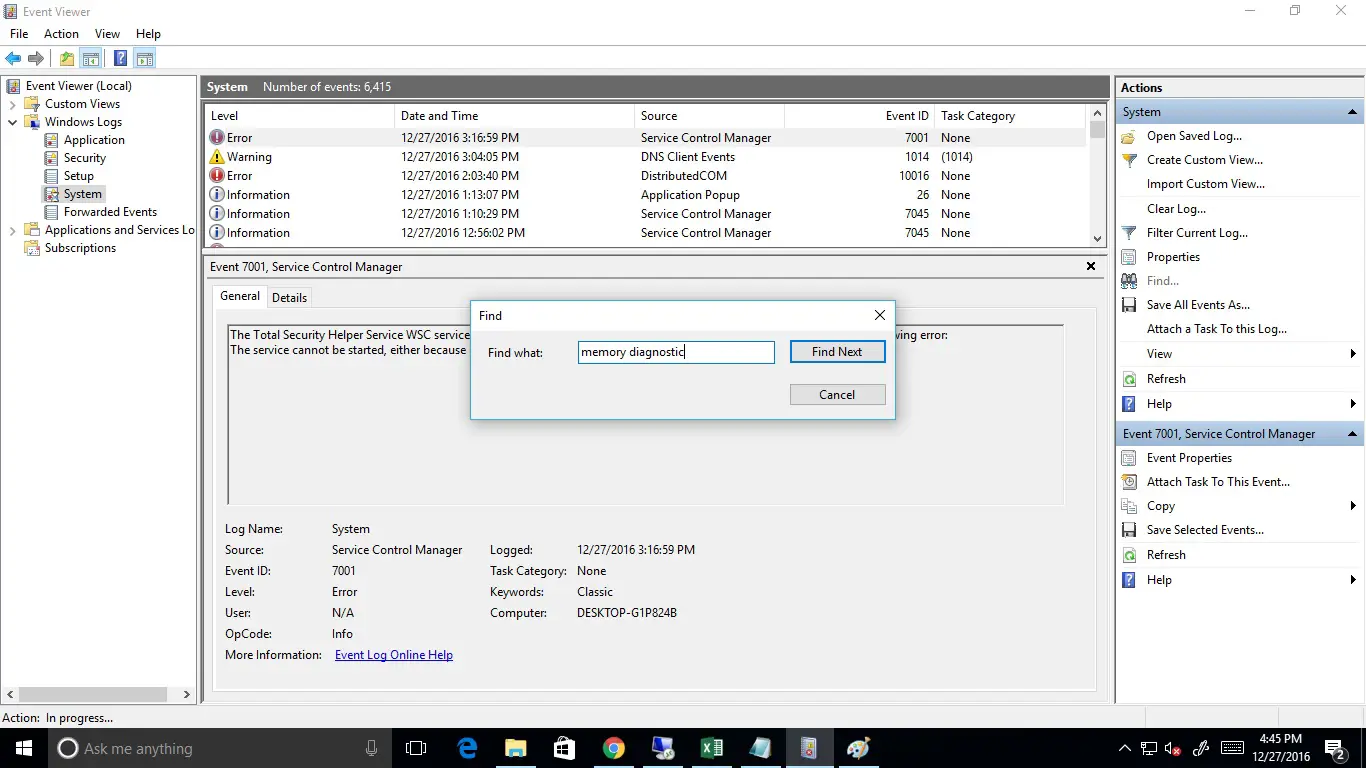
- 在彈出的框中,鍵入“ MemoryDiagnostic”,然後單擊“查找下一個”。
- 測試結果將在同一窗口的底部打開。
- 雙擊事件日誌條目以查看詳細信息是否檢測到任何錯誤。
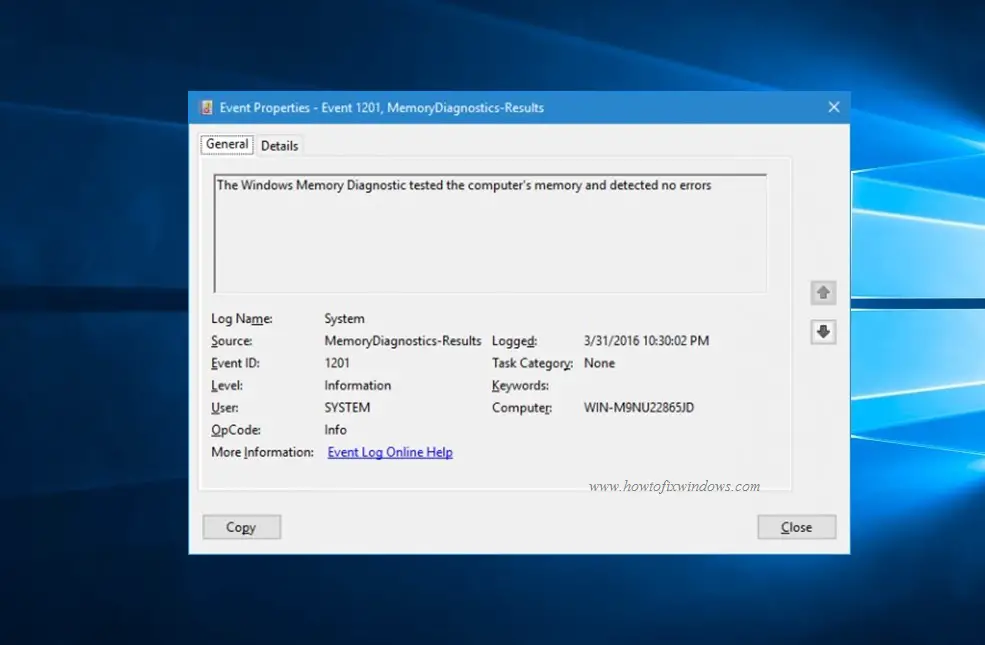

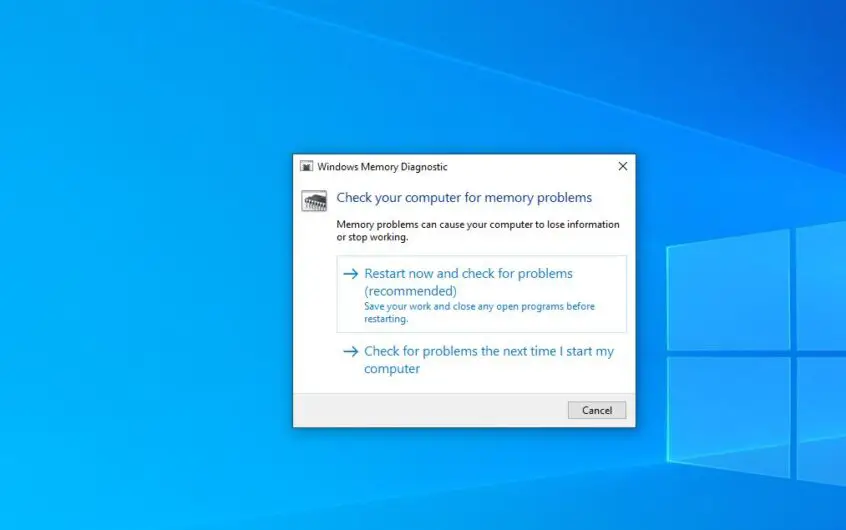
![[已修復] Microsoft Store無法下載應用程序和遊戲](https://oktechmasters.org/wp-content/uploads/2022/03/30606-Fix-Cant-Download-from-Microsoft-Store.jpg)
![[已修復] Microsoft Store無法下載和安裝應用程式](https://oktechmasters.org/wp-content/uploads/2022/03/30555-Fix-Microsoft-Store-Not-Installing-Apps.jpg)
