大量用戶報告說,在Windows 10最近更新之後,系統在啟動時變得無響應,掛起並凍結了很長時間。並檢查任務管理器上的系統資源使用情況,它顯示進程 ntoskrnl.exe高內存使用率。
ntoskrnl.exe進程的內存使用率約為99%或100%。如果您還面臨內存洩漏,請在Windows 10上修復ntoskrnl.exe高內存使用問題。
Contents
什麼是ntoskrnl.exe?
在計算Ntoskrnl.exe時,它是Windows NT操作系統內核可執行文件的簡稱,也稱為內核映像。它是系統的基礎部分,提供Microsoft Windows NT內核空間的內核和執行層,並負責各種系統服務,例如硬件抽象,進程和內存管理。Ntoskrnl.exe還負責壓縮內存的舊頁面,從而減少了所使用的內存總量。
Ntoskrnl.exe高內存使用率
如果Windows 10筆記本電腦死機,運行緩慢並檢查任務管理器,則發現Ntoskrnl.exe項占用了大量內存。不用擔心,我們有不同的解決方案來幫助解決Windows 10 100%的內存使用問題。
確保您的PC不受某些病毒或惡意軟件的影響,而不是在PC上更改任何高級系統設置。我們建議安裝具有最新更新的防病毒軟件並執行完整的系統掃描。
還可以運行CCleaner之類的第三方系統優化工具來清除系統垃圾,緩存,內存轉儲,臨時文件等,從而有助於提高系統性能。
再次禁用不必要的啟動程序對解決Windows 10上的高系統資源使用率(ntoskrnl.exe高內存使用率)問題是非常有用的解決方案。
- 要禁用啟動程序,請按“ Ctrl + Shift + ESC”打開任務管理器。
- 然後移至“啟動”選項卡,您將看到啟動時運行的程序列表。
- 右鍵單擊您不想在啟動時運行的應用程序,然後選擇“禁用”。
優化性能
調整Windows的性能將管理一切,包括處理器調度和內存使用情況,以阻止內存洩漏和ntoskrnl.exe高內存使用率。
- 右鍵單擊“此PC ”,然後在左窗格中選擇“高級”設置。
- 在“高級”標籤下,進入“性能”,然後進入“設置”。
- 選中“調整以獲得最佳性能”,然後單擊“ 確定”。
- 重新啟動並檢查問題是否解決。
運行內存診斷工具
Windows具有內置的內存診斷工具,可幫助檢測與內存相關的錯誤。讓我們運行內存診斷工具來檢查是否有內存錯誤導致了問題。
- 首先保存所有重要工作,然後按Win + R打開“運行窗口”,
- 在這裡鍵入命令mdsched.exe,然後按Enter鍵。
- 這將打開內存診斷工具,
- 選擇第一個選項“立即重新啟動”並檢查是否有問題。
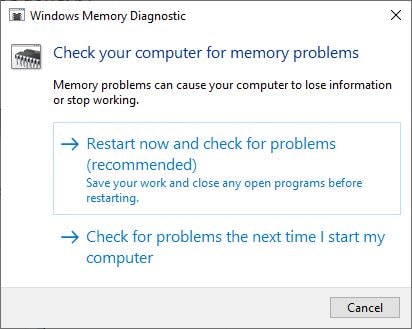
這將重新啟動Windows並開始檢查與內存相關的問題。(您可以執行基本掃描,也可以使用“高級”選項(例如“測試混合”或“通過計數”,然後按 F10鍵開始測試)。等到100%完成掃描過程之後,該窗口將自動重新啟動。您可以從此處檢查內存診斷測試結果。
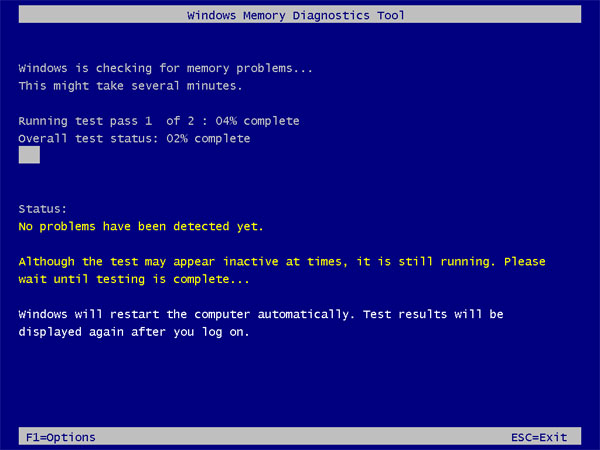
關閉時清除頁面文件
這是另一個有效的解決方案,可能有助於修復100%的內存使用情況Windows 10
- 按Windows + R,輸入regedit,然後單擊確定,
- 這將打開Windows註冊表編輯器,
- 首先備份註冊表數據庫,然後瀏覽以下路徑。
HKEY_LOCAL_MACHINESYSTEMCurrentControlSetControlSession Manager內存管理
- 現在,在中間窗格上,雙擊“ ClearPageFileAtShutDown ”,並將其值更改為 1, 如下圖所示。
- 現在就關閉Windows註冊表並重新啟動Windows以使更改生效。
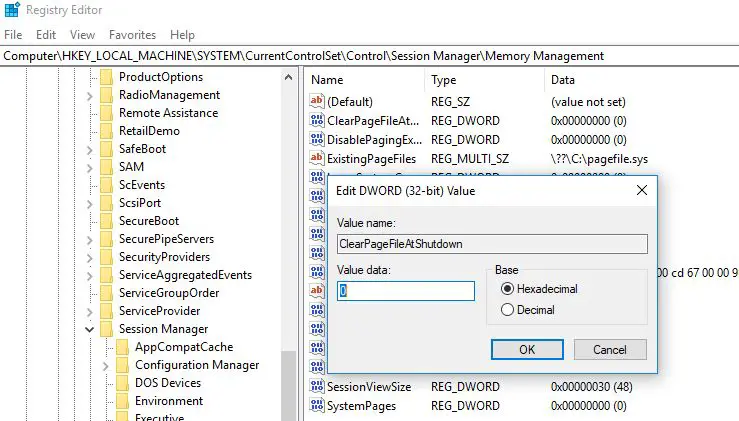
禁用向我顯示有關Windows的提示
此外,來自Microsoft論壇/ Reddit的一些用戶建議禁用向我顯示有關Windows的提示選項,以幫助他們解決Windows 10上的ntoskrnl.exe內存佔用過高的問題。
禁用運行時代理:
- 使用鍵盤快捷鍵Windows + I打開“設置”應用,
- 單擊系統,然後找到通知和操作
- 在這里關閉切換“獲取提示技巧和建議”。
- 現在重新啟動PC,使其恢復正常並修復較高的RAM和CPU使用率。
運行系統文件檢查器
運行系統文件檢查器實用程序,該實用程序有助於使用正確的文件恢復丟失的損壞的系統文件。如果系統文件損壞導致Windows 10上的系統資源佔用過多,請提供幫助。
- 以管理員身份打開命令提示符
- 輸入命令sfc / scannow並按Enter鍵。
- 如果發現任何SFC實用程序將從 %WinDir%System32dllcache上的特殊文件夾中還原它們,它將掃描丟失的系統文件。
- 等待,直到100%完成該過程後重新啟動Windows。
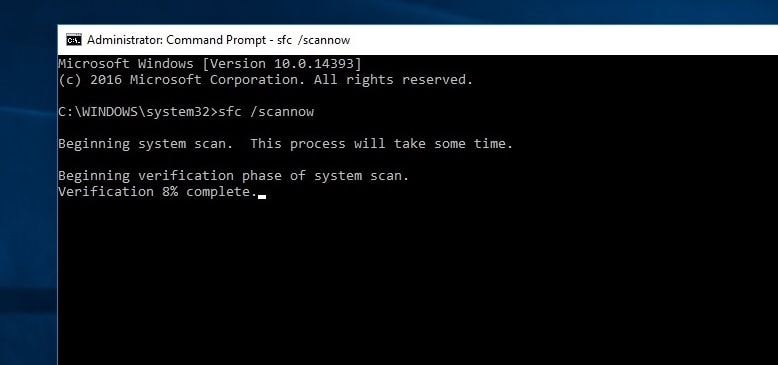
如果SFC掃描結果發現損壞的系統文件,但無法修復它們,請運行DISM命令以修復系統映像並允許SFC進行其工作。
更新驅動
如果升級到Windows 10後開始出現內存洩漏問題,則可能是驅動程序過時,丟失或損壞。一些用戶報告過時的驅動程序是此問題的根本原因。要檢查的最基本的驅動程序是圖形,聲音和網絡驅動程序,這是導致內存洩漏問題的主要原因。因此,您應該做的第一件事就是更新有故障的驅動程序。
這些解決方案是否有助於修復Windows 10的高RAM和CPU使用率?讓我們知道下面的評論。

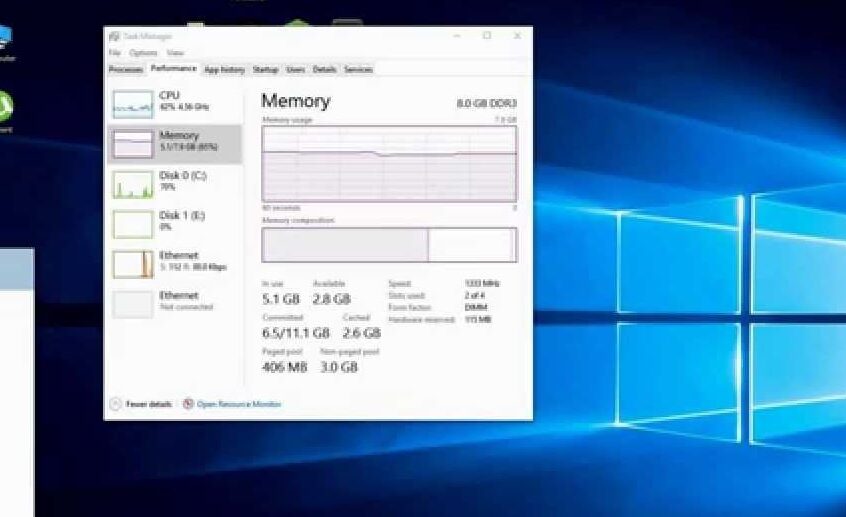
![[已修復] Microsoft Store無法下載應用程序和遊戲](https://oktechmasters.org/wp-content/uploads/2022/03/30606-Fix-Cant-Download-from-Microsoft-Store.jpg)
![[已修復] Microsoft Store無法下載和安裝應用程式](https://oktechmasters.org/wp-content/uploads/2022/03/30555-Fix-Microsoft-Store-Not-Installing-Apps.jpg)
