儘管新的Microsoft Edge進行了重大改進,但Google Chrome瀏覽器仍然是最受歡迎的瀏覽器。
它快速,合理地安全並且運作良好。但是有時Windows 10更新後,您可能會遇到Google Chrome無法正常工作的情況。瀏覽器反复崩潰,並顯示消息“糟糕!顯示網頁時出了點問題。
許多用戶報告了類似的問題,Chrome瀏覽器未響應,谷歌瀏覽器的CPU使用率過高。瀏覽器在啟動時變得不穩定,需要一些時間來加載主頁等等。在這種情況下,您可以在設備上卸載Chrome,然後重新安裝Chrome以解決崩潰問題,但如果此方法不起作用,請應用以下解決方案。
這些行為的發生可能有很多原因,包括瀏覽器歷史記錄或Internet緩存,瀏覽器擴展,chrome配置文件損壞,運行的Chrome瀏覽器過時等等。再次,有時Chrome也可能因為內存不足而崩潰。
Contents
Chrome不斷使Windows 10崩潰
如果您發現Google Chrome無法打開,則在瀏覽,打開標籤頁,加載頁面或下載時,瀏覽器會在Windows 10/8/7計算機上崩潰或隨機凍結,在這裡常見的Chrome崩潰的簡單修復以及如何獲取瀏覽器回到穩定狀態。
- 好吧,如果您發現Chrome無法加載頁面,那麼我們建議您檢查一下並確保您的互聯網連接正常。
- 使用最新更新的防病毒/防惡意軟件執行完整的系統掃描,以檢查並確保病毒惡意軟件感染不會凍結瀏覽器。
- 打開chrome瀏覽器,在地址欄上輸入chrome:// settings / help,然後按Enter鍵以將瀏覽器更新為最新版本。
如果Google Chrome瀏覽器沒有響應,則問題可能出在您的DNS緩存中。以管理員身份打開命令提示符,並一步一步執行以下命令。
- ipconfig / flushdns
- netsh winsock重置
如果Google Chrome無法啟動,則應用:
有時,由於誤報,安全程序可能會阻止Chrome,這就是為什麼它無法正常啟動的原因。您可以禁用此類軟件,也可以完全卸載它們以查看Chrome是否可以打開。
清除瀏覽數據
當您打開網頁時,Chrome會繼續緩存您的瀏覽器歷史記錄,Cookie,以提供更快的瀏覽體驗。而且,較早的緩存,cookie可能會中斷頁面的加載。首先清除Chrome上的清除Cookie,瀏覽歷史記錄和緩存。
- 打開Chrome瀏覽器,
- 轉到Google Chrome瀏覽器右上角的“菜單”圖標
- 單擊“更多工具”選項,它將顯示需要選擇的“清除瀏覽數據”。
- 同樣在地址欄上,您可以輸入chrome:// settings / clearBrowserData打開同一屏幕。
- 現在,頁面上將出現帶有某些複選框的頁面。
- 點擊清除數據以刪除Google Chrome的整個歷史記錄。
- 刷新頁面,然後嘗試重新加載頁面。
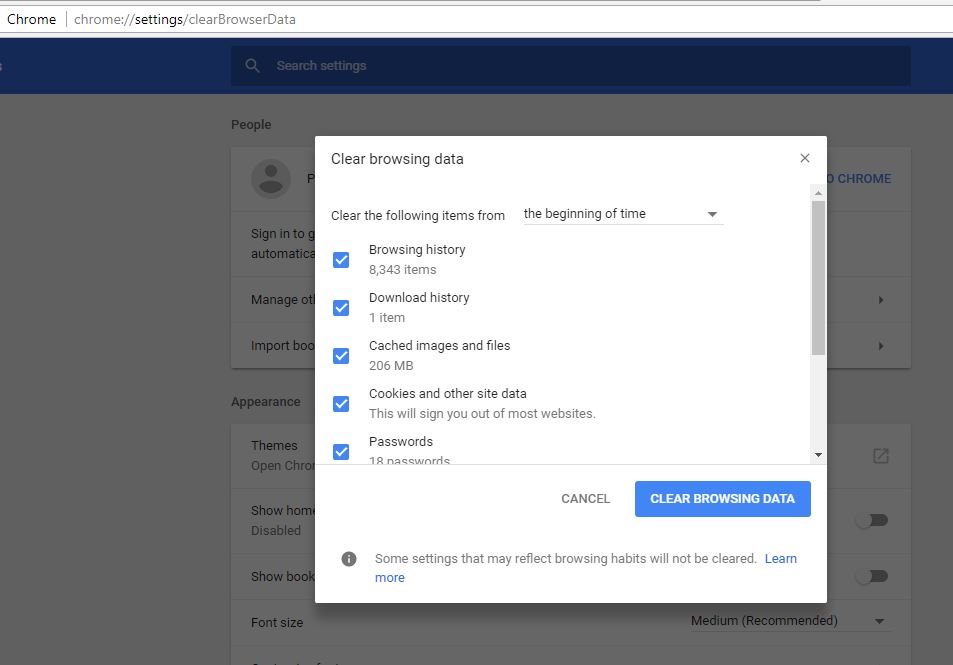
一對一刪除擴展
導致Chrome瀏覽器崩潰或死機的另一個常見問題是惡意擴展。讓我們刪除擴展名以檢查是否可以解決問題。
- 在頂部(Omni)欄中,輸入chrome:// extensions,然後按Enter鍵。
- 這將顯示所有已安裝的Chrome擴展程序列表,
- 單擊您要刪除的每個擴展旁邊的刪除。
嘗試先擺脫掉最近添加的內容,然後在刪除每個內容後嘗試使用Chrome一段時間。您可能會發現罪犯而沒有全部刪除。
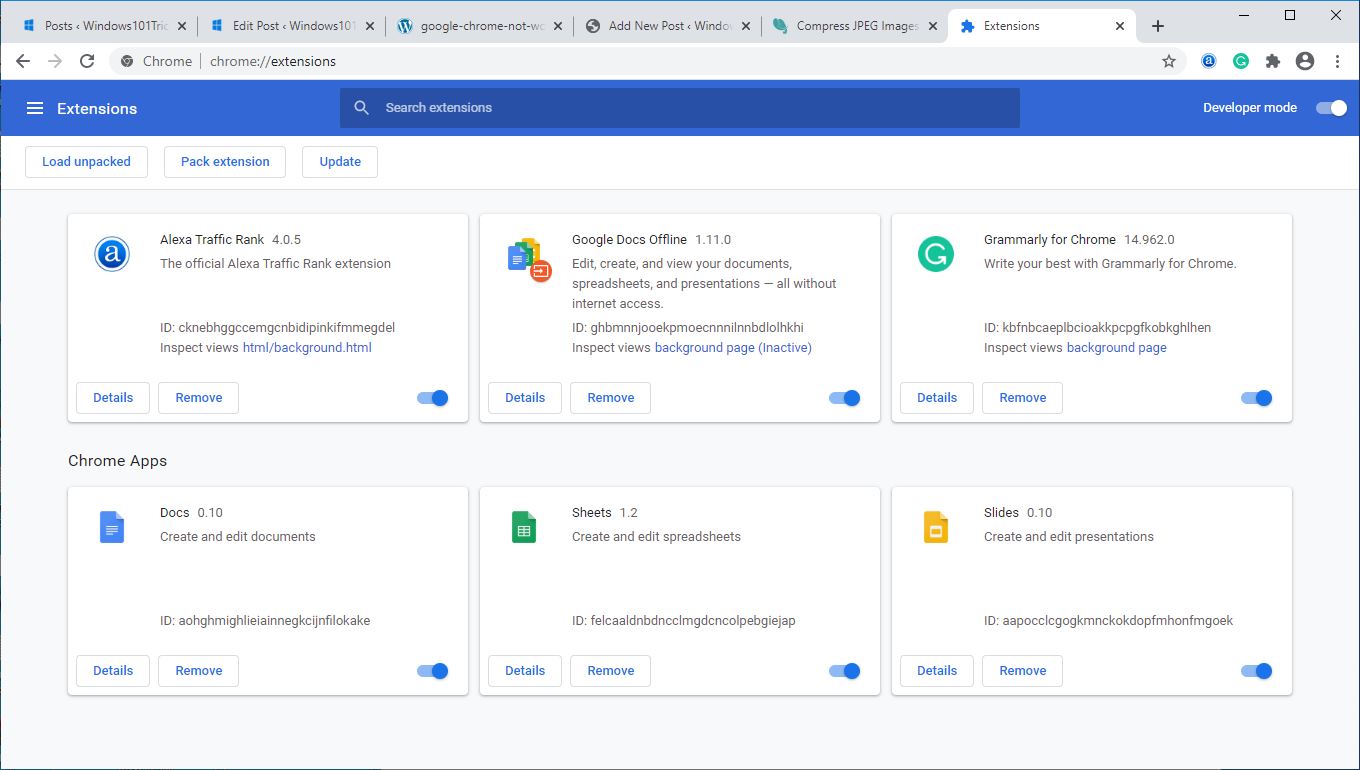
核選擇
如果您仍然無法使用Chrome解決此問題,則可能需要將其重置為默認設置。這是相對簡單的,您可以按照以下步驟操作:
- 打開Chrome瀏覽器,
- 單擊 菜單 圖標,然後導航到 設置。
- 一直向下滾動並單擊 高級。
- 在“重置和清理”部分中單擊“ 重置設置”
這將使Chrome處女,清除您的緩存,歷史記錄,Cookie等。它會重置默認搜索引擎,主頁,新標籤頁等,等等。
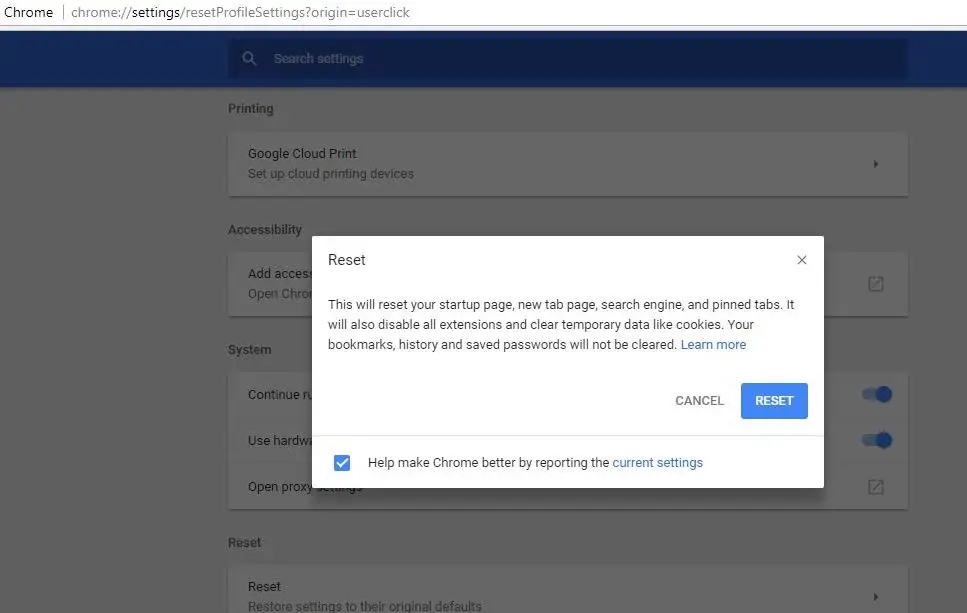
修改Google Chrome瀏覽器屬性
如果上述方法對解決無法在您的系統上運行的Google Chrome沒有幫助,請嘗試修改其某些設置。此方法適用於必須使用Windows Security Shield標記打開Chrome的用戶。因此,請按照以下步驟打開瀏覽器的.exe或快捷方式文件,以管理員身份運行它。
- 右鍵單擊Google Chrome圖標,然後單擊屬性。
- 現在,選擇兼容性選項卡,然後單擊“為所有用戶更改設置”選項。
- 接下來在兼容模式下,取消選中在兼容模式下運行該程序複選框。
- 同樣在“設置”下,確保選中“以管理員身份運行該程序”選項。
- 單擊“應用”,應用所做的所有更改。然後單擊確定。
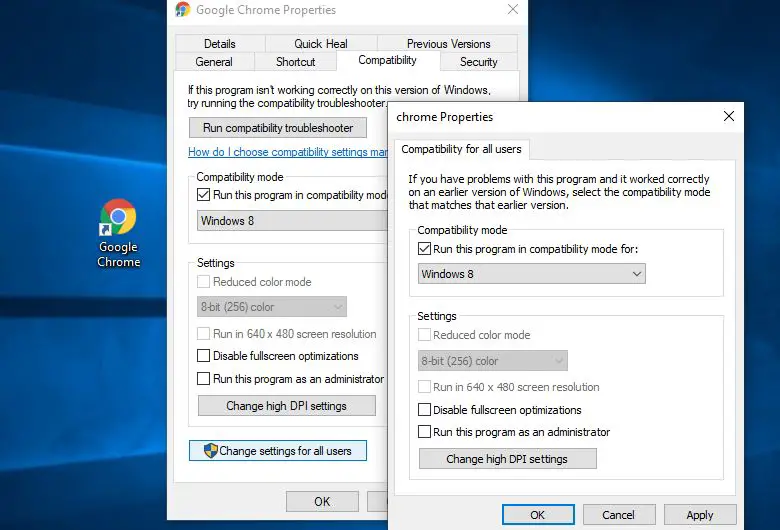
重新安裝Chrome
Chrome瀏覽器配置文件可能存在問題。因此,不可避免的是從已安裝的程序中卸載Google Chrome,然後重新安裝它。
- 轉到“控制面板”,然後在“程序”類別下選擇“卸載程序”。
- 它將向您顯示已安裝程序的列表。
- 現在,選擇“ Google Chrome”,然後單擊前面顯示的“卸載”選項。
- 現在 下載並安裝Chrome的新副本,看看一切是否按預期工作。
禁用硬件加速
仍然需要幫助,請禁用硬件加速選項,因為它可能會中斷Chrome上網站的直接連接。
- 在Chrome瀏覽器中轉到“設置”
- 點擊頁面底部的“顯示高級設置”選項。
- 在“高級設置”中,您需要查找通常位於頁面底部的“系統”類別。
- 取消選中“在可用時使用硬件加速”選項。
更改Chrome個人資料
再次,如果Chrome用戶配置文件損壞,您可能會遇到其他問題,包括瀏覽器無法響應,停止工作或無法啟動。讓我們重命名當前的配置文件文件夾,這樣Chrome會立即生成新的配置文件,並且該問題將不再存在。
- 首先關閉chrome瀏覽器(如果正在運行)
- 按Windows + R,輸入%LOCALAPPDATA%GoogleChromeUser Data, 然後按Enter。
- 在“用戶數據”文件夾中,查找名為“默認”的文件夾,
- 右鍵單擊它,並將其重命名為默認bkp。
- 如此,Chrome會立即創建新的配置文件,因此,您可以打開所需的頁面而不會再崩潰。
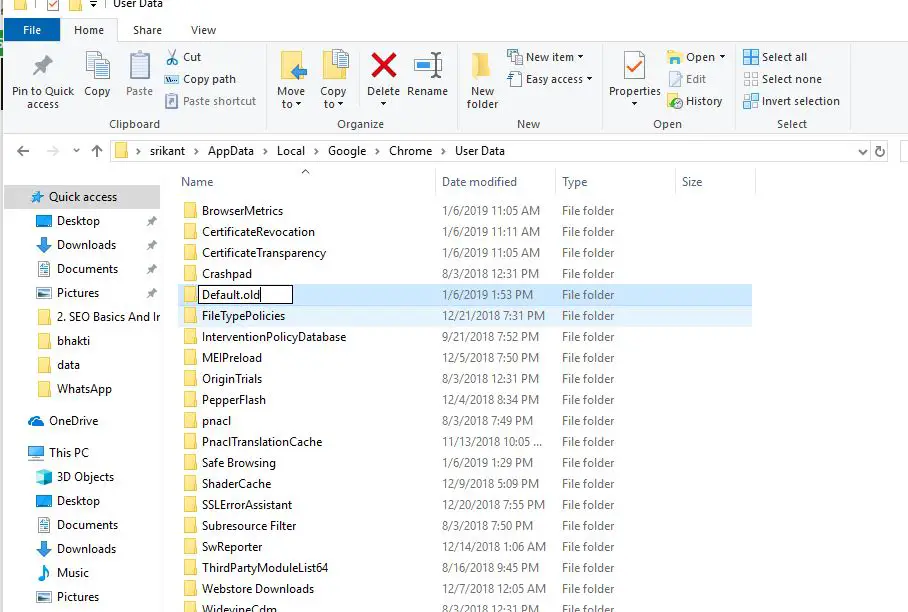
運行系統文件檢查器
同樣,有時損壞的系統文件會導致Chrome瀏覽器不穩定。運行系統文件檢查器實用程序,以確保損壞的丟失的系統文件不會引起問題。
這些是解決Google Chrome瀏覽器問題的一些最適用的解決方案。如 穀歌瀏覽器不斷崩潰,瀏覽器無法響應,瀏覽器無法打開,谷歌瀏覽器的CPU使用率過高等。有任何疑問,建議隨時在下面的評論中進行討論。

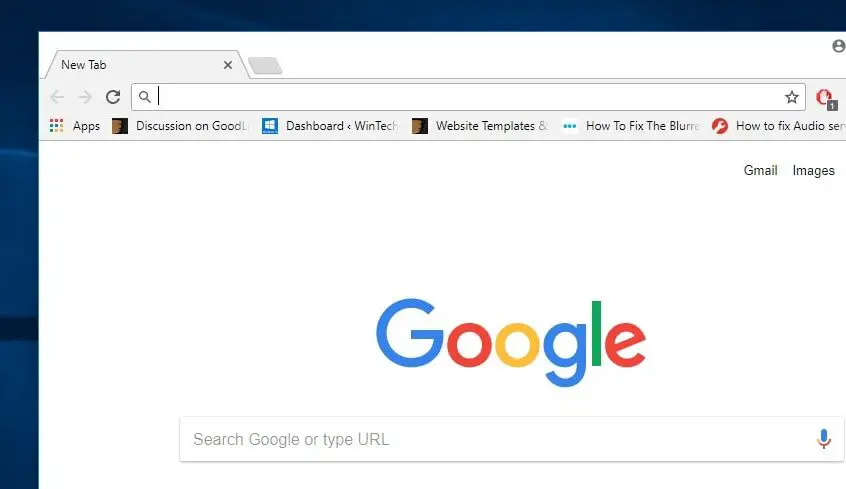
![[已修復] Microsoft Store無法下載應用程序和遊戲](https://oktechmasters.org/wp-content/uploads/2022/03/30606-Fix-Cant-Download-from-Microsoft-Store.jpg)
![[已修復] Microsoft Store無法下載和安裝應用程式](https://oktechmasters.org/wp-content/uploads/2022/03/30555-Fix-Microsoft-Store-Not-Installing-Apps.jpg)
