您是否知道通過清除Windows Update緩存可以解決大多數Windows Update下載和安裝問題,例如Windows 10 Update卡死下載,安裝失敗並出現不同的錯誤等等?當您檢查Windows更新時,系統會自動緩存所有Windows更新安裝文件,這些文件在您需要重新應用更新時會派上用場。
但是有時,錯誤的更新或緩存文件夾上的損壞會影響整個過程,並且Windows更新的結果會導致下載停止數小時或無法安裝,並出現其他錯誤。
如果您還遇到一些無法在Windows 10筆記本電腦上加載或未安裝更新的問題,請清除Windows更新緩存,這可能是一個不錯的解決方案。清除Windows更新緩存會刪除舊的更新文件,並從Microsoft服務器下載新的更新文件。
並修復由於有問題的更新文件而導致Windows Update無法安裝的問題。
在本文中,我們有三種清除Windows更新緩存的方法。
清除Windows更新緩存不僅可以修復各種Windows 10更新安裝問題,還可以釋放大量磁盤空間。
Contents
Windows Update緩存文件夾在哪裡?
更新緩存是一個特殊的文件夾,用於存儲更新安裝文件。它位於系統驅動器的根目錄中,位於C:WindowsSoftwareDistributionDownload。
刪除Windows更新文件Windows 10
在所有受支持的Windows版本(包括Windows 7,Windows 8.1和Windows 10)上刪除所有緩存的更新文件非常容易。在本文中,我們提供了三種不同的方法來清除Windows更新緩存,或者您可以說輕鬆地重置Windows更新組件。
刪除下載的Windows Update文件
- 按Windows + R鍵盤快捷鍵打開運行
- 鍵入services.msc,然後單擊“確定”以打開Windows服務控制台,
- 向下滾動並找到Windows更新服務,右鍵單擊它選擇停止,
- 再次找到Background Intelligent Transfer Service,右鍵單擊並停止該服務。
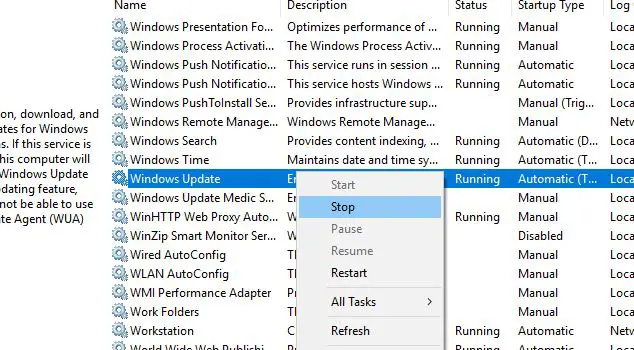
- 現在,使用鍵盤快捷鍵Windows + E打開Windows資源管理器,
- 然後轉到C:WINDOWSSoftwareDistributionDownload
- 選擇下載文件夾中的所有文件,(您可以使用鍵盤快捷鍵Windows + A進行相同操作)
- 然後按計算機鍵盤上的Delete鍵。
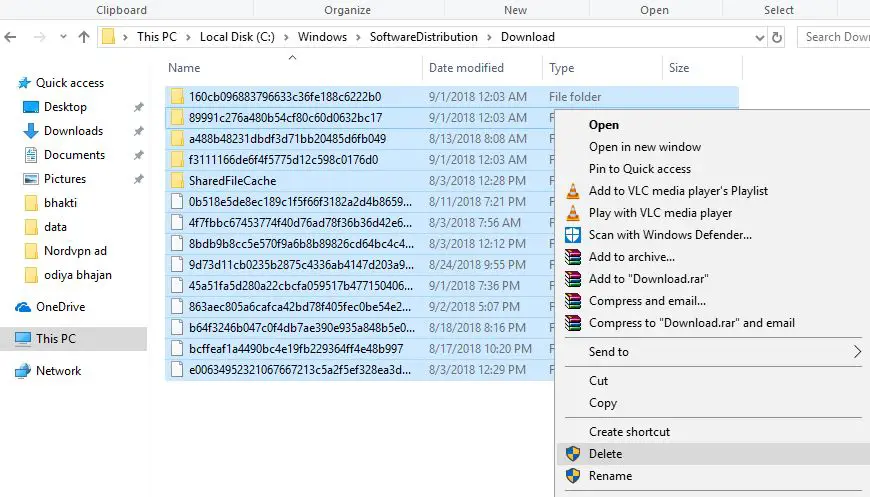
- 再次回到Windows服務控制台,
- 找到Windows Update服務,右鍵單擊,然後選擇啟動服務,
- 也對BITS服務執行相同的操作。
就是這樣,重新啟動PC,下次Windows檢查更新時,這將從Microsoft服務器下載新的更新文件。那很可能是沒有錯誤的,下載並安裝沒有任何問題。
從命令行清除Windows Update緩存
您也可以從命令行清除Windows Update緩存。
- 以管理員身份打開命令提示符,
- 接受Windows顯示的UAC提示。
- 運行以下命令,並在每行之後按Enter鍵:
- net stop wuauserv (這將停止Windows Update服務)
- cd%Windir%SoftwareDistribution(執行此命令切換到Windows安裝的SoftwareDistribution目錄)
- del / f / s / q下載(使用/ f刪除SoftwareDistribution目錄的Download文件夾-強制刪除只讀文件,/ s-包括子目錄中的文件,而/ q-在安靜模式下取消提示。
- net start wuauserv —(啟動Windows Update服務。)
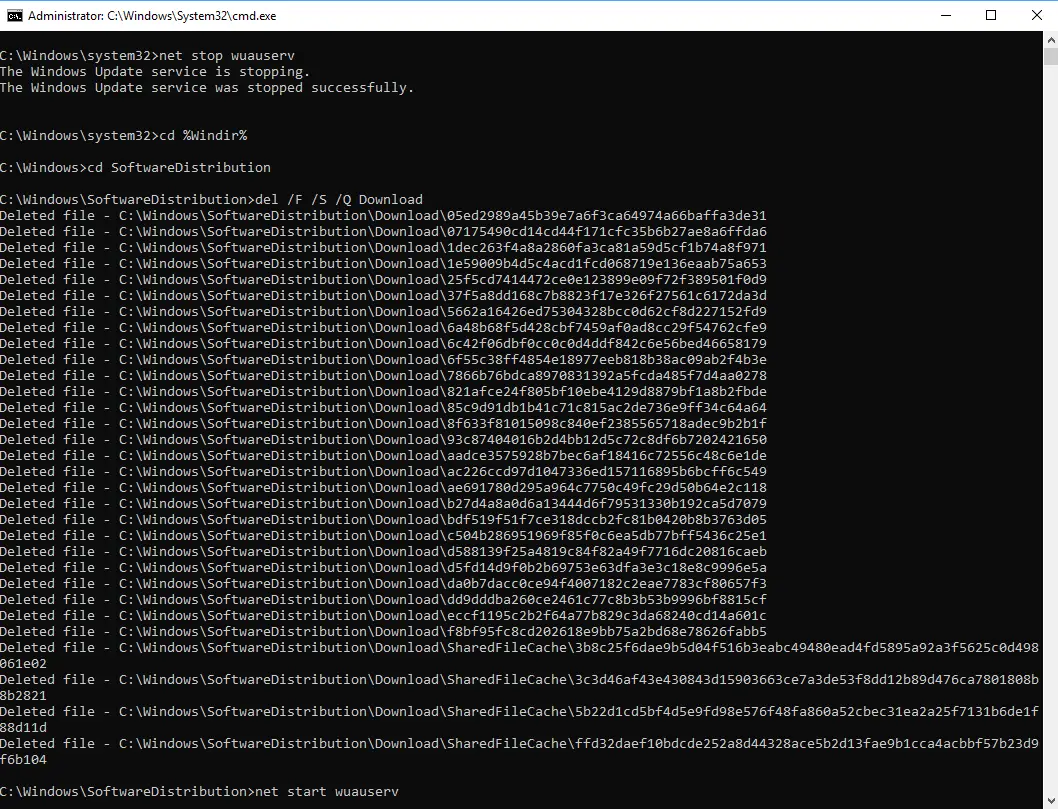
重置Windows Update組件
您還可以重置Windows Update組件來修復Windows Update,並在計算機上重新下載安全補丁,驅動程序和功能。
- 以管理員身份打開命令提示符,
- 接下來,我們需要停止BITS,加密,MSI安裝程序和Windows Update服務。為此,請在命令提示符處鍵入以下命令。鍵入每個命令後,按“ ENTER”鍵。
- 淨停止wuauserv
- 淨停止cryptSvc
- 淨停止位
- 淨停止msiserver
- 現在,將SoftwareDistribution和Catroot2文件夾重命名。您可以通過在命令提示符中鍵入以下命令來執行此操作。鍵入每個命令後,按“ ENTER”鍵。
- 任C:WindowsSoftwareDistribution SoftwareDistribution.old
- 任C:WindowsSystem32catroot2 Catroot2.old
現在,讓我們重新啟動BITS,加密,MSI安裝程序和Windows Update Services。為此,請在命令提示符中鍵入以下命令。鍵入每個命令後,按ENTER鍵。
- 淨啟動wuauserv
- 淨啟動cryptSvc
- 淨起始位
- 淨啟動msiserver
在命令提示符下鍵入退出以將其關閉,然後重新啟動計算機。下次所有這些都需要檢查Windows更新時,這將從Microsoft服務器下載新的更新文件。

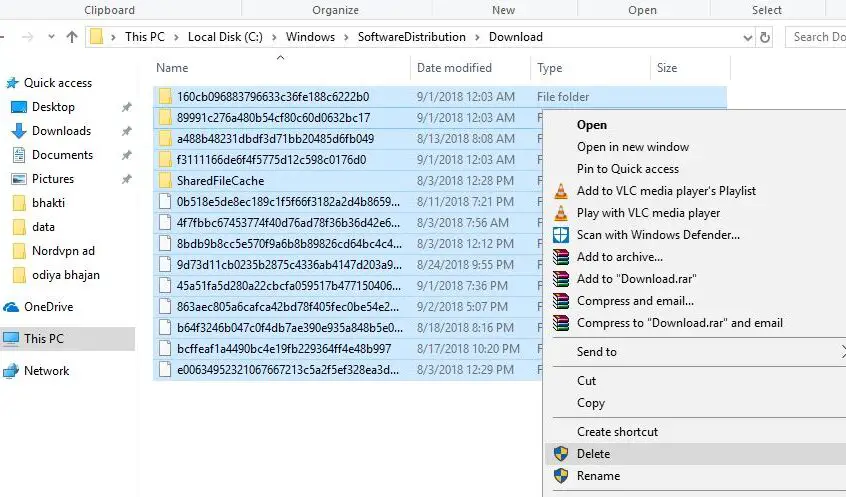
![[已修復] Microsoft Store無法下載應用程序和遊戲](https://oktechmasters.org/wp-content/uploads/2022/03/30606-Fix-Cant-Download-from-Microsoft-Store.jpg)
![[已修復] Microsoft Store無法下載和安裝應用程式](https://oktechmasters.org/wp-content/uploads/2022/03/30555-Fix-Microsoft-Store-Not-Installing-Apps.jpg)
