您的計算機有兩種類型的內存,RAM(隨機訪問內存)也稱為物理內存和虛擬內存,也稱為Pagefile.sys使用硬盤的一部分來有效地擴展RAM,從而允許您運行比其更多的程序否則可以處理。
簡而言之,當物理內存(RAM)不足以容納所有正在運行的程序時,Windows會自動將一些負載移至虛擬內存。這些文件以Pagefile.sys的形式保存在本地硬盤上,並且由Windows本身管理。
Pagefile.sys是Windows創建並用於管理內存使用的文件。默認情況下,它位於C:pagefile.sys,但是除非您告訴Windows資源管理器不要隱藏受保護的操作系統文件,否則您將看不到它。
- 使用Windows + I鍵盤快捷鍵打開文件瀏覽器,
- 點擊文件,然後更改文件夾和搜索選項,
- 現在,在“視圖”選項卡上,取消選中“隱藏受保護的操作系統文件(推薦)”。
- 轉到本地磁盤C。您應該很容易看到pagefile.sys。
虛擬內存的優點:
- 它允許同時運行更多應用程序。
- 它允許大型應用程序在沒有足夠物理內存單獨運行的系統中運行。
- 提供一種增加內存的方法,該方法比購買更多的RAM便宜。
- 提供一種在具有其硬件和操作系統可以支持的最大RAM量的系統中增加內存的方法。
虛擬內存的缺點:
- 它提供的性能與RAM不同。
- 它會對系統的整體性能產生負面影響。
- 佔用存儲空間,否則可用於長期數據存儲。
我可以刪除pagefile.sys嗎?
答案是肯定的,但是您無法通過右鍵單擊並刪除來正常刪除它。Pagefile.sys是Windows創建並用於管理內存使用的文件,如果要刪除它,則需要執行一些特殊步驟。在本文中,我們將討論兩種在Windows 10、8.1和7中擺脫分頁文件的方法,也可以將其設置為Windows Pagefile,該文件在每次關閉或重新啟動時都會清除。
注意:這可能會給您的關閉或重新啟動時間帶來很大的延遲,因為Windows基本上會用0重寫Pagefile來清除它。
在Windows 10中清除Pagefile.sys
- 打開控制面板,然後搜索“高級系統設置”
- 單擊“性能”部分中“高級”選項卡上的“設置”。
- 現在,再次在打開的窗口中選擇“高級”選項卡,然後單擊“虛擬內存”下的“更改…”按鈕。
- 在此取消選中“自動管理所有驅動程序的頁面文件大小”,並設置選項“無頁面文件”。
- 您也可以自行指定更改文件的大小。
- 最後,單擊“應用”和“確定”,然後重新啟動PC。
- pagefile.sys文件應從硬盤驅動器上消失。
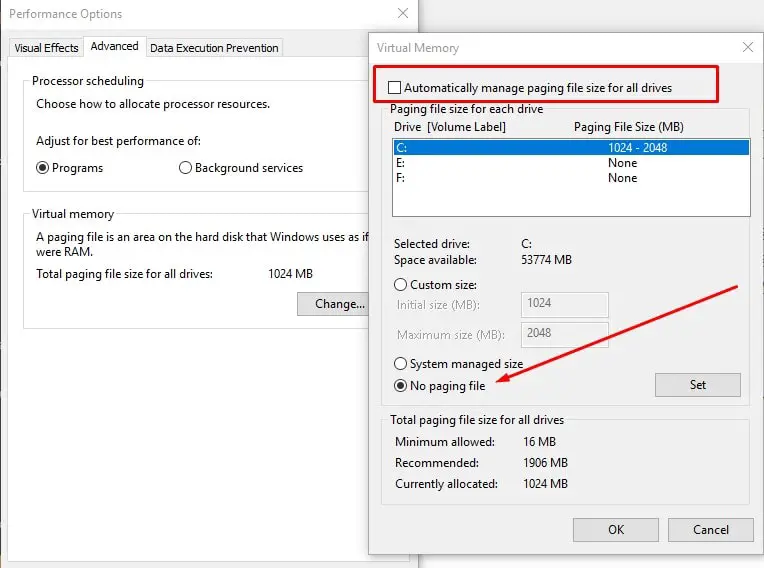
在Windows 10中關閉時清除Pagefile
另外,您可以調整Windows註冊表或應用組策略以在每次關閉或重新啟動時設置Windows清除頁面文件。
使用Windows註冊表編輯器
- 從開始菜單搜索並運行regedit
- 導航到以下項:
HKEY_LOCAL_MACHINESYSTEMCurrentControlSetControlSession Manager內存管理 - 如果您有一個稱為ClearPageFileAtShutdown的REG_DWORD密鑰 ,請雙擊它並將其值更改為1。
如果沒有,請右鍵單擊並選擇“新建”>“ DWORD(32位)值”,並將其命名為ClearPageFileAtShutdown並將其值設置為1 - 重新啟動計算機以使更改生效
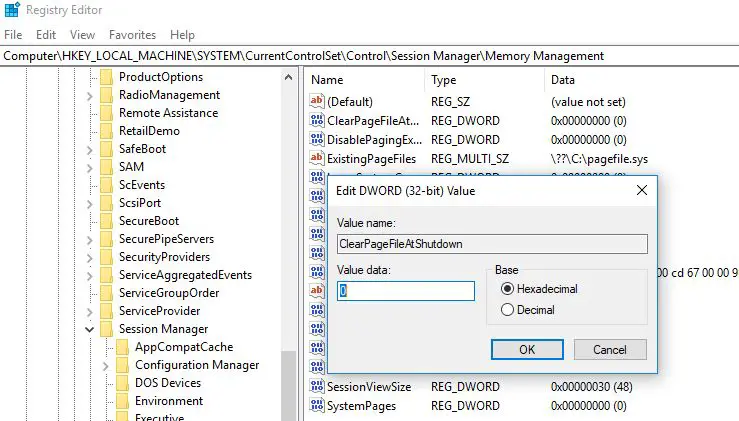
注意:要還原更改,請編輯相同的註冊表項並將其值更改為0,然後保存並重新啟動。
使用組策略編輯器:
注意:Windows 10家庭普通版沒有組策略功能,因此,以下步驟僅適用於Windows 10專業版和企業用戶。
- 運行 gpedit.msc (或從域控制器運行組策略編輯器,然後添加或編輯組策略)
- 導航到 左側面板上的計算機配置 > Windows設置 > 安全設置 > 本地策略 > 安全選項
- 在右側窗格中,找到並雙擊“ 關機:清除虛擬內存頁面文件 策略”。
- 在策略設置窗口中,選擇“已 啟用” 單選選項,然後單擊“ 確定” 按鈕以保存更改
- 重新啟動 計算機以使更改生效
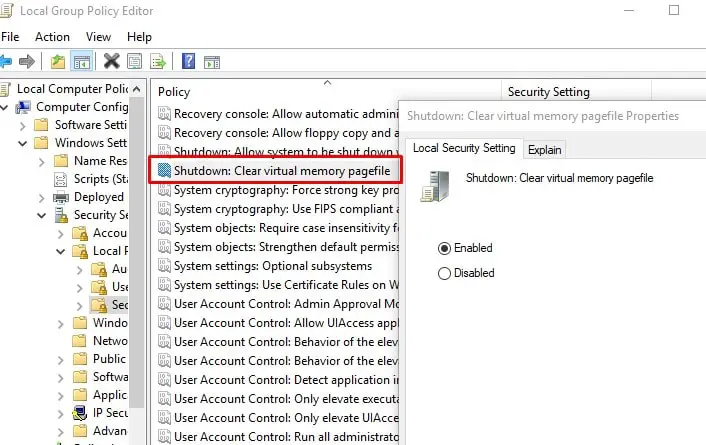
注意:要還原更改,請編輯上面相同的策略,並將設置更改為“禁用”,然後保存並重新啟動。

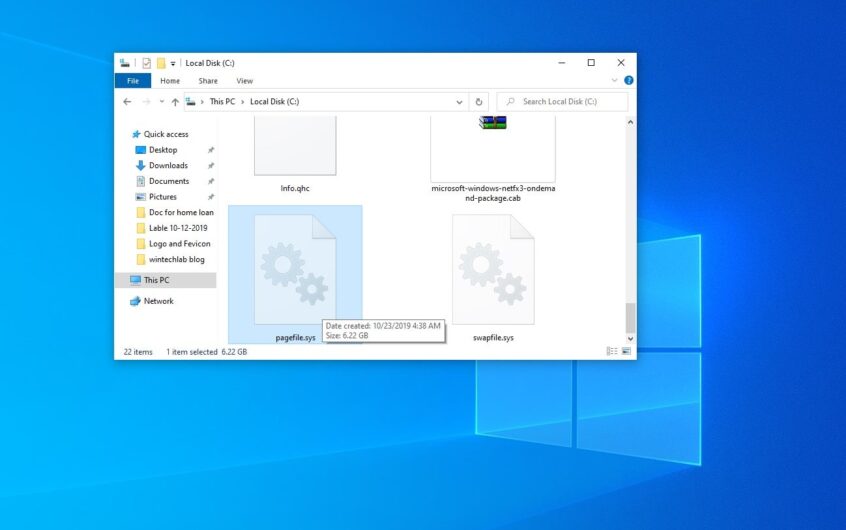
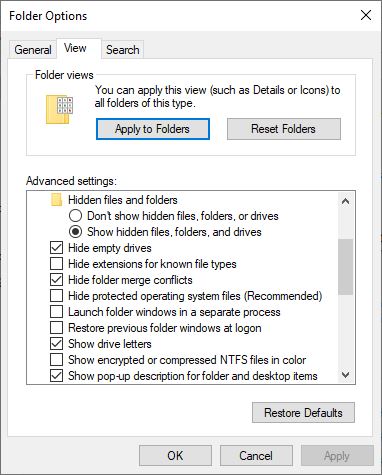
![[已修復] Microsoft Store無法下載應用程序和遊戲](https://oktechmasters.org/wp-content/uploads/2022/03/30606-Fix-Cant-Download-from-Microsoft-Store.jpg)
![[已修復] Microsoft Store無法下載和安裝應用程式](https://oktechmasters.org/wp-content/uploads/2022/03/30555-Fix-Microsoft-Store-Not-Installing-Apps.jpg)
