最近,Microsoft推出了Windows 10 2020年5月更新版本2004,其中包含許多新功能和安全性改進。
這是免費升級,這意味著如果您的Windows 10計算機連接到Microsoft服務器,則您的計算機將收到通知功能更新(作為可選更新)到Windows 10版本2004,您需要單擊下載並立即安裝以在Windows 10 2020年安裝更新你的設備。
此外,Microsoft發布了官方的Windows 10升級助手和媒體創建工具,以使升級過程更加順暢。
但是,如果您仍在使用Windows 7或8.1,並查找“切換到Windows 10”或解決性能,啟動,關閉,內存和應用程序問題,則此文章中我們將提供執行Windows 10全新安裝的步驟。
執行全新安裝Windows 10是刪除病毒和幾乎任何種類的惡意軟件的有效方法,它甚至還可以幫助延長筆記本電腦和平板電腦的電池壽命。
Contents
Windows 10系統要求
在執行全新安裝Windows 10 November Update之前,請首先確保您的計算機硬件滿足安裝Windows 10的最低系統要求。以下是安裝Windows 10的最低系統要求。
Windows 10的最低硬件要求為:
- 處理器:1 GHz或更快的處理器或SoC。
- RAM:32位為1 GB,64位為2 GB。
- 硬盤空間:Microsoft建議為32位或64位OS提供32 GB的可用空間。
- 顯卡:DirectX 9或更高版本,帶有WDDM 1.0驅動程序。
- 顯示:800×600
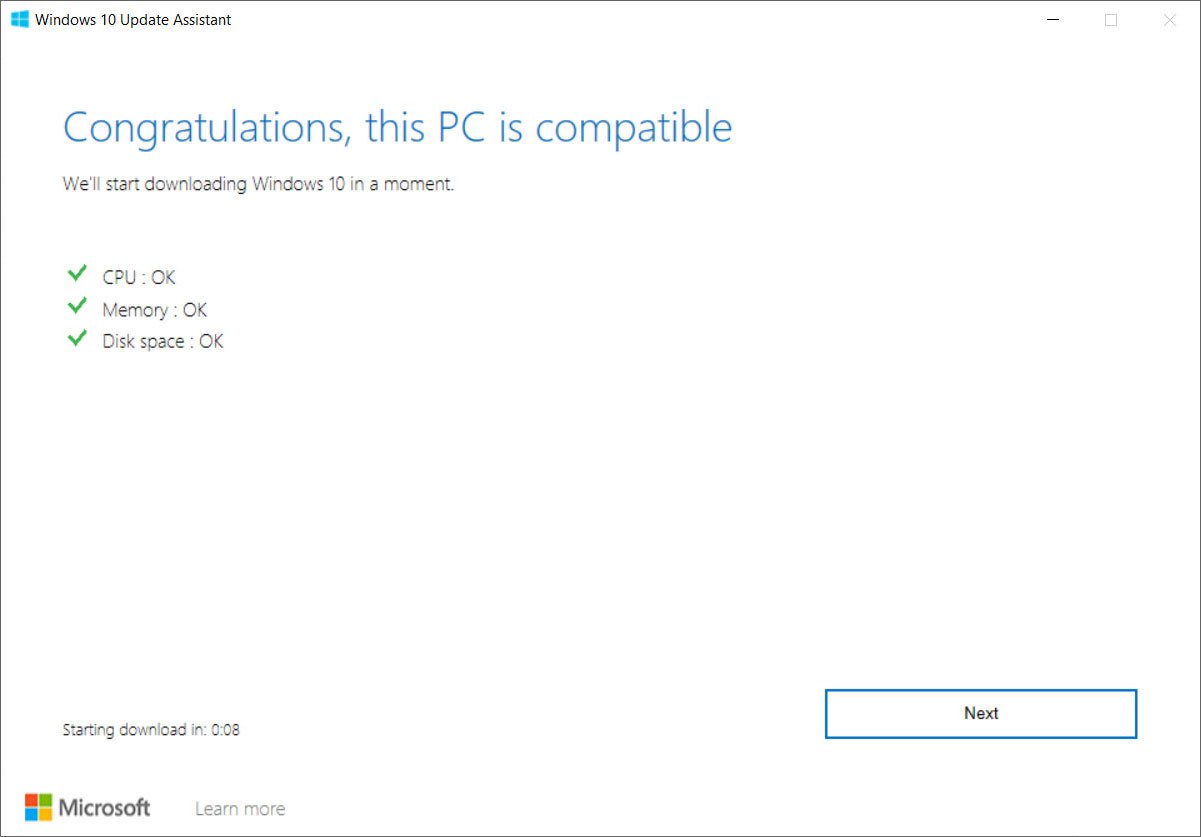
好了,要執行Windows 10全新安裝,我們需要安裝媒體,例如可啟動的USB或DVD。如果您這裡沒有如何創建DVD等安裝媒體或使USB可啟動的信息。
另外,請確保備份所有數據或移至安全位置,因為在安裝過程中系統驅動器數據將被刪除。
檢查您是否具有64位或32位處理器(CPU),要在PC上進行檢查,請轉到PC設置中的PC信息或“控制面板”中的“系統”,然後查找“系統類型”。
Windows 10會自動檢測並安裝大多數設備驅動程序,但是更安全的方面,我們建議下載並保存網絡適配器和圖形卡的基本驅動程序,以防安裝程序無法正確添加這些驅動程序。
全新安裝Windows 10
準備好安裝介質後,將其插入PC並進行下一步,您必須設置BIOS,將計算機設置為從DVD或USB驅動器引導。
訪問BIOS設置
在重新啟動時重新啟動系統,請按F2,F12或del鍵(取決於您的系統製造商,大多數時候,Del鍵訪問BIOS設置。)進入“引導選項設置”。
在這裡,您將不得不更改引導順序。
- 如果您的設備使用安全啟動/ UEFI,則必須將其更改為Legacy。
- 禁用安全啟動,啟用“舊版”選項並將“啟動列表”選項設置為“舊版”。
- 使用鍵盤上的4個箭頭鍵,導航到“啟動”選項卡並更改設置。
- 接下來,將CD / DVD或USB存儲設備移到第一個位置,並將其設置為第一個從中啟動的設備。
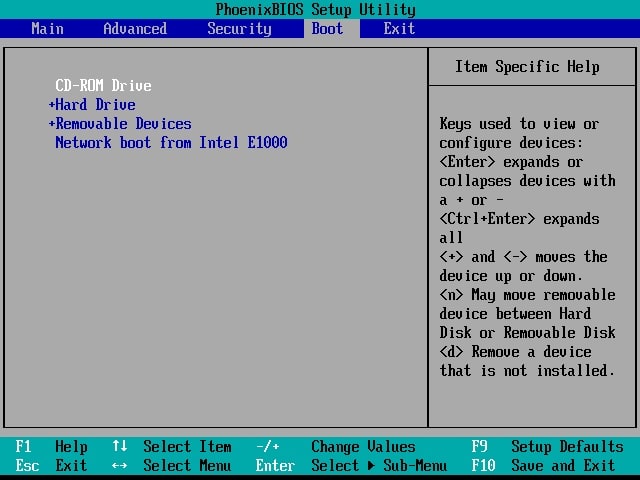
進行更改後,按F10鍵進行保存更改。
完成此操作後,將USB連接或媒體驅動器連接到筆記本電腦/台式機,然後重新啟動系統。
開始Windows 10安裝
- 現在,您的計算機將從安裝介質啟動,並顯示以下屏幕。
- 選擇要安裝的語言,時間和貨幣格式以及鍵盤或輸入法,然後單擊下一步。
- 在下一個窗口中,單擊立即安裝。
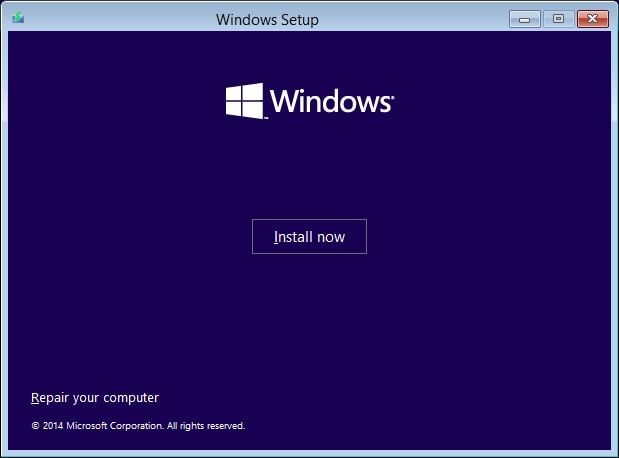
如果這是您第一次安裝Windows 10,請鍵入產品密鑰。如果要重新安裝操作系統,則可以單擊“我沒有產品密鑰” 選項以繼續。
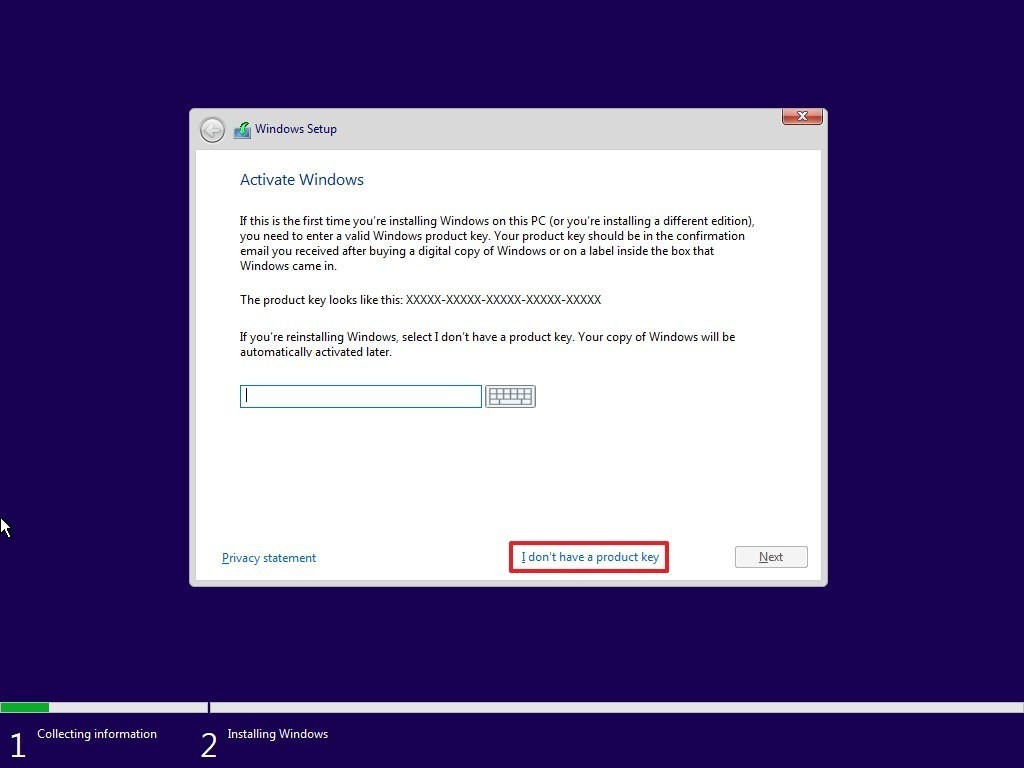
- 下一步選擇Windows 10的版本,在此確保選擇激活產品密鑰的版本。
- 在下一個屏幕複選標記上, 我接受許可條款 選項以繼續。
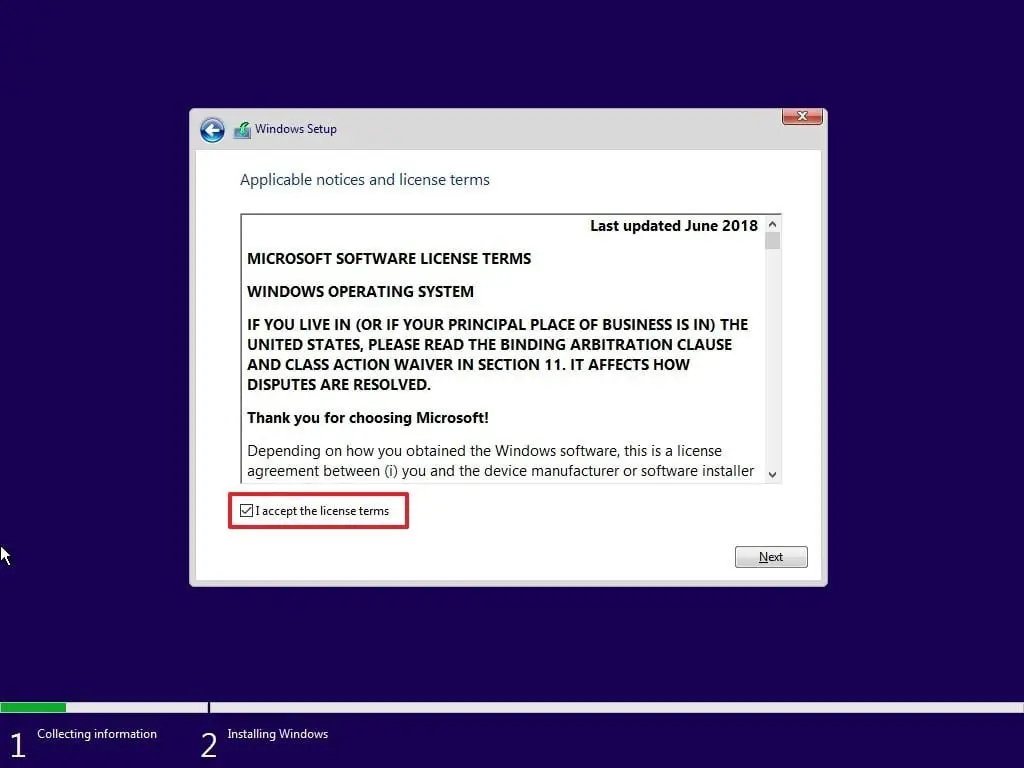
- 現在,選擇所需的安裝類型。
- 您要升級現有的Windows安裝並保留文件和設置,還是要自定義安裝Windows?
- 由於我們要進入全新安裝或全新安裝的Windows 10,因此請選擇“自定義安裝”。
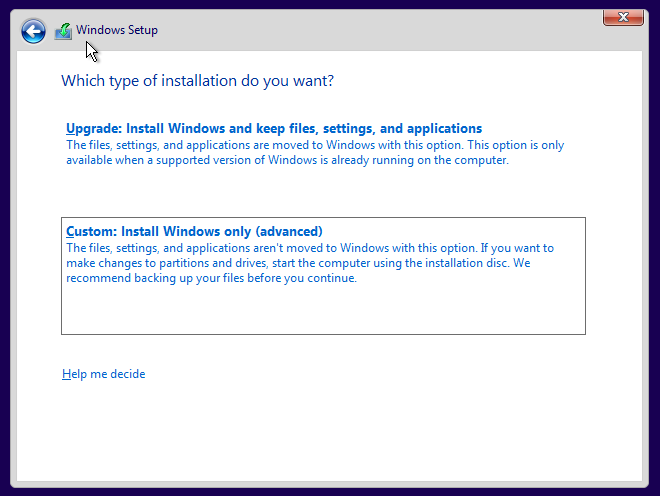
- 接下來,將詢問您要在其中安裝Windows 10的分區。
- 仔細選擇分區,然後單擊下一步。如果您之前沒有創建分區,則此設置嚮導還允許您現在創建一個分區。
- 在“創建分區”之後,選擇要安裝Windows的驅動器,然後單擊“下一步”。
- 完成步驟後,安裝程序將繼續在設備上全新安裝Windows 10。
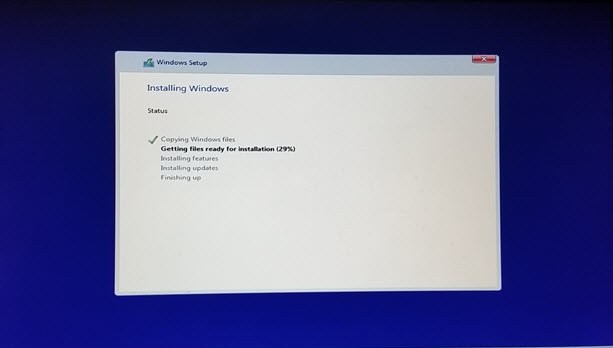
它將復制安裝文件,安裝功能,安裝更新(如果有),最後清理剩餘的安裝文件。完成此操作後,您的PC將重新啟動。
檢查波紋管帖子如果安裝過程失敗並出現其他錯誤
- 修復了無法安裝Windows 10 May 2020更新版本2004的問題
- 我們無法安裝Windows 2020年5月10日更新0x8007002C-0x400D
- 修復我們無法安裝Windows 10錯誤0xC1900101-0x20017
配置Windows 10安裝
然後執行準備設備,這將需要一些時間才能完成100%。下一步Windows 10將詢問一些有關首選項的基本問題。在完成安裝並將您帶到Windows 10桌面之前。
- 選擇您的地區,然後選擇鍵盤佈局,
- 選擇選項“設置為個人使用”,
- 接下來,鍵入您的Microsoft帳戶信息以創建一個帳戶,還有“離線帳戶”選項以創建本地用戶帳戶。
閱讀Windows 10本地用戶帳戶與Microsoft帳戶之間的區別。
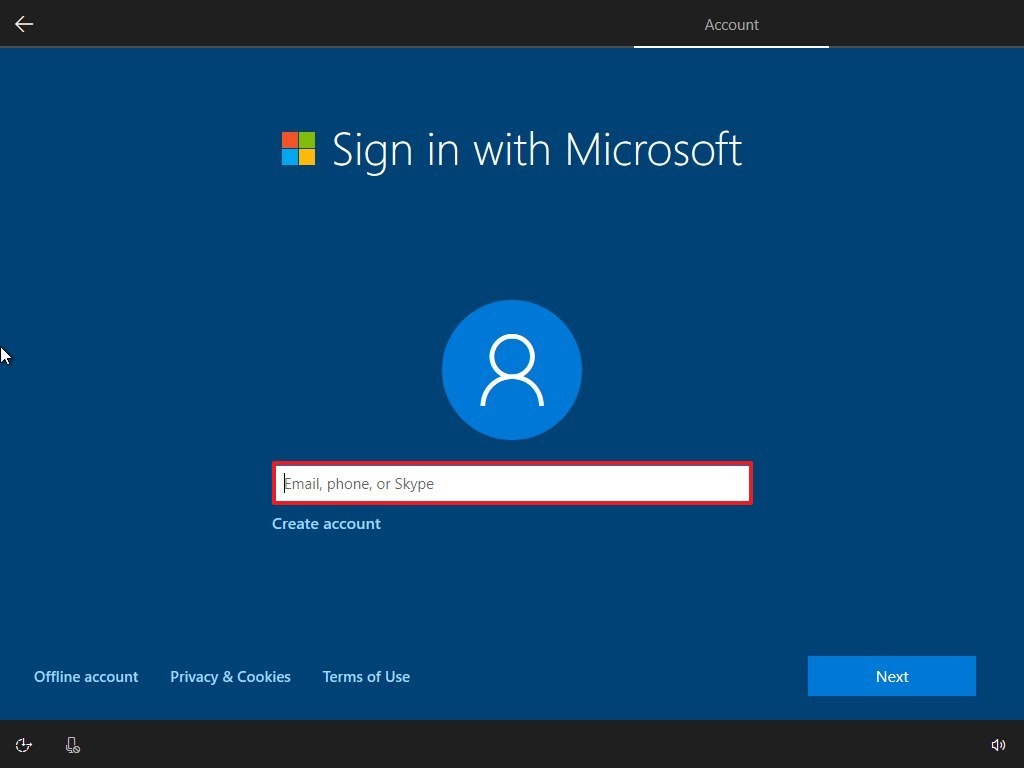
自定義並選擇您的隱私設置單擊 接受 按鈕。
這就是您選擇的所有設置都將應用於安裝,並且現在應該出現桌面。
現在,安裝完成後,我們必須激活窗口以訪問全部功能。
激活Windows 10
如果大多數時候您已從Windows 8.1或Windows 7升級到Windows 10,這將自動激活Windows。對於執行全新安裝併購買了正版Windows 10許可證密鑰的用戶,您可以使用它們來激活Windows 10。
您只需轉到設置->更新和安全->激活並選擇更改產品密鑰即可激活Windows 10。在此輸入您的產品密鑰。
我希望這些步驟將幫助您了解如何檢查Windows 10安裝的系統要求。使用Windows Media創建工具創建安裝媒體,並執行全新安裝Windows 10或全新安裝Windows 10,而不會逐步丟失數據。如有任何查詢或遺漏,請在下面發表評論。
另外,請閱讀
- 如何在不丟失數據和應用程序的情況下刷新Windows 10
- 解決:更新後Windows 10緩慢關閉
- Windows 10之後,Microsoft Edge崩潰或不工作!
- 防病毒與VPN,您真的需要這兩種保護服務嗎?
- Google Chrome瀏覽器運行緩慢,在Windows 10上無法正常運行?試試這些解決方案


![[已修復] Microsoft Store無法下載應用程序和遊戲](https://oktechmasters.org/wp-content/uploads/2022/03/30606-Fix-Cant-Download-from-Microsoft-Store.jpg)
![[已修復] Microsoft Store無法下載和安裝應用程式](https://oktechmasters.org/wp-content/uploads/2022/03/30555-Fix-Microsoft-Store-Not-Installing-Apps.jpg)
