Warframe 是最受歡迎的在線多人射擊遊戲,因為它免費且易於訪問。您可以從 Steam 免費下載此遊戲。定期發布一些更新以即興遊戲。然而,一些糟糕的網絡配置導致了 Warframe 更新失敗的問題。
如果您在更新遊戲時遇到困難,本文將對您有很大幫助。我們帶來了一個完美的指南,可以幫助您修復 Warframe 更新失敗的問題。所以,繼續閱讀!
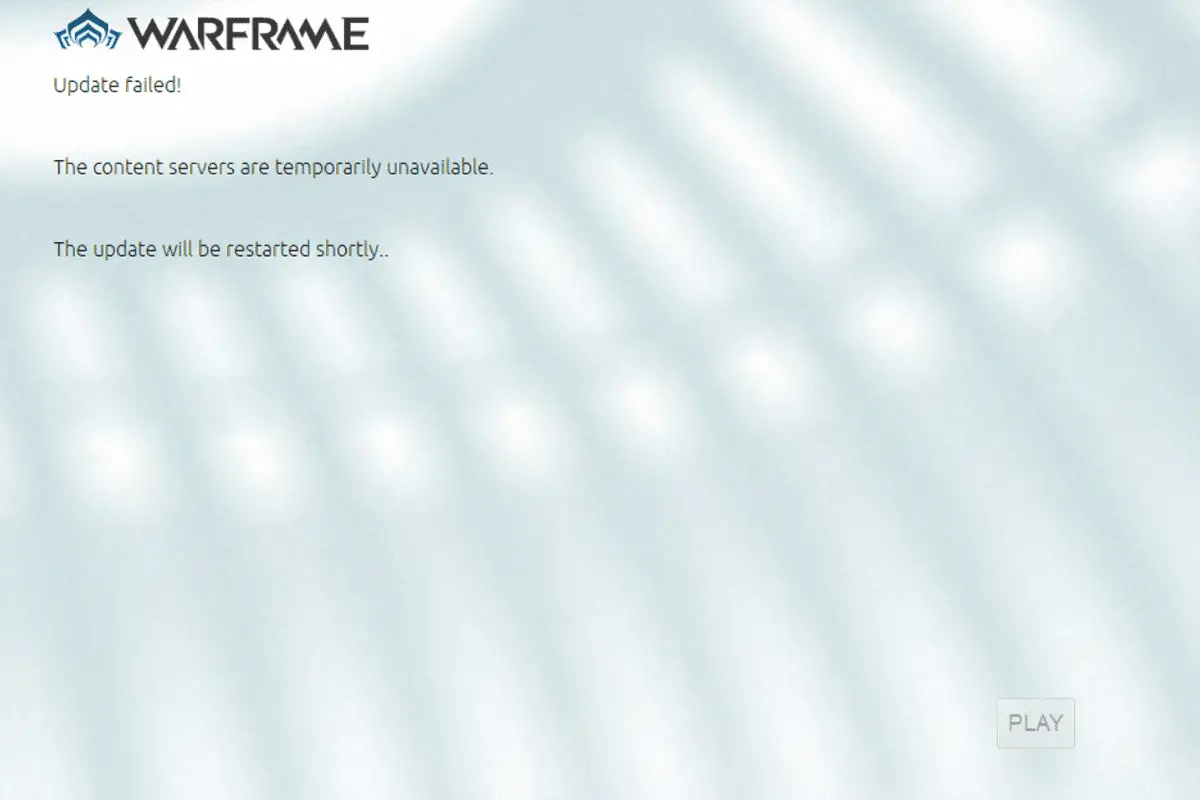
Contents
- 1 如何在 Windows 10 上修復 Warframe 更新失敗
- 1.1 方法一:切換到以太網連接
- 1.2 方法二:重啟電腦
- 1.3 方法 3:以管理員身份啟動 Warframe
- 1.4 方法 4:使用 VPN 連接
- 1.5 方法五:驗證下載緩存
- 1.6 方法 6:重置本地網絡設置
- 1.7 方法 7:在 Windows Defender 防火牆中允許 Warframe
- 1.8 方法 8:禁用 Windows Defender 防火牆(不推薦)
- 1.9 方法 9:運行惡意軟件掃描
- 1.10 方法 10:修復 Microsoft Visual C++ Redistributable
- 1.11 方法 11:重新安裝 Microsoft Visual C++ Redistributable Package
- 2 關於Warframe卡住問題的常見問答
- 3 哦,您好 很高興認識你。
如何在 Windows 10 上修復 Warframe 更新失敗
有幾個原因觸發了這個問題。從互聯網設置到惡意軟件的存在,您隨時可能遇到問題。仔細閱讀本節以了解在 Windows 10 上導致此錯誤的因素。
- 損壞的 Microsoft Visual C++ Redistributable Package:不正確的 Microsoft Visual C++ Redistributable 包可能會導致更新出現問題。如果您在安裝此軟件包期間遇到任何衝突,請取消該過程並重新啟動它。此外,如果您錯誤地安裝了軟件包,請手動修復它們以解決問題。
- 衝突的互聯網設置:充足的互聯網供應不僅對於 Warframe 是必要的,對於所有在線遊戲也是如此。如果您沒有穩定的互聯網供應,您經常會在遊戲過程中被打斷。如果您使用 Wi-Fi 網絡,請確保隊列中連接的用戶數量自最後一個用戶將無法獲得適當的網絡供應。如果您使用以太網連接,請確保它是否已啟用。建議您使用有線連接而不是無線網絡來獲得不間斷的服務。
- Warframe 啟動器設置中的批量下載:如果 Warframe 啟動器的設置有任何問題,您在更新時會遇到這些問題。在其設置中有一個名為批量下載的選項,它將使隊列中更新的下載過程更加順暢。此功能會將所有下載視為一個包並將它們一起下載。如果您在 Warframe 設置中禁用此功能,您可能會修復此錯誤。
- 損壞的 DirectX 安裝: DirectX 是一組 Windows 元素,可將您的軟件/遊戲直接鏈接到您的視頻和音頻硬件。Warframe 使用 DirectX 來改善多媒體體驗。如果您有任何損壞的安裝文件或在此過程中丟失了一些文件,您可能無法輕鬆更新遊戲。這會導致更新 Warframe 時出現問題,要解決此問題,請在您的系統中安裝最新版本的 DirectX。
- 損壞的遊戲緩存:遊戲緩存存儲遊戲的臨時內存,以便下次啟動時更快地訪問。稍後,遊戲緩存可能會隨著時間的推移在您的系統中累積,從而導致問題。可以按照下面討論的方法中的說明手動清除損壞的遊戲緩存。
- 惡意程序的存在:惡意軟件或惡意程序始終對您的系統構成威脅,中斷正常的例行功能。如果您認為 Warframe 的此更新錯誤是由惡意程序引起的,請運行防病毒掃描以確認。從您的系統中完全刪除該程序並檢查您是否已解決該問題。
- Windows Defender 防火牆正在阻止 Warframe:標題解釋得足夠多了!Windows Defender 防火牆是一個安全套件,將阻止打開網站、遊戲、程序或應用程序,將其視為威脅。要修復它,請暫時禁用它(不建議這樣做),或者在 Windows Defender 防火牆中將游戲列入白名單。
- 在後台運行的高 CPU 消耗應用程序:如果在更新期間在後台運行的應用程序太多,或者如果您在更新期間使用 Netflix 或 Twitch 等高資源消耗程序,您將面臨問題。關閉在後台運行的應用程序並嘗試再次更新遊戲。
- 衝突的網絡驅動程序:這裡有兩種情況會觸發此錯誤。首先,如果您的網絡驅動程序過時,舊驅動程序將與最新版本的遊戲不兼容,從而導致問題。因此,請將您的網絡驅動程序更新到最新版本。其次,如果您在更新網絡驅動程序後遇到更新問題,這意味著最新版本的驅動程序與遊戲不兼容。因此,在這種情況下,請將驅動程序回滾到以前的版本。
- 過時的Windows操作系統:只有最新的Windows操作系統才能流暢運行最新版本的網絡遊戲。如果您缺少此功能,則無法輕鬆更新遊戲,因為它會導致幾個相互衝突的問題。更新操作系統並檢查問題是否已解決。
本節匯總了修復更新問題的方法列表。前三種方法是簡單的故障排除步驟,可幫助您在幾個步驟內解決問題。如果您按照這些簡單的方法沒有得到任何修復,請繼續實施主要的故障排除方法。
方法一:切換到以太網連接
確保您的互聯網連接是否穩定。當互聯網連接不是最佳時,連接會更頻繁地中斷,從而導致更新過程不完整。按照給定的說明修復您的互聯網連接。
- 您可以運行速度測試 以了解網絡速度的最佳水平。
- 您還可以選擇新的更快的互聯網套餐並從您的網絡提供商處購買。
- 有時,無線網絡連接不足以滿足遊戲要求。在這種情況下,切換到以太網連接可能會解決服務器問題和更新問題。

方法二:重啟電腦
在嘗試其他方法之前,建議您重新啟動系統。在大多數情況下,簡單的重新啟動將解決問題,而無需任何具有挑戰性的佈局。因此,請嘗試重新啟動系統。為了那個原因 –
1.同時按 Win + D鍵導航到 桌面 。
2. 現在,同時按 Alt + F4 鍵 。您將看到 關閉 Windows 彈出窗口,如下所示。
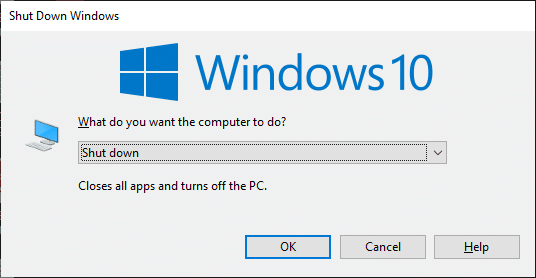
3. 現在,單擊下拉框並選擇 重新啟動 選項。
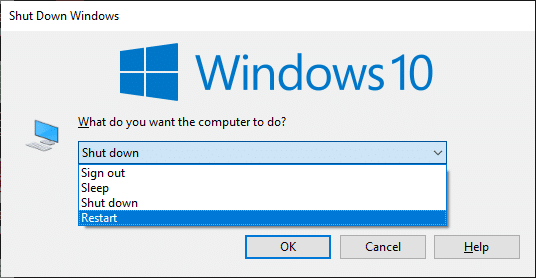
4. 最後, 按 Enter 或單擊 OK 重新啟動系統。
方法 3:以管理員身份啟動 Warframe
您需要管理權限才能訪問 Warframe 中的一些文件和服務。如果您沒有所需的管理權限,您可能會出現 Warframe 更新失敗錯誤。但是,很少有用戶建議以管理員身份運行程序時可以解決該問題。
1. 右鍵單擊桌面上的Warframe 快捷方式或導航到安裝目錄並右鍵單擊它。
2. 現在,單擊屬性。
3. 在“屬性”窗口中,切換到“兼容性”選項卡。
4. 現在,選中以管理員身份運行此程序複選框。
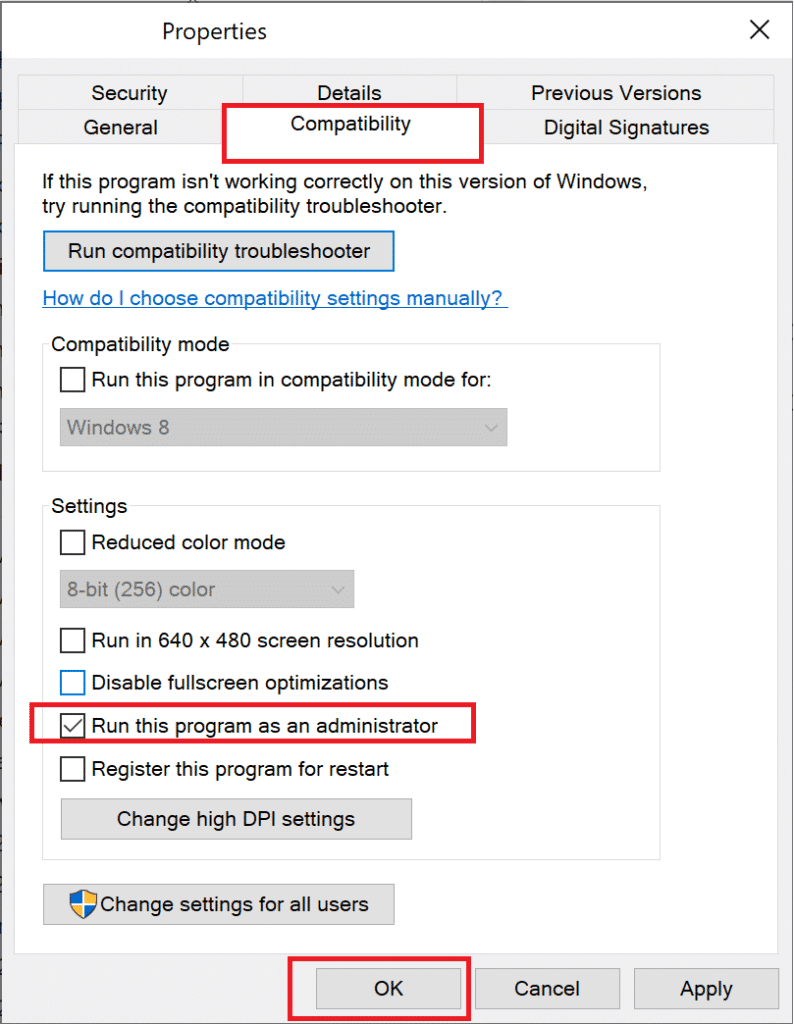
5. 最後,單擊應用 >確定以保存更改。
現在,重新啟動程序以查看問題是否已解決。
方法 4:使用 VPN 連接
如果按照上面討論的方法沒有解決您的問題,那麼您的網絡可能有任何連接問題的可能性很小。遊戲服務器和互聯網服務提供商在傳輸過程中可能會發生衝突,因此如果您使用虛擬專用網絡,您可以解決問題。許多 VPN 在您下載它們之前都會提供試用版。因此,如果可能,請使用它們並下載更新。按照給定的步驟在 Windows 10 中連接 VPN。
1. 同時按下 Windows + I 鍵 啟動 設置。
2. 選擇 網絡和互聯網,如圖所示。
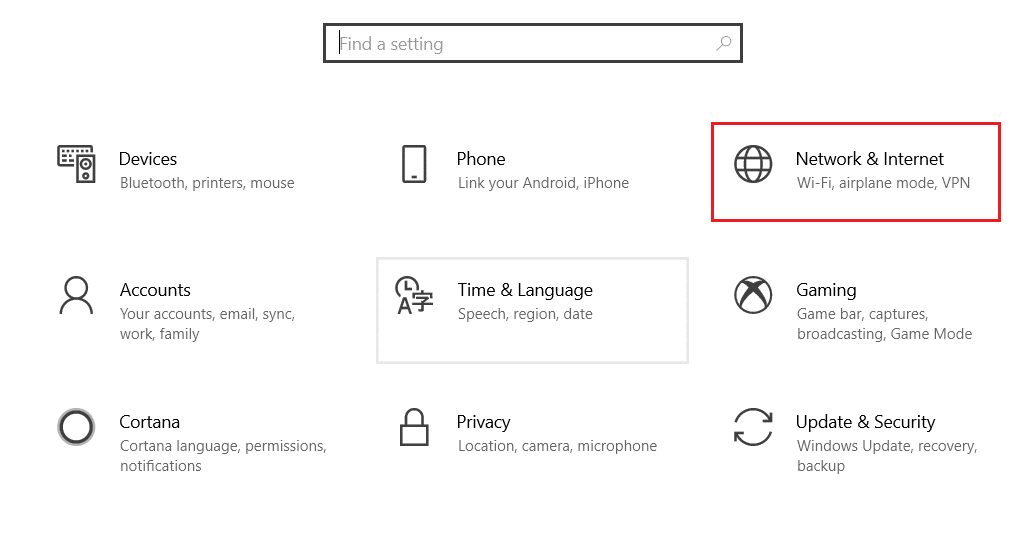
3. 單擊 左側窗格中的VPN ,然後單擊 與您的VPN 客戶端 對應的 連接按鈕。
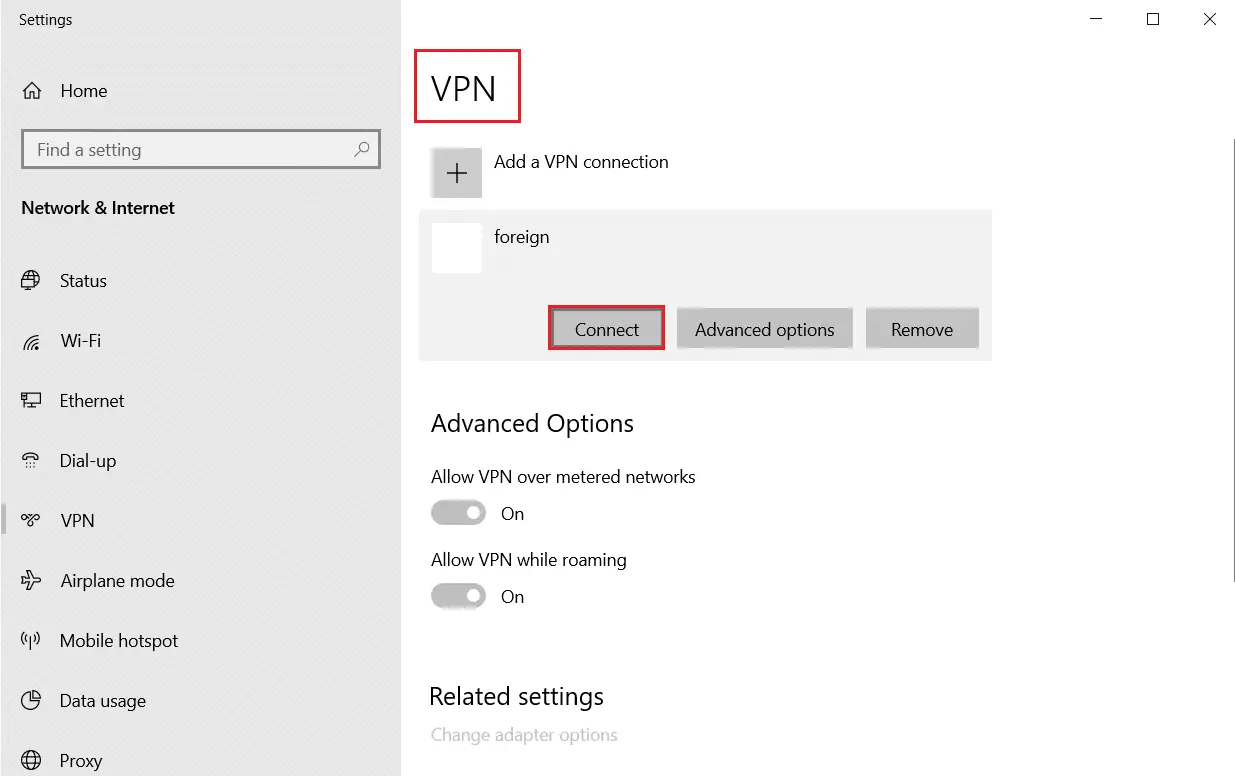
方法五:驗證下載緩存
現在,如果您的遊戲中有任何損壞的下載緩存,您將在更新 Warframe 時遇到錯誤。現在,要解決此問題,請按照以下步驟驗證下載緩存,如下所示。
1. 啟動Warframe並點擊右上角的設置圖標,如下圖所示。
![]()
2. 現在,單擊“下載緩存”下的“驗證”選項,然後單擊“確定” 。參考圖片。
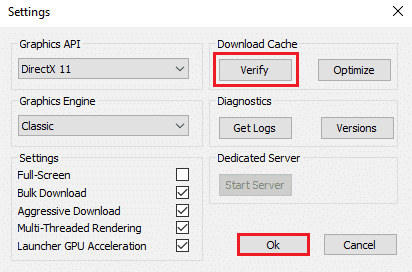
3. 現在,確認提示,驗證遊戲數據?警告:點擊OK可能需要很長時間才能完成。參考圖片。
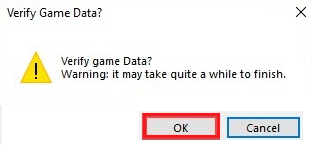
現在,等待該過程完成並檢查問題是否已解決。
方法 6:重置本地網絡設置
幾個網絡連接問題也可能導致此類問題,您可以通過重置本地網絡設置來修復它們,如下所述。
1. 通過在搜索菜單中鍵入來打開控制面板。
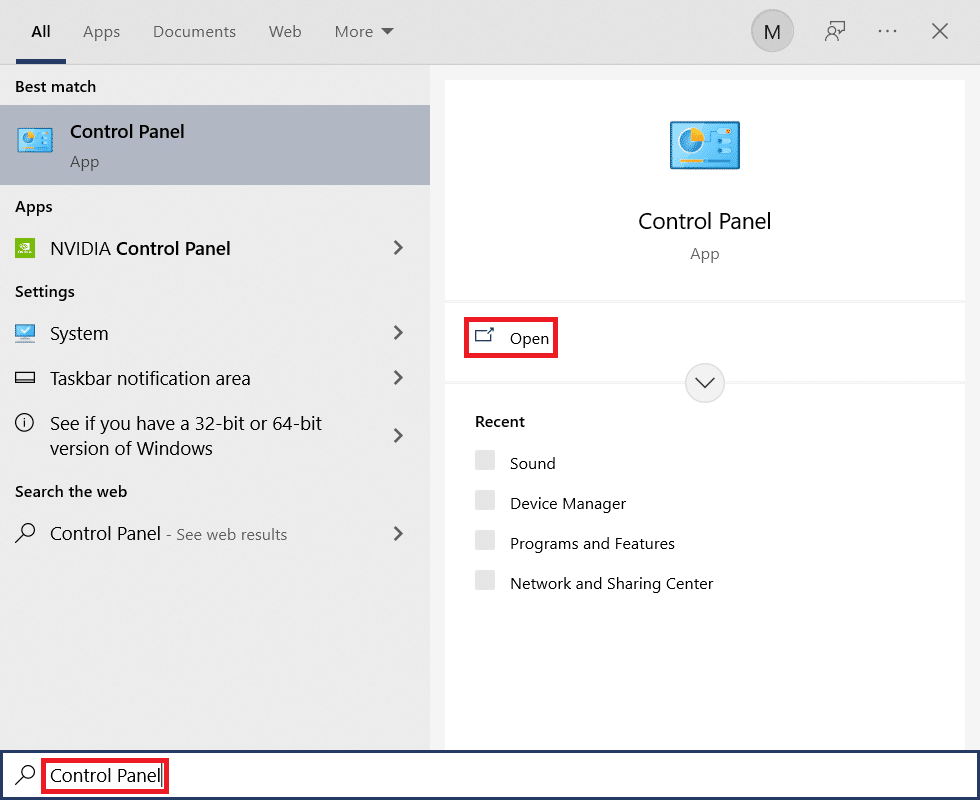
2. 現在,將View by選項設置為Category並選擇Network and Internet鏈接,如下所示。
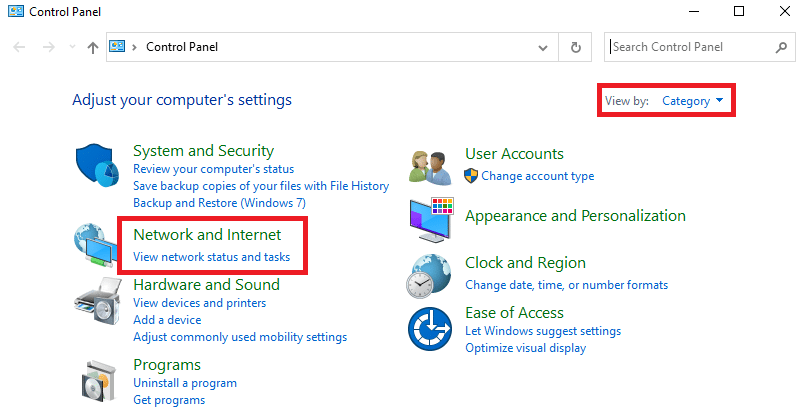
3.在這裡,單擊Internet選項,如下所示。
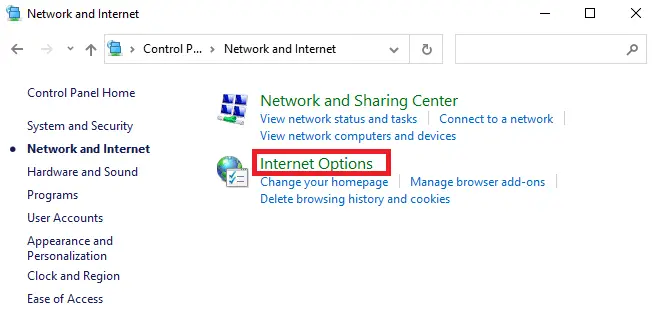
4. 現在,在 Internet 屬性窗口中,切換到連接選項卡並選擇LAN 設置,如下所示。
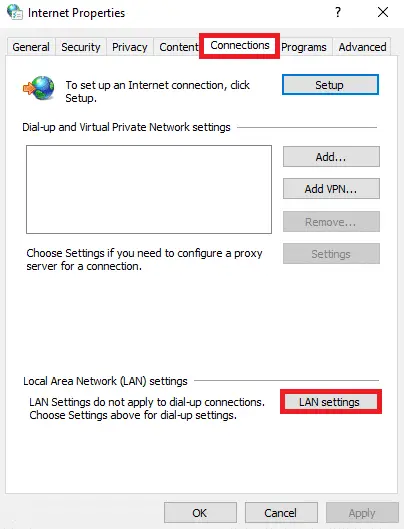
5. 在這裡,選中自動檢測設置框並確保未選中為您的 LAN 使用代理服務器框(除非您需要它)。
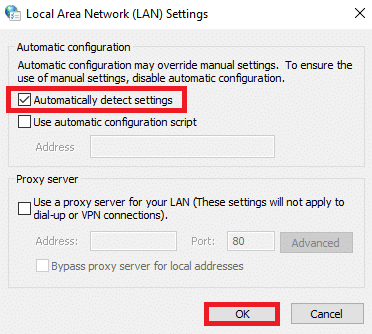
6. 最後,單擊“確定”保存更改並檢查問題是否已解決。
方法 7:在 Windows Defender 防火牆中允許 Warframe
Windows Defender 防火牆可能會阻止 Warframe 的下載過程,從而導致 Warframe 更新失敗錯誤。因此,請按照以下步驟在 Windows Defender 防火牆中啟用 Warframe。
1. 按 Windows 鍵, 在 Windows 搜索欄中鍵入 控制面板,然後單擊 打開。
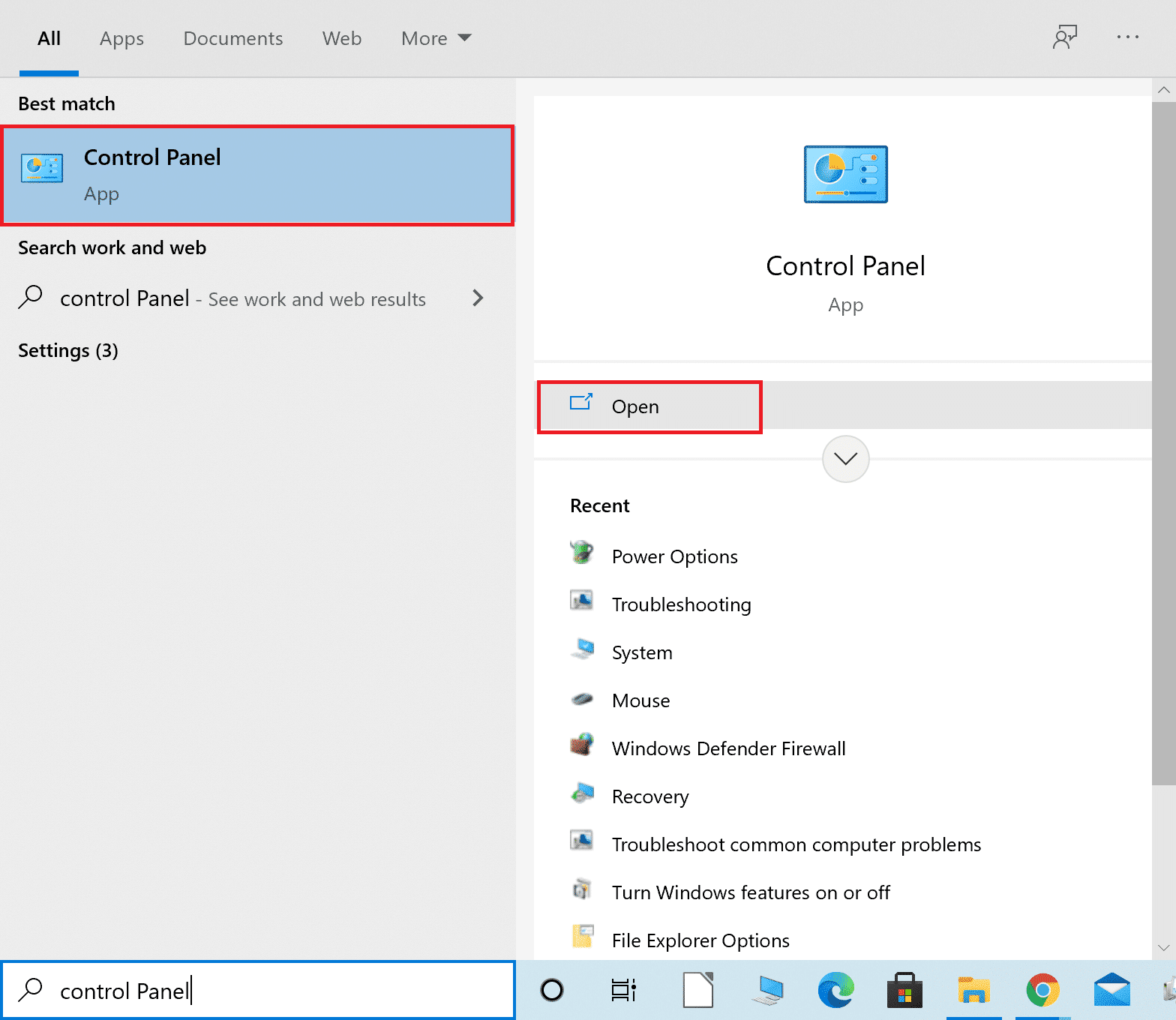
2. 在這裡,設置 查看方式:> 大圖標 ,然後單擊 Windows Defender 防火牆 繼續。
![]()
3. 接下來,單擊 允許應用程序或功能通過 Windows Defender 防火牆。
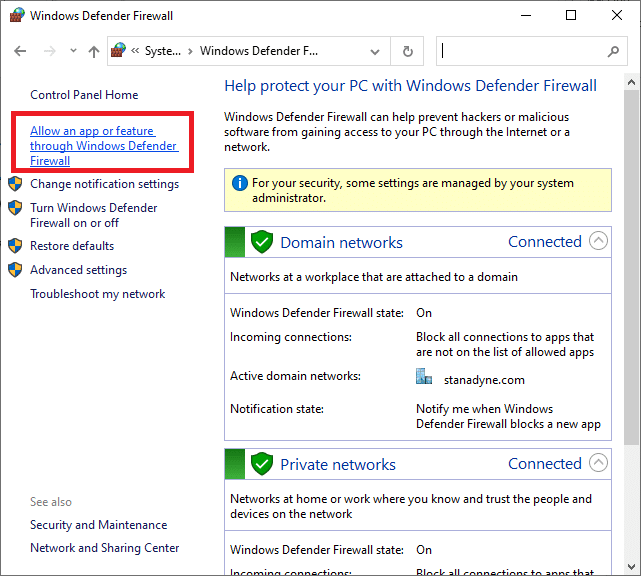
4A。通過勾選標記為 Private 和 Public的複選框來搜索並允許 Warframe通過防火牆。
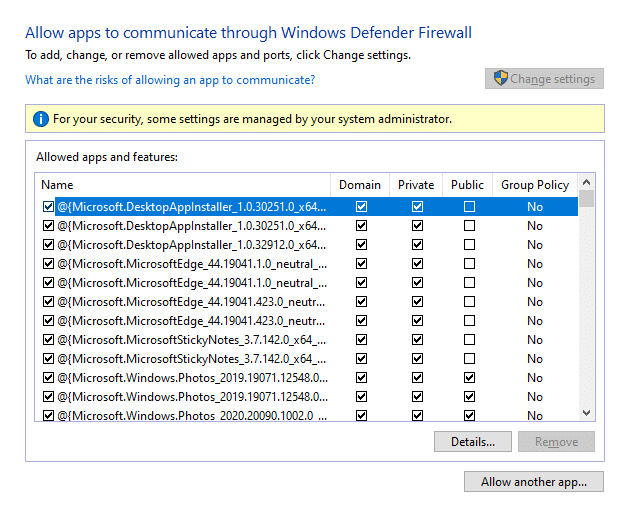
4B。或者,您可以單擊 更改設置,然後 單擊允許其他應用程序… 按鈕瀏覽並將Warframe應用程序添加到列表中。然後,選中與之對應的框。
5. 最後,單擊 確定 保存更改。
方法 8:禁用 Windows Defender 防火牆(不推薦)
一些用戶報告說,當 Windows Defender 防火牆關閉時,更新錯誤消失了。按照以下步驟禁用它以修復 Warframe 更新失敗錯誤。
注意:禁用防火牆會使您的系統更容易受到惡意軟件或病毒攻擊。因此,如果您選擇這樣做,請確保在解決問題後儘快啟用它。
1. 按照上面的說明啟動控制面板並選擇系統和安全。
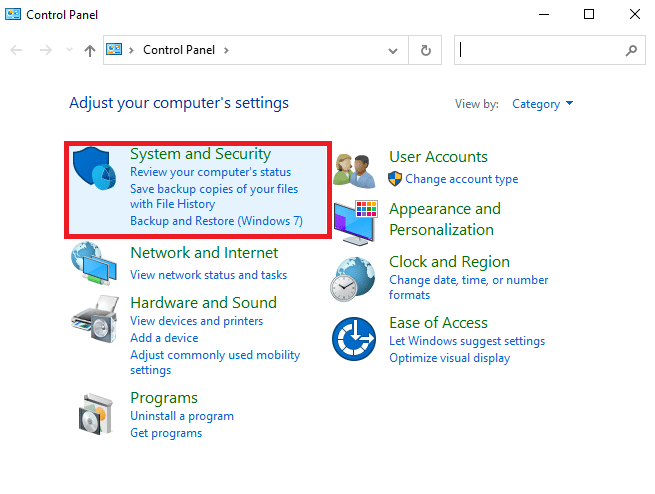
2. 現在,單擊Windows Defender 防火牆,如此處所示。
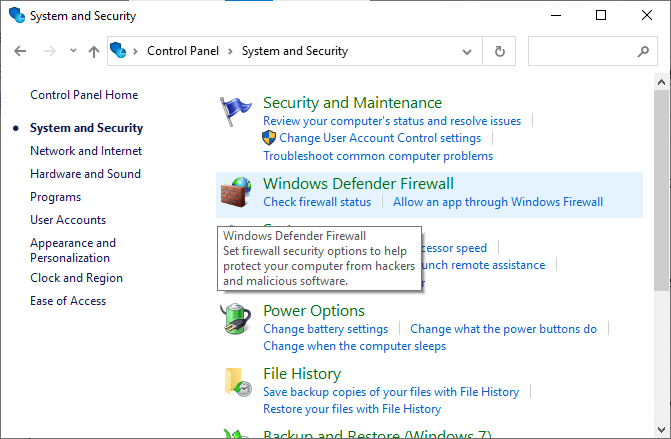
3.從左側菜單中選擇打開或關閉 Windows Defender 防火牆選項。參考下圖。
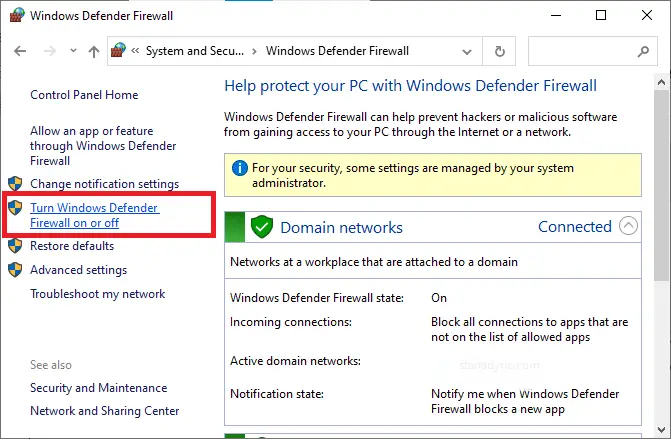
4. 現在,選中此屏幕上可用的關閉 Windows Defender 防火牆(不推薦)選項旁邊的框。參考給定的圖片。
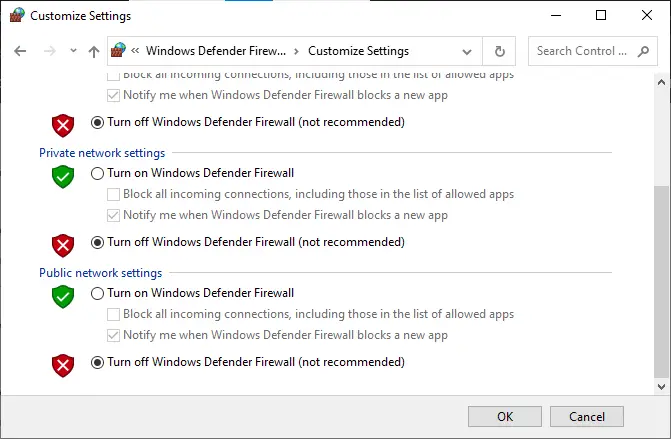
5.重新啟動您的系統。檢查問題現在是否已解決。
方法 9:運行惡意軟件掃描
當任何病毒或惡意軟件使用 warframe.exe 文件時,Windows 防御者可能無法識別威脅。因此,黑客可能很容易侵入您的系統。很少有惡意軟件,如蠕蟲、錯誤、機器人、廣告軟件等,也可能導致此問題。因為它們旨在破壞用戶的系統、竊取私人數據或在不讓用戶知道的情況下監視系統。
注意:建議不要打開可疑電子郵件或單擊受到威脅的鏈接以避免此類問題。
但是,您可以通過操作系統的異常行為來識別您的系統是否受到惡意威脅。
- 您會注意到幾個未經授權的訪問。
- 您的系統會更頻繁地崩潰。
以下是運行惡意軟件掃描以修復 Warframe 更新失敗錯誤的步驟。
1. 同時按Windows + I 鍵 啟動 設置。
2. 在這裡,單擊 更新和安全 設置,如圖所示。
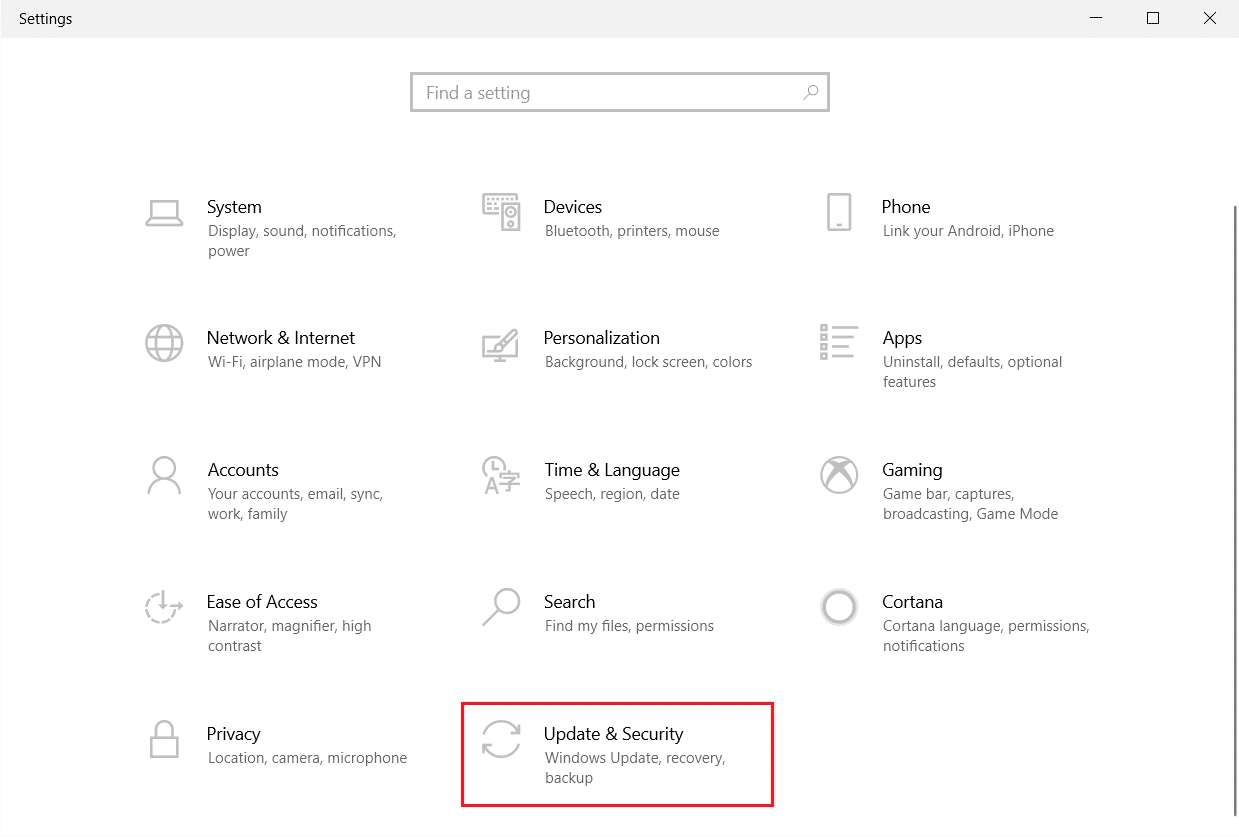
3. 轉到 左側窗格中的Windows 安全性。
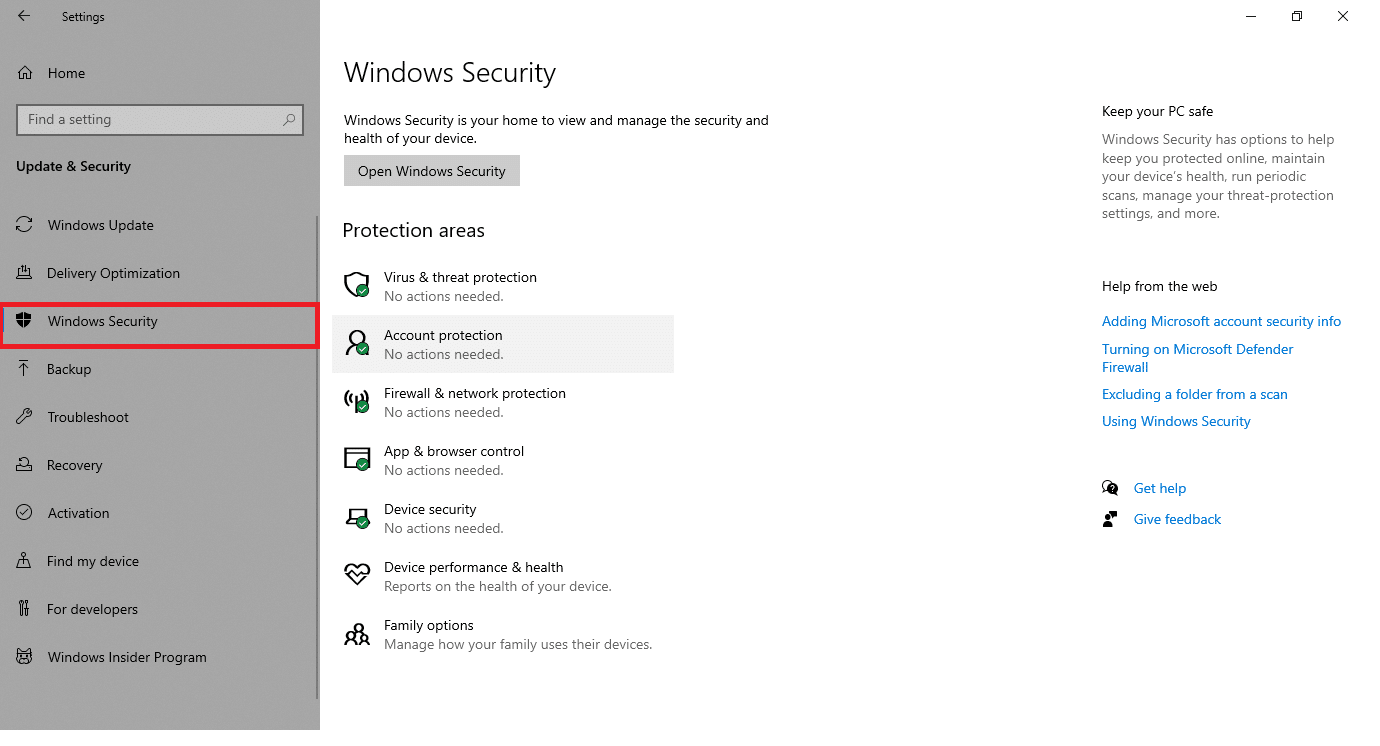
4. 單擊右窗格中的 病毒和威脅防護 選項。
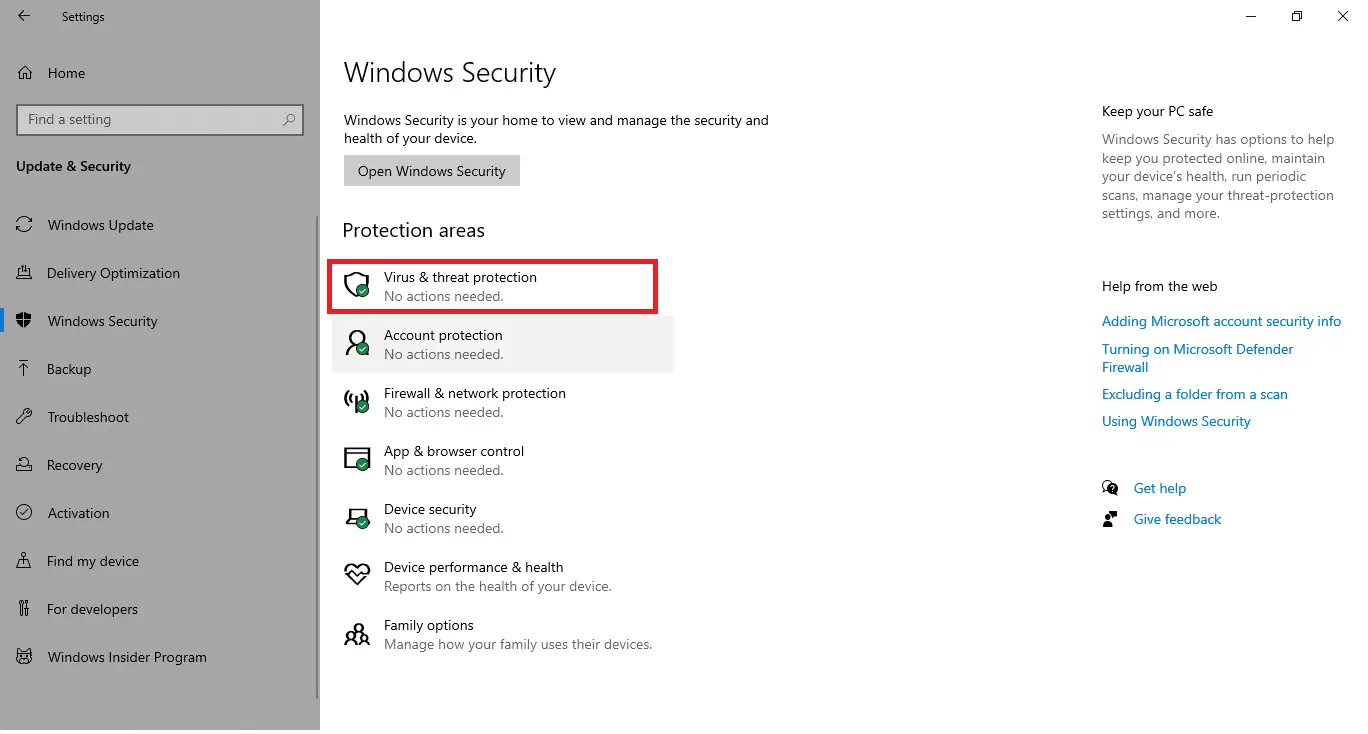
5. 單擊 快速掃描 按鈕搜索惡意軟件。
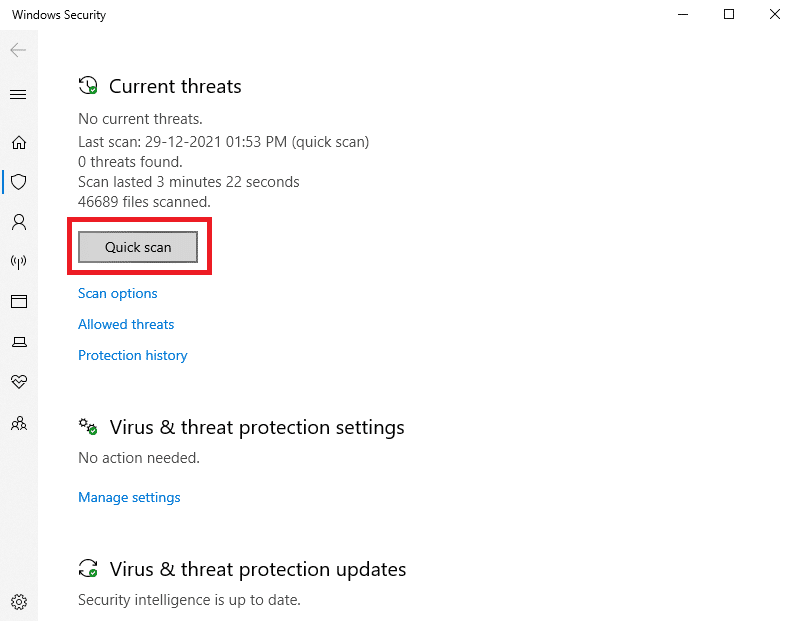
6A。掃描完成後,將顯示所有威脅。單擊 當前威脅下 的開始操作 。
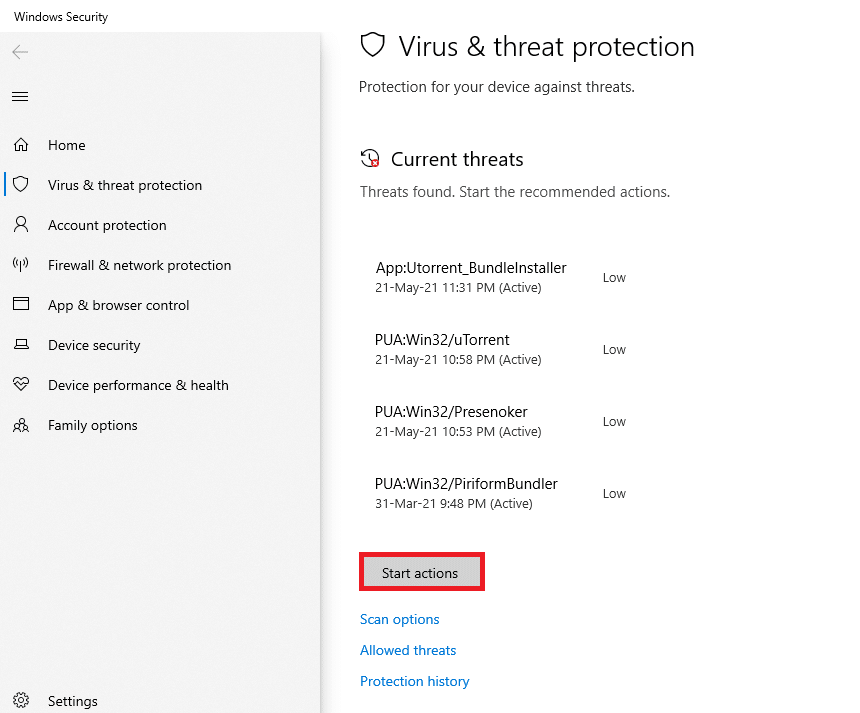
6B。如果您的設備中沒有威脅,設備將顯示 無當前威脅 警報。
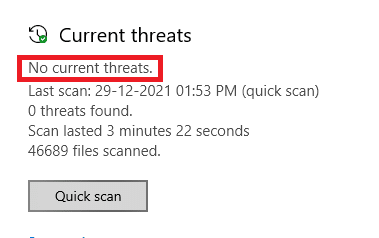
方法 10:修復 Microsoft Visual C++ Redistributable
如前所述,如果您有損壞的 Microsoft Visual C++ Redistributable 軟件包,您可能會遇到 Warframe 更新失敗的問題,要修復它,請按照下面討論的步驟修復它們。
1. 同時按住Windows + R 鍵並鍵入appwiz.cpl,如下所示。
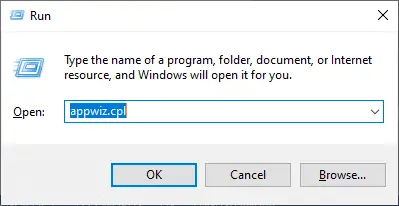
2. 現在,點擊OK並選擇Microsoft Visual C++ Redistributable packages。
注意:在本文中,演示了修復單個包的步驟。重複這些步驟以修復所有軟件包。
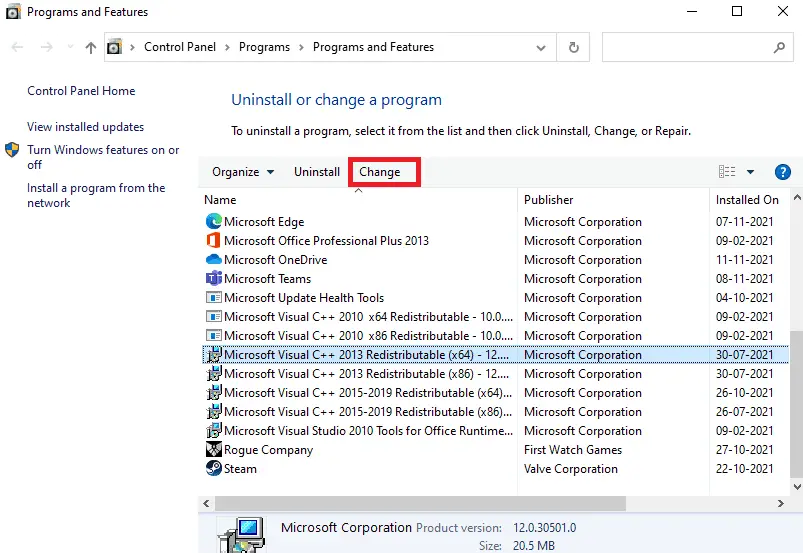
3. 在這裡,單擊修復選項並按照屏幕上的說明完成該過程。
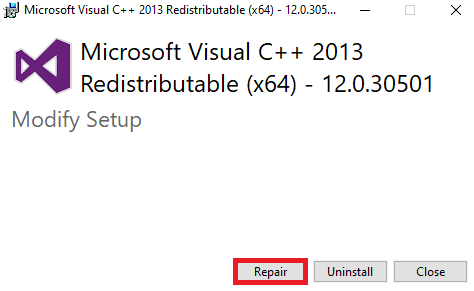
4. 最後,檢查您是否已解決問題。
方法 11:重新安裝 Microsoft Visual C++ Redistributable Package
當您修復 Microsoft Visual C++ Redistributable Packages 時,您將修復更新失敗問題。不過,如果您沒有獲得任何修復,請按照下面的討論重新安裝軟件包以修復 Warframe 更新失敗的問題。
1. 再次同時按住Windows + R 鍵並鍵入appwiz.cpl,如下所示。
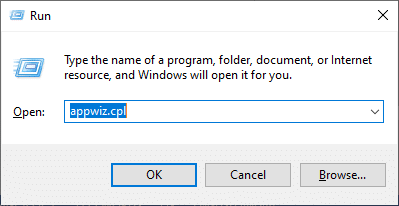
2. 現在,點擊OK並選擇Microsoft Visual C++ Redistributable packages。
注意:在本文中,演示了重新安裝單個軟件包的步驟。重複這些步驟以修復所有軟件包。
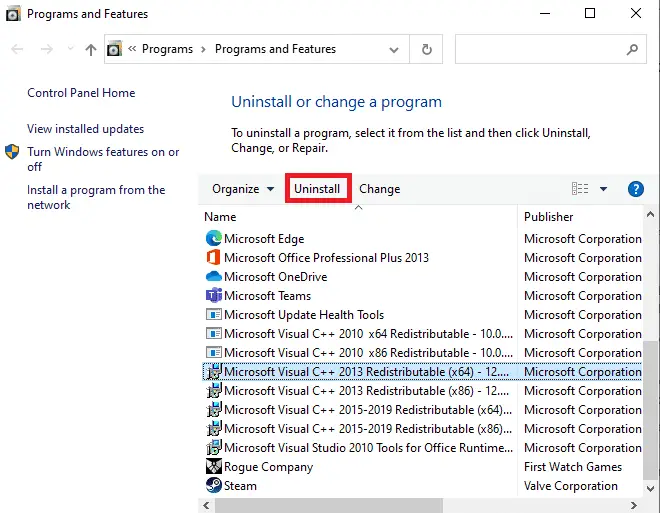
3.在這裡,單擊卸載選項並按照屏幕上的說明完成該過程。
4. 現在,從官方網站下載Microsoft Visual C++ Redistributable並安裝它。
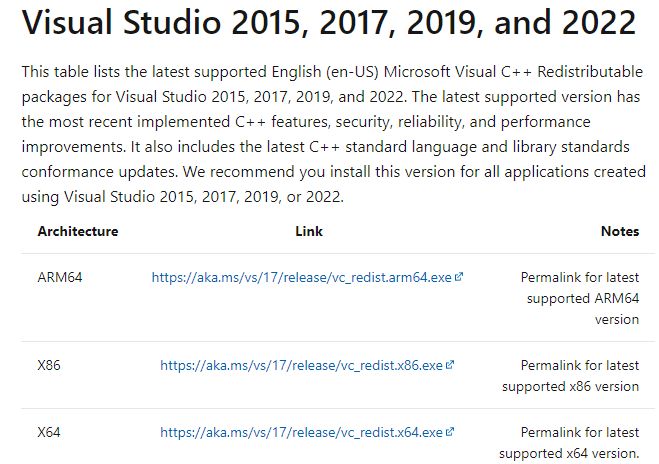
最後,檢查您是否已解決問題。
以下是一些額外的修復程序,可幫助您在所有其他方法都沒有的情況下修復更新問題。關注他們並檢查您是否已解決問題。
關於Warframe卡住問題的常見問答
確保你的系統滿足遊戲的最小硬體需求,並更新你的顯示卡驅動程式。如果問題仍然存在,嘗試重新安裝遊戲或者聯繫客服獲得幫助。
這可能是網路問題。請檢查您的網路連接狀況。如果問題仍然存在,請嘗試調整遊戲的網路設定或者聯繫你的網路服務提供商。
在這種情況下,強制關閉並重新啟動遊戲通常會有幫助。如果問題持續發生,你可能需要檢查硬體,並確保它能夠適應遊戲的需求。


![[已修復] Microsoft Store無法下載應用程序和遊戲](https://oktechmasters.org/wp-content/uploads/2022/03/30606-Fix-Cant-Download-from-Microsoft-Store.jpg)
![[已修復] Microsoft Store無法下載和安裝應用程式](https://oktechmasters.org/wp-content/uploads/2022/03/30555-Fix-Microsoft-Store-Not-Installing-Apps.jpg)
