Microsoft最近發布的Windows 2020年10月10日更新了幾個新功能,並對現有功能進行了改進。
對於大多數用戶而言,升級過程非常順利,但是某些用戶有不同的問題。
多個用戶報告Windows 10 20H2的“開始”菜單不起作用。或升級Windows 10十月2020更新後,開始菜單不起作用。另外,一些用戶抱怨更新後,儘管應用程序已安裝在系統上,但它們不再包含在“開始”菜單中。最近升級後,無法從任務欄或開始菜單固定應用。
Contents
Windows 10 20H2開始菜單不起作用
Windows 10的“開始”菜單是Windows上所有內容的所在,因此如果它突然停止工作而不是打開,可能會令人沮喪。並運行開始菜單疑難解答工具,修復損壞的系統文件,創建新的用戶帳戶配置文件,重新安裝Windows App可以幫助解決問題。如果您還遇到開始菜單不響應的問題,則在單擊開始菜單時崩潰甚至無法打開。請嘗試使用我們的解決方案之一來對其進行修復。
基本檢查
- 確保沒有引起問題的任何病毒/惡意軟件。我們建議安裝良好的防病毒,防惡意軟件應用程序並執行完整的系統掃描。
- 運行諸如CCleaner之類的系統優化工具,以清除垃圾郵件,緩存,系統錯誤文件並修復損壞的註冊表錯誤。
- 另外,打開Windows服務並確保應用程序身份服務正在運行,如果不是,請簡單地右鍵單擊它並啟動該服務。
Windows 10開始菜單疑難解答
Microsoft充分了解此“開始”菜單問題,並發布了“開始”菜單故障排除工具,可幫助查找和修復與“開始”菜單相關的其他問題。在應用其他解決方案之前,請先運行正式的“開始”菜單中的“故障排除工具”,然後讓Windows自行解決問題。
- 首先,下載Microsoft開始菜單疑難解答,然後以管理員身份運行。
- 單擊高級,並確保選中自動修復選項。
- 單擊下一步,然後在屏幕上顯示Fallow。
故障排除程序將檢查以下問題:
- 如果開始菜單和Cortana應用程序已正確安裝
- 註冊表項權限問題
- 平鋪數據庫損壞問題
- 應用程序清單損壞問題。
如果發現任何問題,此工具將嘗試自動為您解決問題。完成故障排除過程後,只需重新啟動Windows並檢查下次登錄窗口的“開始”菜單即可正常運行。仍然有問題,請遵循下一條說明。
重新安裝Windows 10應用
如果在運行“正式開始”菜單中的“故障排除工具”之後,Windows 10“開始”菜單仍然對您不起作用。然後重新安裝Windows“開始”菜單是最佳和最有效的解決方案,“固定的開始”菜單不起作用,崩潰,“開始”菜單對大多數用戶不起作用。
- 要重新安裝開始菜單應用程序,我們需要在Powershell上執行命令行。
- 由於“開始”菜單不起作用,請右鍵單擊任務欄上的Power Shell,然後選擇“任務管理器”。
- 單擊“文件”,鍵入PowerShell,然後在“使用管理特權創建此任務”上打勾。
- 單擊“確定”以管理特權打開電源外殼。
- 進入後,鍵入以下內容,然後按Enter鍵以執行命令:
Get-AppXPackage -AllUsers | Foreach {添加-AppxPackage -DisableDevelopmentMode-註冊“ $($ _。InstallLocation)AppXManifest.xml”}
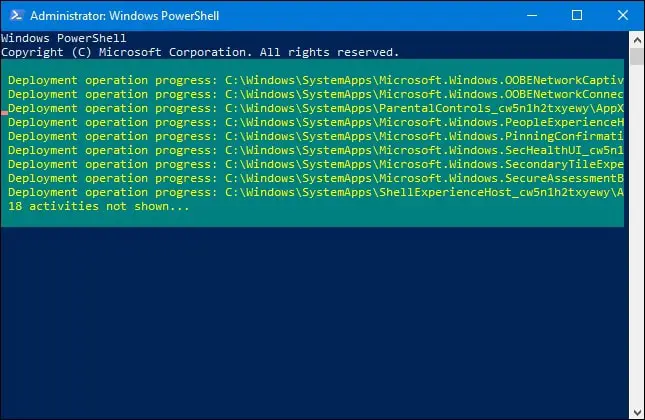
等到完全執行該命令,您可能會在下面看到許多紅色的,令人震驚的文字。忽略該問題,然後重新啟動PC,使更改生效。在下次登錄時,使“開始”菜單再次起作用。
調整Windows註冊表編輯器
如果“開始”菜單故障排除工具並使用PowerShell命令(要重新安裝“開始”菜單應用程序),則解決方案無法修復無響應的“開始”按鈕。您可以通過調整Windows註冊表來解決Windows 10“開始”菜單問題。
- 按Windows + R,鍵入regedit,然後單擊確定以打開Windows註冊表編輯器。
- 備份註冊表數據庫,然後導航到以下路徑:
- HKEY_LOCAL_MACHINESOFTWAREMicrosoftWindowsCurrentVersion ImmersiveShellLauncher
- 這裡右鍵單擊啟動- > 新建 – > DWORD(32-bit)值,並將其命名為 UseExperience。
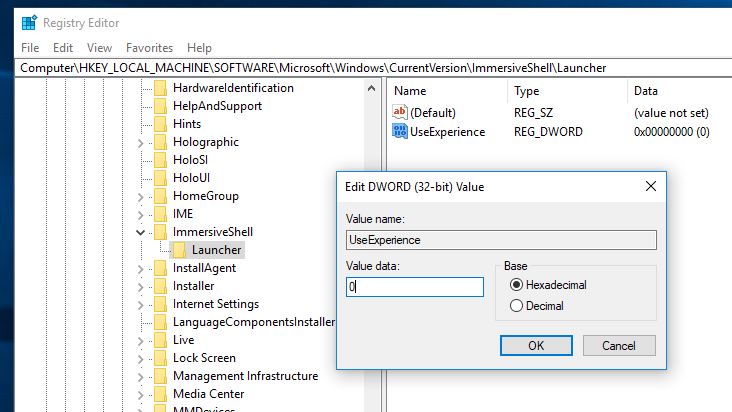
- 雙擊新創建的項目並將其值設置為0。
- 單擊 確定 以保存更改,然後關閉註冊表編輯器,然後重新啟動計算機。
運行系統文件檢查器
有時Windows 10的“開始”菜單不起作用也可能是由於系統文件損壞或丟失引起的。為了排除這種可能性,我們建議運行SFC實用程序(系統文件檢查器)以修復或還原丟失,損壞的系統文件。
再次從Taskmanager打開Power shell,(右鍵單擊Task bar-> Taskmanager-> file-> Type power shell->複選框,以管理特權創建此任務->按OK)。
輸入命令 sfc / scannow並按Enter鍵以執行命令。這將開始掃描丟失的,損壞的系統文件。如果找到,則任何SFC實用程序都將從%WinDir%System32dllcache上的特殊文件夾中將其還原。
您只需等待一段時間即可完成整個過程。如果您看到的結果與以下屏幕截圖相同,則表明找不到損壞的文件。
如果您看到以下通知:Windows資源保護髮現損壞的文件,但無法修復其中的一些(或全部)。然後,您需要DISM Command Bellow:
DISM /在線/ Cleanup-Image / RestoreHealth。
這將允許Windows從Windows Update下載文件以替換損壞的文件。不過,仍然需要一段時間,請耐心等待。之後,再次運行Sfc / Scannow和“重新啟動”窗口,檢查下一個登錄窗口的“開始”菜單運行正常,出現任何崩潰,沒有響應。
嘗試新用戶帳戶
另外,創建一個新的用戶帳戶(使用Windows 10 Apps的新配置創建一個新的用戶配置文件)幫助修復“開始”菜單不起作用,大多數用戶不響應的問題。您可以通過以下簡單的命令行創建新的用戶帳戶。
從Taskmanager打開Power Shell窗口,然後鍵入以下命令以添加新的用戶帳戶:
淨用戶NewUsername NewPassword / add
注意:用您自己的NewPassword替換NewUsername。例如,我使用sri作為用戶名,使用1234作為密碼。
當您按下回車鍵時,這將輸出成功完成的命令。現在,從當前用戶帳戶註銷,然後登錄到新的“創建的帳戶”,然後單擊“開始”菜單,其他應用程序將正常運行。
這些解決方案是否有助於修復Windows 10的“開始”菜單問題?讓我們知道下面的評論。
另外,請閱讀
- 在Windows 10 120H2上重置網絡設置
- 如何在Windows 10上啟用和配置Hyper V虛擬化
- 如何修復Google Chrome高CPU使用率Windows 10、8.1和7
- Windows 10 20H2升級後,“開始菜單搜索不起作用”

![修復“開始”菜單不起作用 [Windows 10 2020年10月更新20H2]](https://oktechmasters.org/wp-content/uploads/2021/01/2211-Windows-10-Start-menu-846x530.jpg)




![[已修復] Microsoft Store無法下載應用程序和遊戲](https://oktechmasters.org/wp-content/uploads/2022/03/30606-Fix-Cant-Download-from-Microsoft-Store.jpg)
![[已修復] Microsoft Store無法下載和安裝應用程式](https://oktechmasters.org/wp-content/uploads/2022/03/30555-Fix-Microsoft-Store-Not-Installing-Apps.jpg)
