您是否嘗試過在Windows 10計算機上打開JPG文件,但突然沒有成功,錯誤消息彈出窗口“應用程序未啟動”。
您並不孤單,由於系統問題或文件損壞,幾個Windows 10用戶無法打開jpg文件。
如果您遇到此問題,則“ Windows 10無法打開JPEG文件”或在嘗試打開jpg圖像時, “照片”應用程序出現錯誤或照片應用程序崩潰,這是您需要應用的最佳簡單實用修補程序。
Contents
無法在Windows 10中打開jpg文件
如果這是Windows 10第一次無法打開JPG文件,請重新啟動計算機並嘗試重新打開圖像。如果暫時的故障導致了問題,這將解決問題。
Windows 10無法打開JPG文件時嘗試嘗試的另一種最快的方法是安裝任何暫掛和最新的Windows Update。
- 右鍵單擊Windows 10的“開始”菜單,選擇設置,
- 單擊更新和安全,然後檢查更新以允許從Microsoft服務器下載Windows更新文件,
- 完成後,重新啟動PC以應用Windows更新。
再次錯誤的文件擴展名可能會導致“無法在Windows 10中打開JPG文件”。嘗試重命名文件,並使用.jpeg作為擴展名,這可能會在Windows 10上打開JPG圖像。
將照片應用設置為默認
- 按Windows鍵+ I打開設置,
- 點擊應用,然後點擊默認應用,
- 在這裡,您會看到默認情況下設置了哪些應用程序來打開文件。
- 請向下滾動並找到照片,單擊它,然後從菜單中選擇“照片”應用程序。
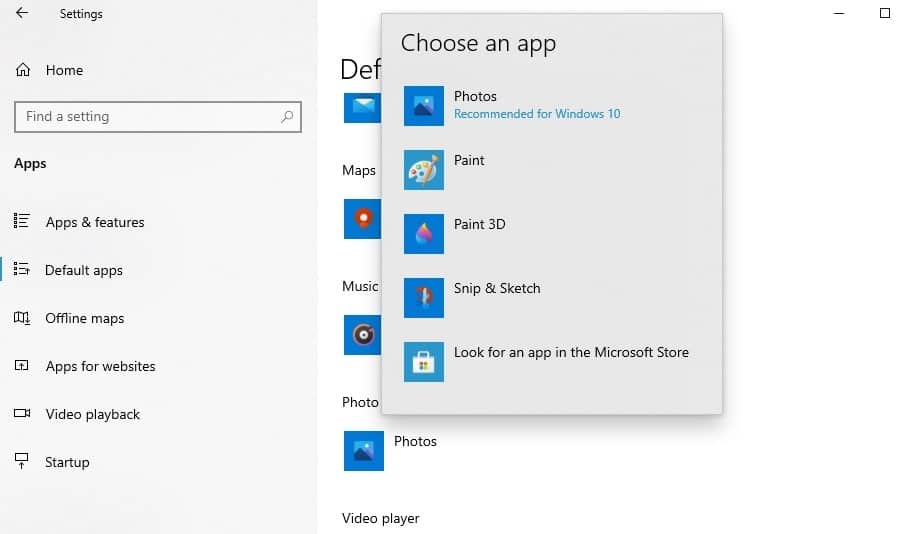
重置照片應用
當照片應用無法正常運行時,請嘗試將其重置為默認設置。
- 打開開始菜單,然後單擊設置圖標,
- 點擊應用,然後點擊左側面板中的應用和功能,
- 請向下滾動並找到Microsoft Photos,單擊它並選擇“高級”選項。
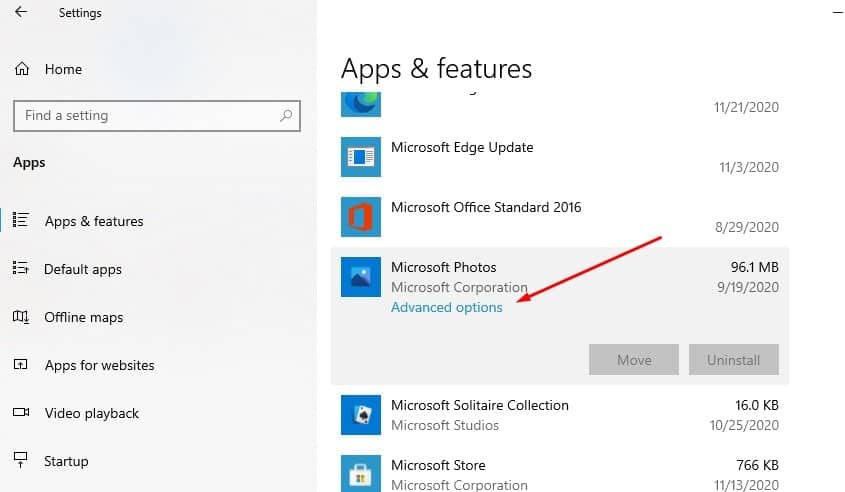
- 下一個屏幕將顯示用於重置應用程序單擊重置的選項,並在要求確認以啟動該過程時再次單擊重置。
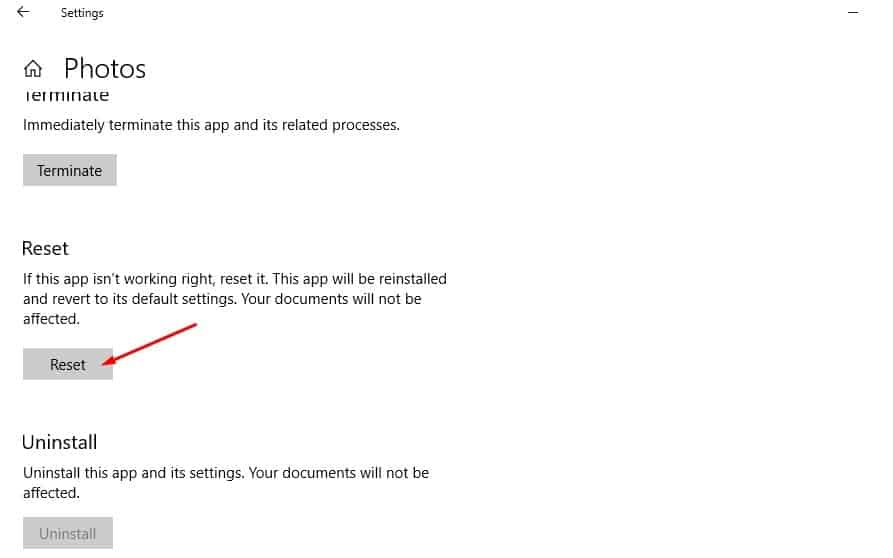
- 完成後,重新啟動PC並嘗試在計算機上打開jpg圖像。
重新安裝照片應用
仍然需要幫助嗎?如果錯誤阻止jpg文件在Windows 10中打開,請嘗試重新安裝可能修復的照片應用。
- 右鍵單擊Windows 10開始菜單,然後選擇Windows PowerShell(admin)。
- 現在執行命令:get-appxpackage * Microsoft.Windows.Photos * | remove-appxpackage。
- 完成後,這將從您的計算機中刪除Microsoft photos應用,然後重新啟動PC。
- 現在打開Microsoft商店,搜索Microsoft Photos,然後重新下載並安裝。
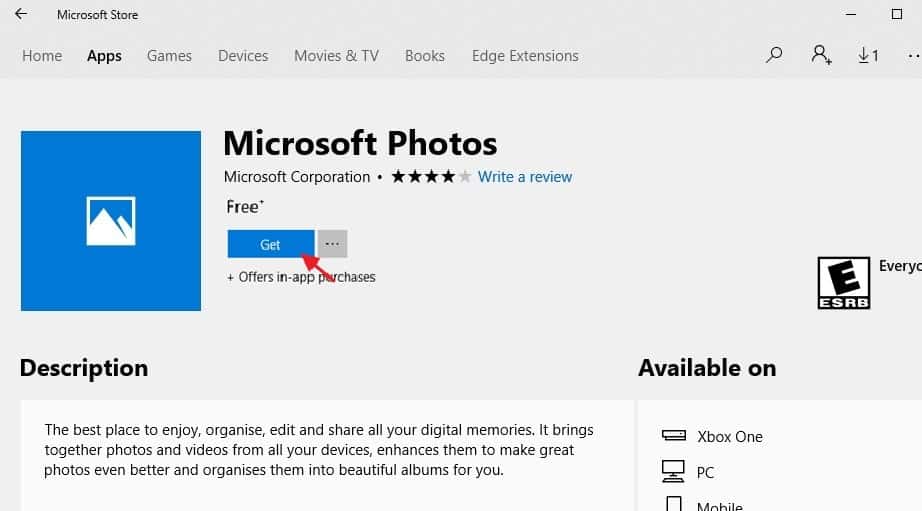
運行DISM和SFC實用程序命令
此外,使用SFC實用程序運行DISM restore health命令,該命令可幫助還原系統映像並使用正確的文件還原損壞的系統文件。
- 在開始菜單中,搜索cmd,右鍵單擊命令提示符,選擇以管理員身份運行,
- 鍵入命令Dism / Online / Cleanup-Image / restorehealth並按Enter鍵以掃描並更正Windows 10無法打開JPG文件問題的任何原因。
- 這需要一些時間,讓掃描過程完成100%
- 接下來鍵入命令sfc / scannow並按Enter鍵
- 如果發現損壞的,丟失的系統文件,它將進行掃描,SFC實用程序會自動使用正確的文件將其還原。
- 掃描過程100%完成後,關閉命令提示符並重新啟動計算機。
如果上述解決方案不能解決問題,則Windows 10仍無法打開照片,然後使用其他第三方應用程序,例如Paint 3D,IrfanView,Snip&Sketch,Cool File Viewer,Photoshop,Inkscape等。
另請閱讀:
- 如何在Windows 10中打開HEIC文件(iPhone圖像)或將heic轉換為jpg
- 解決:打開照片時Windows 10文件系統錯誤(-2147416359)
- 已解決:Windows 10 20H2更新後,照片應用停止運行。
- 如何修復Windows 10上的Google Chrome未註冊類錯誤

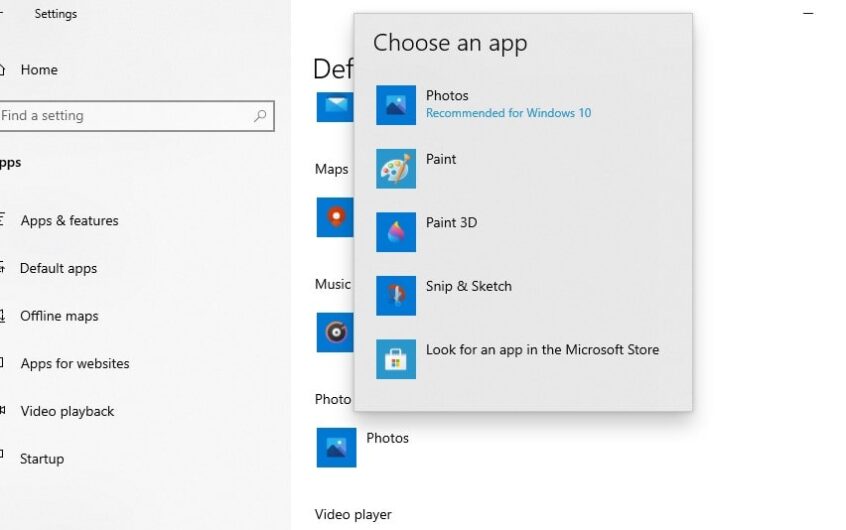
![[已修復] Microsoft Store無法下載應用程序和遊戲](https://oktechmasters.org/wp-content/uploads/2022/03/30606-Fix-Cant-Download-from-Microsoft-Store.jpg)
![[已修復] Microsoft Store無法下載和安裝應用程式](https://oktechmasters.org/wp-content/uploads/2022/03/30555-Fix-Microsoft-Store-Not-Installing-Apps.jpg)
