Windows 10充滿了臨時文件,可幫助操作系統快速完成其工作。有時,這些文件緩存可能會損壞或變得太大,以至於與Windows 10的性能相抵觸。
如果存儲空間不足,或者註意到某些異常行為(例如Windows 10凍結),則需要很長時間才能關閉或啟動或Web瀏覽器不響應您可以做的第一件事就是清除緩存。
清除Windows 10計算機上的緩存以釋放磁盤空間並提高性能非常重要。
這種小努力不僅可以提高系統性能,還可以為您釋放大量磁盤空間。在本文中,我們討論如何安全清理Windows 10隱藏的緩存。
Contents
什麼是緩存?
高速緩存是將來可能再次需要的一個或多個非永久文件,因此在該時間到來之前一直保持隱藏狀態。或者我們可以說緩存是一種用來使應用程序的性能和工作更好,更快地運行的機制。
如何清除緩存窗口10
但是一段時間後,緩存損壞或損壞會導致各種問題(例如,應用無法打開,Windows更新無法下載和安裝,Windows應用商店無法正常運行等),最重要的是,它們佔用了寶貴的空間-如果您的SSD容量有限。
清除Windows更新緩存
- 按鍵盤快捷鍵Windows + R,鍵入services.msc,然後單擊確定以打開Windows服務控制台,
- 向下滾動並找到Windows更新服務,
- 右鍵單擊Windows更新服務,然後選擇停止。使用BITS服務執行相同的操作。
- 然後打開文件資源管理器,然後從視圖菜單中選中“顯示隱藏的文件夾”框。
- 現在走這條路C:WindowsSoftwareDistributionDownload
- 到達“下載”文件夾後,刪除其所有內容。
啟動先前停止的服務(Windows Update,BITS)。這就是刪除Windows更新緩存的簡便方法。這不僅可以釋放系統磁盤,還可以修復Windows 10 PC上大多數Windows更新相關的問題。
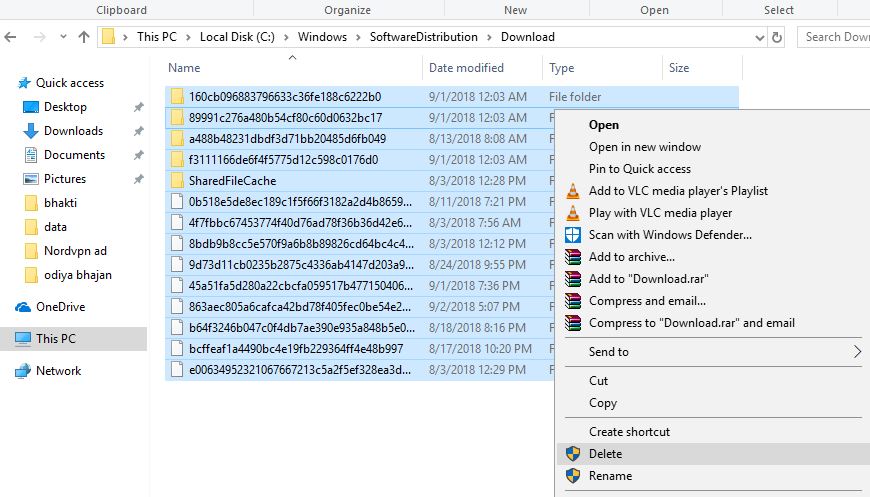
清除Microsoft商店緩存
為了刪除Microsoft存儲緩存,該公司提供了一個名為WSReset.exe的實用程序,可以為您清除緩存。
- 按鍵盤快捷鍵Windows + R,鍵入WSReset.exe,然後單擊“確定”。
- 黑色的窗口將打開,似乎沒有任何反應,請耐心等待。
- 可能需要幾分鐘的時間才能在後台刪除緩存。
- 當所有高速緩存將被刪除時,命令框將自動關閉。
清除Windows商店緩存對於解決各種Microsoft商店問題非常有用,尤其是當Microsoft商店在下載或更新應用程序時卡住時。
清除臨時文件緩存
臨時文件通常在創建或修改另一個文件時作為中介創建,但它們也可以保存程序僅需要一小會兒的臨時數據。清除臨時緩存文件非常簡單
- 按Windows + R鍵盤快捷鍵類型%temp%,然後單擊確定。
- 這將顯示您PC上所有可用的臨時文件,
- 使用鍵盤快捷鍵Ctrl + A選擇全部,然後按鍵盤上的Shift + Del鍵將其永久刪除
同樣,您也可以從Windows 10存儲感知中刪除臨時緩存文件。
- 按Windows + I打開設置
- 單擊系統,然後單擊存儲->更改我們釋放空間的方式。
- 在這裡單擊立即清潔,如下圖所示。
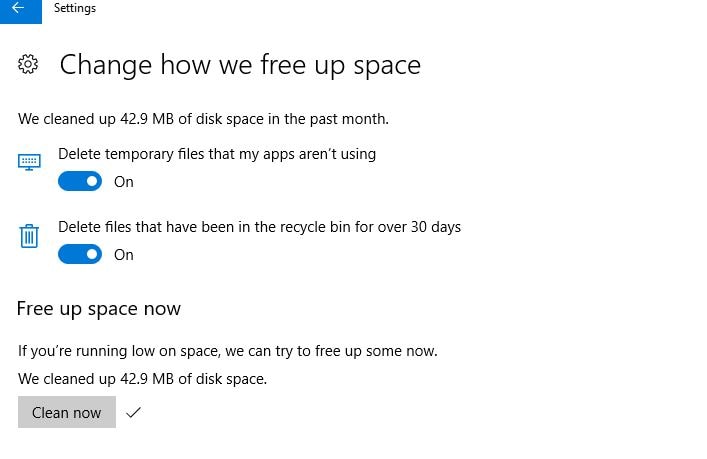
清除Windows縮略圖緩存
從可用性的角度來看,縮略圖很棒,但是您認為這些縮略圖來自何處?Windows必須按需生成它們。當您使用文件資源管理器瀏覽文件夾時,第一次遇到文件時,Windows必須為其創建縮略圖。
- 轉到開始菜單,然後轉到“文件資源管理器”,然後選中“顯示隱藏的文件夾”複選框以使其可見。現在轉到以下路徑。
- “ C:用戶用戶名AppDataLocalMicrosoftWindowsExplorer”
- 然後選擇所有以圖標緩存開頭的文件,然後按“ Shift + delete”將其永久刪除。
同樣從“開始”菜單,搜索“ 磁盤清理” 應用程序並將其打開。出現提示時,選擇系統驅動器(通常為C:驅動器),並在分析文件系統時等待。
根據 磁盤清理 選項卡,取消除標有一個所有箱子 縮略圖,然後單擊確定。
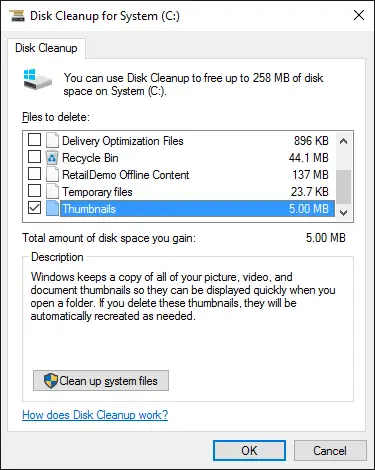
清除Windows瀏覽器緩存(Edge,Chrome,Firefox)
每當您訪問網頁時,瀏覽器都會將該頁面(包括HTML,CSS,JavaScript和圖像文件)添加到瀏覽器的緩存中。下次訪問同一頁面時,瀏覽器將使用緩存的文件更快地加載頁面。但是有時此緩存會給您的Web瀏覽器帶來不同的問題。
要刪除瀏覽器的緩存,請轉到開始菜單,然後鍵入“ Internet選項”並打開它。在此處,您將看到用於刪除瀏覽器瀏覽歷史記錄的選項。選擇它,然後按“確定”
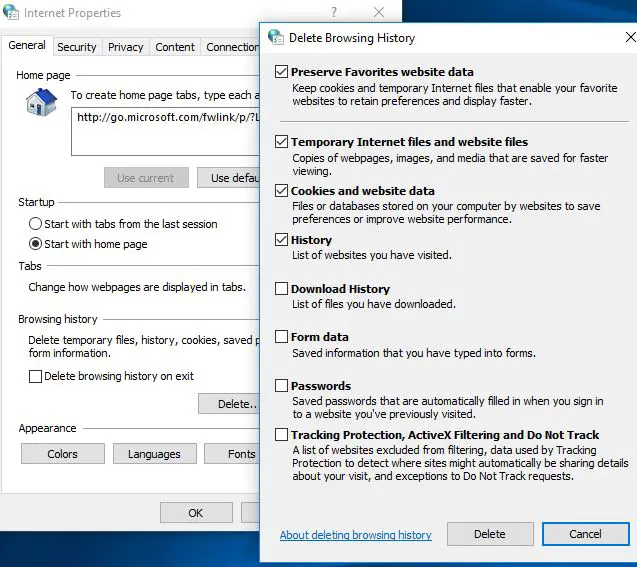
或者,您可以清除單個瀏覽器的緩存:
Chrome瀏覽器:
- 打開Chrome瀏覽器,
- 在地址欄中輸入chrome:// settings / clearBrowserData,然後按Enter鍵
- 選擇“緩存的圖像和文件” 選項,並確保清除“開始時間”。
在Firefox中,打開“選項”菜單,轉到“高級”部分,選擇“網絡”選項卡,然後單擊“立即清除”按鈕,其中顯示了“緩存的Web內容”。
在Opera中,打開“設置”菜單,轉到“隱私和安全性”部分,在“隱私”下單擊“清除瀏覽數據”,選擇“緩存的圖像和文件”選項,並確保從“開始時間”開始清除。
清理DNS緩存
當您訪問網頁時,計算機會保留所有近期訪問記錄以及嘗試訪問網站和其他Internet域的所有記錄。在DNS緩存數據庫上。當緩存數據庫損壞時,您可能會遇到Internet問題,例如無法訪問Internet。在排除網絡和Internet問題時,清除DNS緩存是您要做的第一件事。
在Windows 10上清除DNS緩存
- 在開始菜單搜索中鍵入cmd右鍵單擊命令提示符,然後選擇以管理員身份運行。
- 然後鍵入ipconfig / flushdns並按Enter鍵。
- 這將清除DNS緩存並修復Windows 10 PC上與Internet相關的大多數問題。
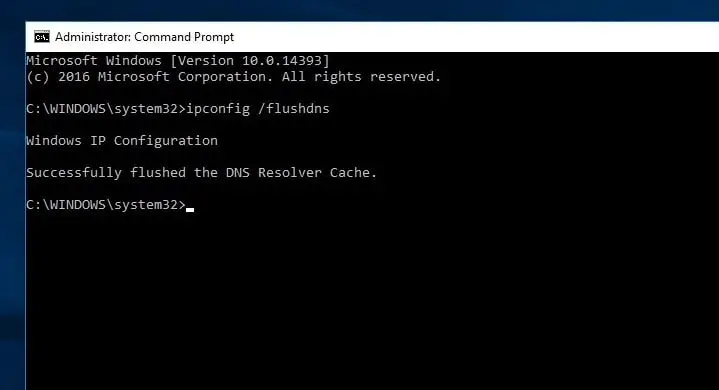
Windows系統還原緩存
最後,系統還原了緩存。這將刪除除最近的還原點以外的所有還原點。
- 轉到開始菜單,然後鍵入“系統”,然後按Enter。
- 現在轉到“系統保護”,然後選擇“系統驅動器”
- 在這裡單擊“配置”,然後按“刪除”。
如果這樣做,請確保立即創建另一個還原點!
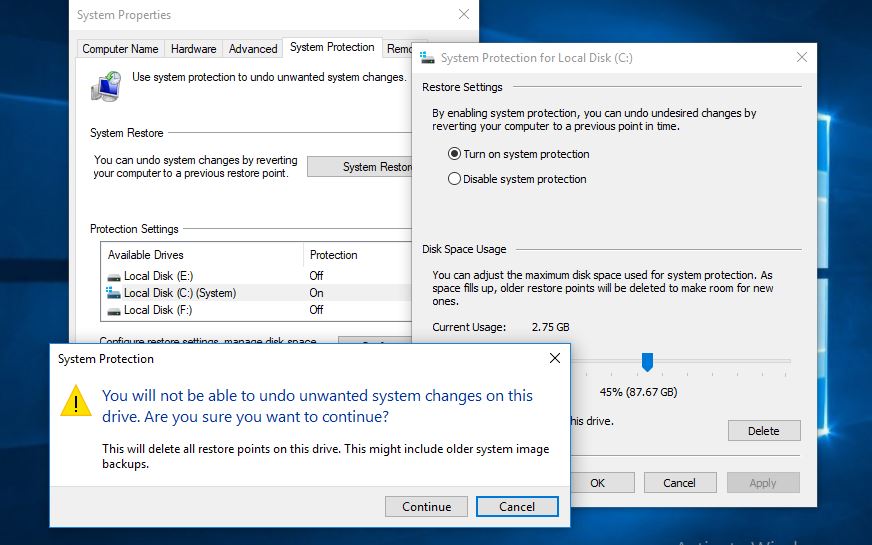
這些是隱藏的Windows緩存,您必須清除這些緩存以釋放大量磁盤空間並解決大多數Windows問題。而且最常見的Windows Update無法下載,更新卡死下載,Windows App Store無法正常工作,Windows Store無法打開等。對此帖子有任何查詢建議,請隨時在下面的評論中討論。

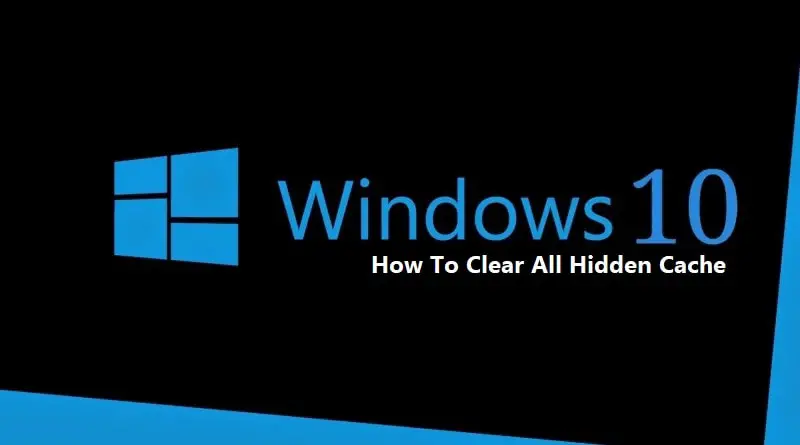
![[已修復] Microsoft Store無法下載應用程序和遊戲](https://oktechmasters.org/wp-content/uploads/2022/03/30606-Fix-Cant-Download-from-Microsoft-Store.jpg)
![[已修復] Microsoft Store無法下載和安裝應用程式](https://oktechmasters.org/wp-content/uploads/2022/03/30555-Fix-Microsoft-Store-Not-Installing-Apps.jpg)
