有時,當嘗試從Windows 10計算機打印文檔時,您可能會收到一條錯誤消息,指出打印機驅動程序不可用。
否則您可能會遇到打印機無法正常工作,並在設備上檢查並且打印機屏幕顯示驅動程序不可用的情況。
錯誤“驅動程序在打印機上不可用”表示在系統中針對您的打印機安裝的驅動程序不兼容或已過時。
這也可能意味著PC上安裝了損壞的打印機驅動程序,而計算機無法識別它。
重新安裝最新版本的打印機驅動程序可能是解決該問題的有效解決方案。
Contents
如果您仍然遇到此問題,我們建議您檢查下面列出的解決方案。在繼續之前,請嘗試這些變通辦法,這些變通辦法將在您的設備上測試一些功能。
- 重新啟動您的打印機和計算機,如果暫時的故障導致了問題,該打印機和計算機可能會解決該問題。
- 檢查打印機是否存在任何類型的問題(例如硬件故障,連接問題,墨盒錯位等)。
- 斷開打印機的連接,然後將其重新連接到計算機,然後嘗試再次打印。
- 如果您在網絡上共享本地打印機,我們建議檢查LAN電纜是否正確連接。
更新您的打印機驅動程序
如前所述,此問題的主要原因是打印機驅動程序,它已經過時或與當前Windows 10版本不兼容。首先讓我們嘗試按照以下步驟更新打印機驅動程序。
- 按Windows鍵+ R打開運行。
- 現在,鍵入“ devmgmt.msc”,然後單擊“確定”以打開“設備管理器”實用程序
- 在設備管理器窗口中,從設備列表中找到“打印隊列”,將其展開。
- 現在,從下拉列表中選擇要使用的打印機設備。右鍵單擊它,然後單擊“更新驅動程序”。
- 系統將詢問您“如何搜索驅動程序?”。選擇選項“自動搜索更新的驅動程序軟件”。
- 等到Windows為您的打印機驅動程序搜索兼容的驅動程序,然後下載並安裝。然後,重新啟動計算機。
- 檢查您的問題是否已解決。如果問題仍然存在,請進行下一個修復。
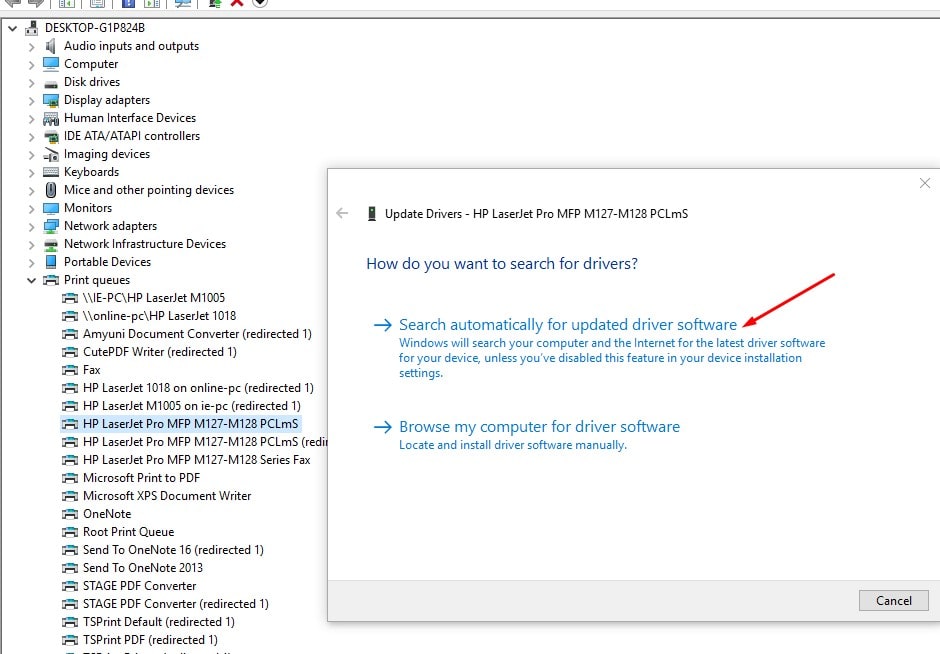
重新安裝打印機驅動程序
如果以上步驟不能解決問題,請按照以下步驟重新安裝最新版本的打印機驅動程序。
首先,請按照以下步驟關閉並斷開打印機的連接,然後從計算機中完全刪除打印機驅動程序。
在設備和打印機上卸下打印機
- 按Windows鍵+ R啟動運行,然後鍵入“ control printers ”並按Enter。
- 這將顯示所有已安裝的設備和打印機列表,
- 右鍵單擊有問題的打印機,然後選擇“刪除設備”
- 現在,單擊“是”以確認設備已卸下。
- 並按照屏幕上的說明從計算機中刪除設備。
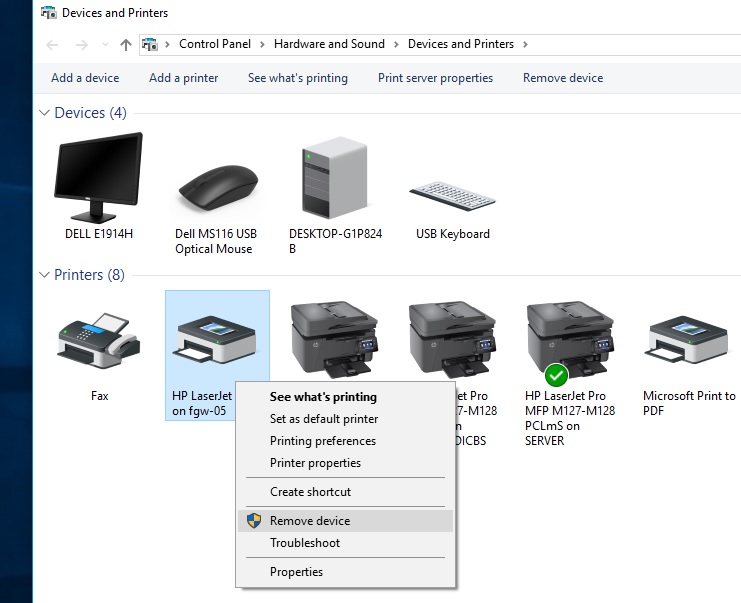
刪除程序和功能上的打印機
- 按Windows + R,鍵入appwiz.cpl,然後按Enter
- 程序和功能窗口將打開。
- 在此列表中的此處,卸載與打印機相關的所有應用程序。(只需雙擊要卸載的應用程序)。
在設備管理器上刪除打印機
- 再次使用devmgmt.msc打開設備管理器
- 消耗打印機或打印隊列,右鍵單擊已安裝的打印機驅動程序,然後選擇卸載設備。
- 並按照屏幕上的說明刪除計算機上的打印機驅動程序。
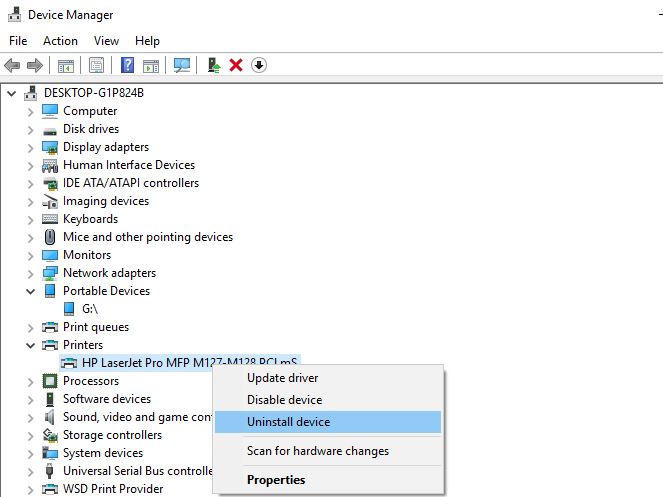
現在,重新啟動計算機。啟動打印機並將其連接到計算機。請訪問打印機製造商的網站HP, Epson, Brother, 佳能,搜索您的打印機型號並下載最新的可用驅動程序,然後進行安裝。現在,嘗試打印任何內容並檢查是否再次遇到該錯誤。
在兼容模式下安裝打印機驅動程序
仍然需要幫助,如果驅動程序不兼容或不正確,則可能會發生此問題。建議您以兼容模式安裝驅動程序,並檢查其是否可以解決問題。
再次完全刪除當前的打印機驅動程序
從打印機製造商的網站下載適用於您的打印機設備的最新驅動程序。
- 轉到下載的驅動程序位置。
- 現在,右鍵單擊驅動程序包,然後單擊屬性。
- 在“屬性”窗口中,轉到“兼容性”選項卡
- 在這裡檢查“在兼容模式下運行此程序:”,然後在下拉菜單中選擇“ Windows 8”。
- 現在,選中“以管理員身份運行該程序”。
- 單擊“應用”和“確定”將更改保存在您的計算機上。
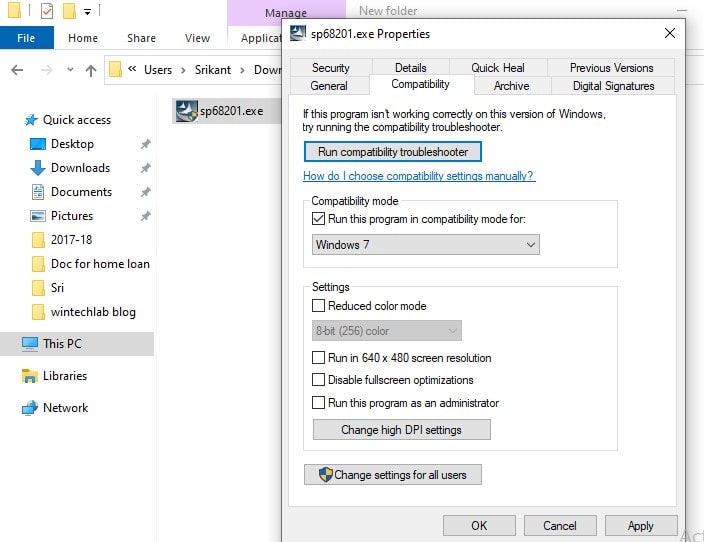
在最後一步,雙擊 驅動程序包以開始安裝過程。單擊“是”以確認 用戶帳戶控制。
安裝過程結束後, 重新啟動計算機。重新啟動後,嘗試打印某些內容,您應該可以打印它。
安裝最新的Windows Update
Microsoft定期發布安全更新以修復各種錯誤和兼容性問題。並且安裝最新的Windows更新也可以解決以前的問題。
- 按Windows鍵+ I 在計算機上 打開 設置。
- 點擊“更新和安全”設置。
- 在右窗格上,單擊“ Check for Updates ”。
- Windows將檢查更新,然後將下載更新,讓您選擇時間重新啟動計算機以完成更新過程。
- 等到整個更新過程完成。
檢查這是否有助於解決Windows 10上的打印機問題。
另請閱讀:
- 如何在Windows 10上以錯誤狀態修復打印機
- 解決:打印後台處理程序不斷停止在Windows 10上不運行
- 如何在兩台Windows 10計算機之間共享文件和打印機
- 如何修復Windows 10上未加載的設備和打印機
- 解決:打印機僅打印一頁然後掛起,直到重新啟動Windows 10

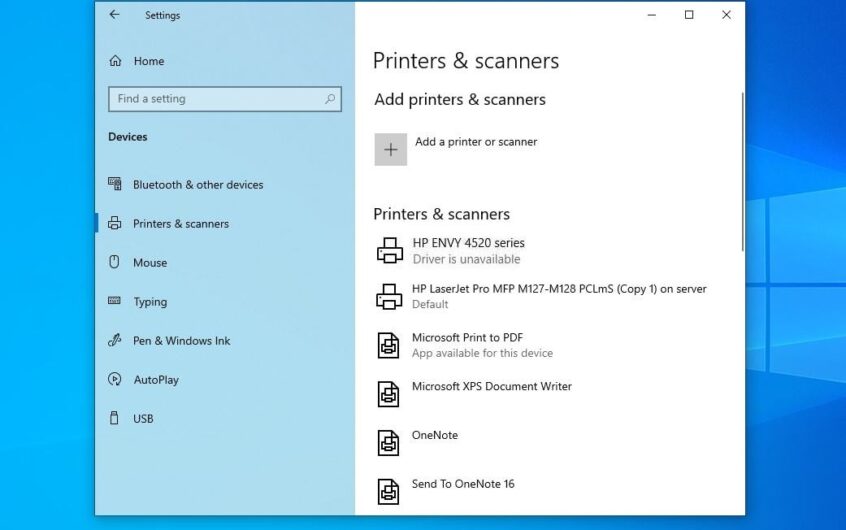
![[已修復] Microsoft Store無法下載應用程序和遊戲](https://oktechmasters.org/wp-content/uploads/2022/03/30606-Fix-Cant-Download-from-Microsoft-Store.jpg)
![[已修復] Microsoft Store無法下載和安裝應用程式](https://oktechmasters.org/wp-content/uploads/2022/03/30555-Fix-Microsoft-Store-Not-Installing-Apps.jpg)
