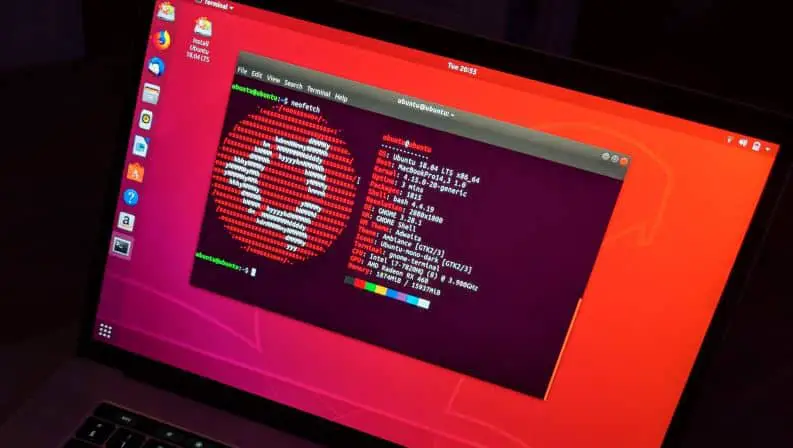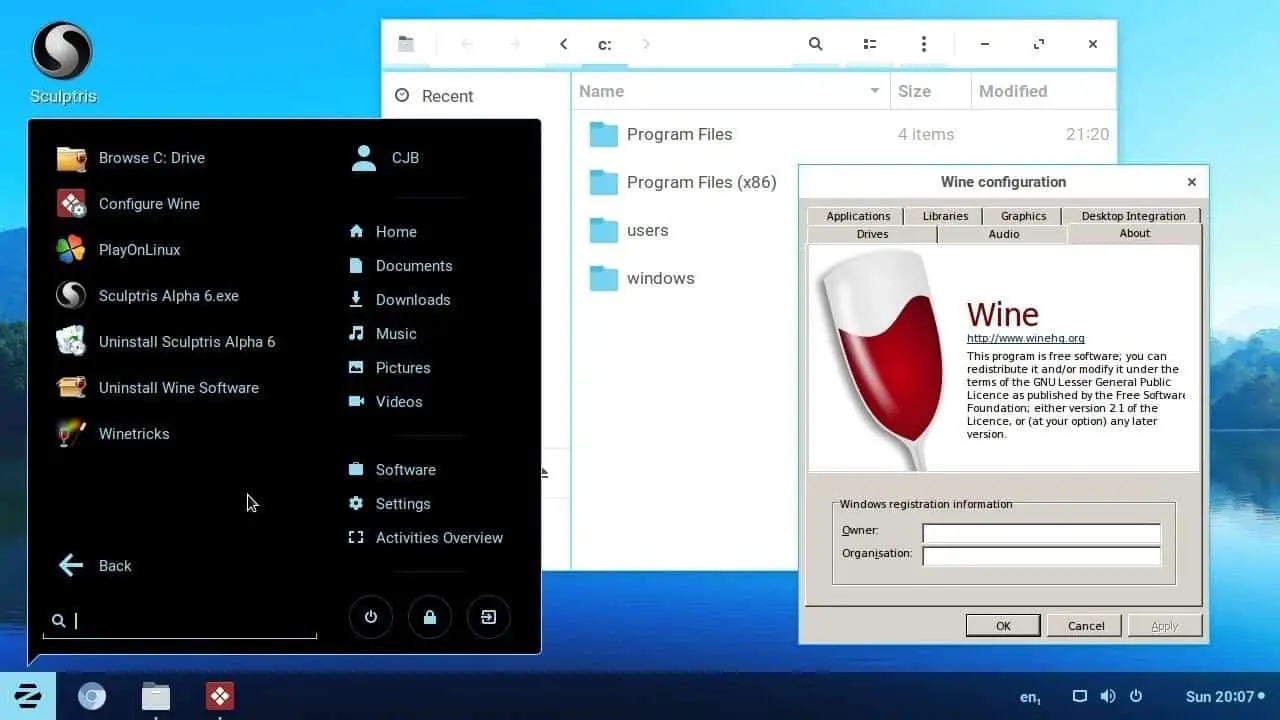如果您是 Ubuntu Linux 安全性、可靠性和性能的忠實粉絲,那麼您必須在您的系統上使用最新的 Ubuntu 操作軟件。
但是,如果您最近更新到 Ubuntu 20.04.2.0 並且您的打印機驅動程序不再工作,那麼不必驚慌,因為您不是唯一面臨此問題的人。是的,已經記錄了許多案例,用戶抱怨他們的打印機在升級到 Ubuntu 20.04.2.0 後無法工作。
打印機不工作 Ubuntu
如果您無法將打印機與新更新的Ubuntu 20.04.2.0 連接,那麼您可以嘗試以下解決方案來解決您的問題。
USB打印機
- 首先,您需要確保打印機已連接到您的計算機系統並已打開電源。
- 接下來需要打開一個終端,檢查USB內核模塊是否上傳好——$ lsmod | grep USB
- 您現在應該從設備上拔下 USB 打印機電纜並輸入此命令行 – $ tail -f /var/log/syslog
- 同樣,您應該連接 USB 打印機電纜,此時您會在屏幕上看到一條消息。
- 按鍵盤上的 Ctrl 鍵和 C 鍵可停止記錄。
- 您需要確保USB子系統是否正確檢測到打印機並識別其產品供應商以及計算機的USB總線和地址-$ lsusb。但是,您需要記住,如果您關閉打印機,USB 總線和設備地址會發生變化,因此請重新運行該命令。
- 現在,您必須檢查打印機的設備文件是否已創建以及所有權(“root lp”)和權限(非 HP:“crw-rw-r–”,HP:“crw-rw-r–+ ”) 正確設置 – $ ls -l /dev/usb/lp* /dev/bus/usb/*/*.
- 接下來,您必須將打印機 ID 字符串確定為 –
$ sudo usb_printers / dev / usb / lp0
$ sudo usb_printerid / dev / usb / lp1
現在,您必須檢查 CUPS 是否檢測到您的打印機 – $ lpinfo -v。這將輕鬆修復 USB 打印機中存在的錯誤。
並口打印機
- 首先,將打印機與計算機連接並打開電源。
打開終端並確保加載了lp、ppdev 和 parport_pc 內核模塊–
$ lsmod | grep lp
$ lsmod | grep ppdev
$ lsmod | grep parport_pc
- 啟動時檢查並口是否檢測到內核 – $ do | grep par
- 現在,您需要確保並口的設備文件及其正確的權限或所有權 – $ ls -l /dev/lp* /dev/parport*
- 接下來檢查打印機自動檢測結果是否出現在內核虛擬文件系統中——
$ ls -l /proc/sys/dev/parport/parport*/autoprobe*
$ sudo cat /proc/sys/dev/parport/parport*/autoprobe*
- 確保 CUPS 檢測到打印機。
- 您必須使用標準用戶權限和 root 單獨運行並口 CUPS –
$ /usr/lib/cups/backend/parallel
$ 須藤/usr/lib/cups/backend/parallel
網絡打印機
- 打開打印機後,將其連接到網絡。但是,如果您有 WLAN 打印機,則需要將其配置為使用無線網絡。
- 接下來,通過打印機的前面板菜單打印配置頁來配置打印機。這將為您提供有關打印機支持的 IP 地址和網絡的信息。
- 也可以使用路由器的 Web 界面配置打印機的 IP 地址。
- 要更改打印機配置,您可以使用前面板菜單或 Web 配置界面。對於 Web 界面,您可以在 Web 瀏覽器中輸入打印機的 IP 地址。
- 如果您的打印機應該連接 WLAN,那麼它將無法使用 IP 地址。這就是為什麼要使用正確的網絡名稱和密碼保持 WLAN 開啟的原因。
- 您現在可以使用系統配置設置打印機並等待 15 秒網絡掃描完成。
- 在這裡,打開一個命令終端並運行以下命令 –
$ ping <IP of the printer>
$ nmap <IP of the printer>
- 然後,運行命令檢查是否找到了 CUPS——
$ /usr/lib/cups/backend/snmp
$ sudo /usr/lib/cups/backend/dnssd
- 如果打印機沒有找到 CUPS,則運行此命令 – $ /usr/lib/cups/backend/snmp
- 搜索 CUPS 是否檢測到打印機 – $ lpinfo -v
- 運行此命令以檢查您的打印機是否被 DNS-SD、mDNS、BonJour 可見 –
$ avahi-browse -a -v -t -r
$ avahi-browse -a -v -c -r
- 然後,最後,運行以檢查一般網絡健康狀況——
$ ifconfig
$ route
好吧,這是在升級到 Ubuntu 20.04.2.0 後修復打印機不工作的終極指南。因此,如果您在更新 Ubuntu 後遇到 USB、網絡和並行打印機的問題,那麼您只需要仔細按照簡單的步驟操作並解決您的問題。

![[修復]升級到 Ubuntu 20.04.2.0 後打印機不工作](https://oktechmasters.org/wp-content/uploads/2021/09/24695-printer-not-working-ubuntu.jpg)
![如何在 Linux 中配置 IPTables? [分步指南 2021]](https://oktechmasters.org/wp-content/uploads/2021/09/24785-configure-iptables-in-Linux.jpg)