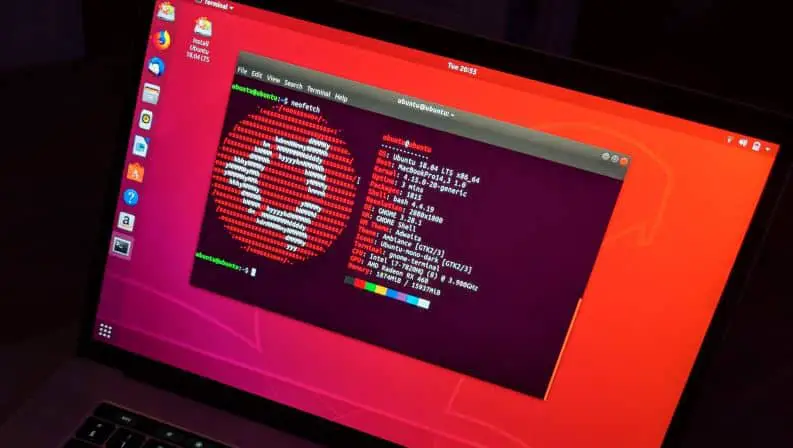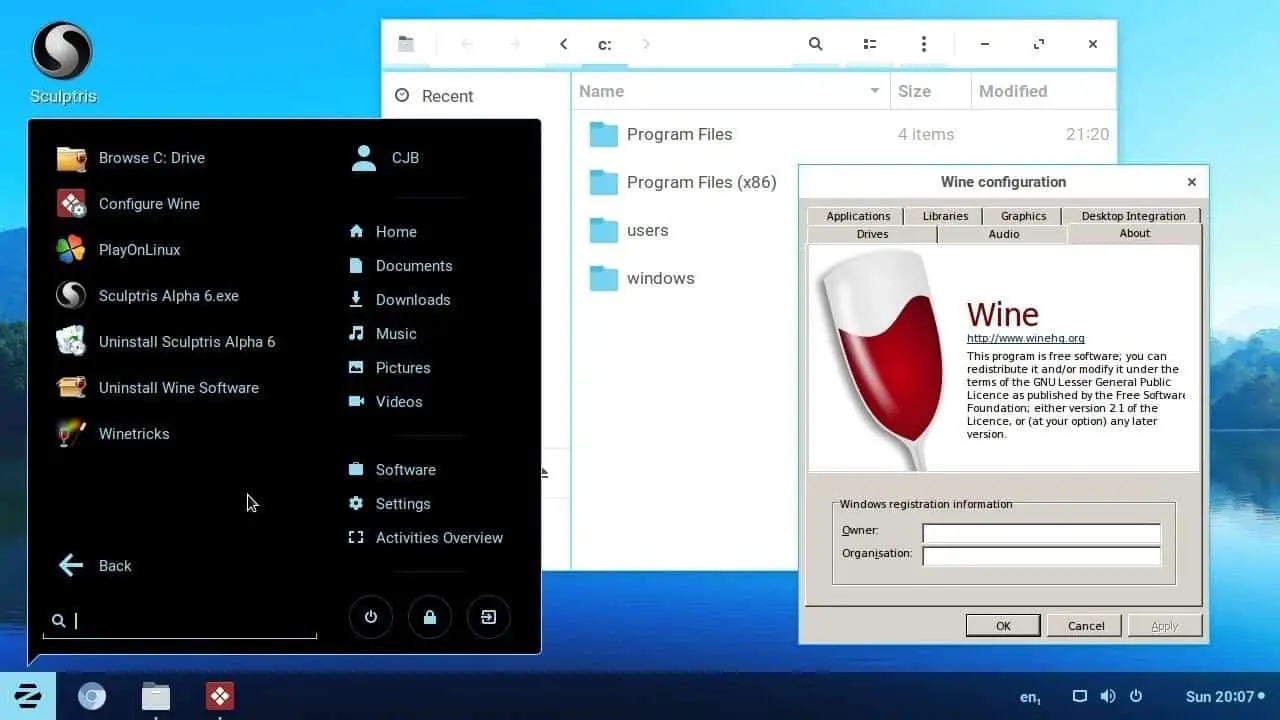系統備份是確保數據安全的重要部分。對於 Linux 系統,有各種備份實用程序可以幫助您輕鬆地定期備份數據。您可以查看我們用於 Linux 台式機和筆記本電腦的 5 大系統備份工具。在這篇文章中,我們將介紹使用 BackInTime 備份 Linux PC 的步驟。
BackInTime 是 Linux 平台的一個基本開源系統備份工具,可以輕鬆創建 Linux 計算機的備份。
Contents
安裝返回時間
BackInTime 不是 Linux 發行版上的默認應用程序。所以我們需要手動安裝這個來做這個打開的終端,並按照您使用的操作系統進行操作。
在 Ubuntu 上安裝 BackIn time
從“應用程序”啟動“終端”。並運行以下命令來安裝實用程序的 PPA 存儲庫。
sudo add-apt-repository ppa :bit-team/stable
執行更新。
sudo apt-get update
最後安裝 Back-In-Time
sudo apt-get install backintime-gnome
就是這樣!您可以從“應用程序”啟動該實用程序
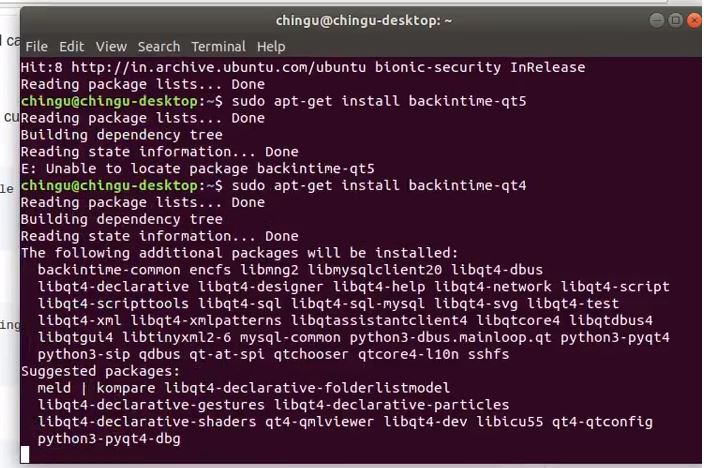
如果您使用 Fedora Linux 並且需要安裝 BackInTime 備份應用程序?如果是這樣,啟動終端會話並輸入 DNF 命令
sudo dnf install backintime-qt4
如果您想在 OpenSUSE 上安裝它,請在終端窗口中使用以下 Zypper 命令。
sudo zypper install backintime-qt4
在 Debian Linux 上,可以直接從官方軟件源安裝應用程序。
sudo apt-get install backintime-qt4
使用和配置 BackIn Time
當您第一次打開該應用程序時,您會看到一條提示“未配置備份時間。您想恢復以前的配置嗎?” 點擊否。然後在主窗口中,找到“保存快照的位置”並單擊旁邊的瀏覽按鈕
導航到您的“主頁”文件夾。然後,單擊“新建”並創建一個名為“快照”的文件夾。
使用文件瀏覽器,選擇應用程序要使用的新“快照”文件夾。
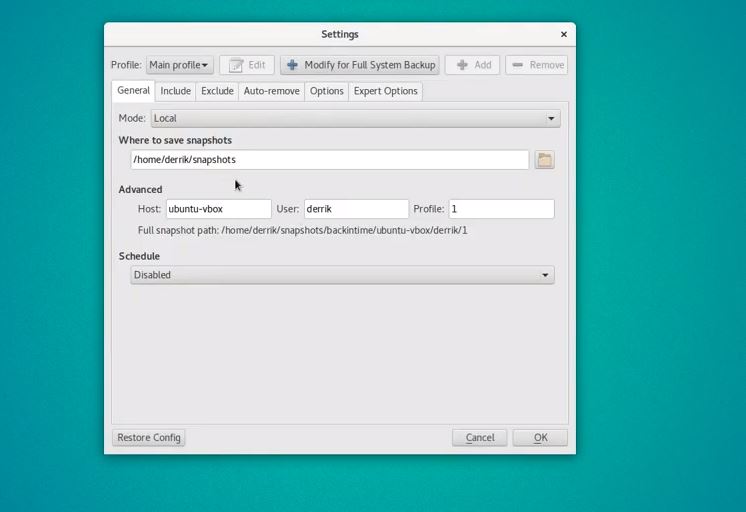
設置備份文件夾後,返回應用程序的用戶界面並找到“包含”選項卡。然後,單擊“添加文件夾”按鈕並添加 /home/username 作為要備份的文件夾。
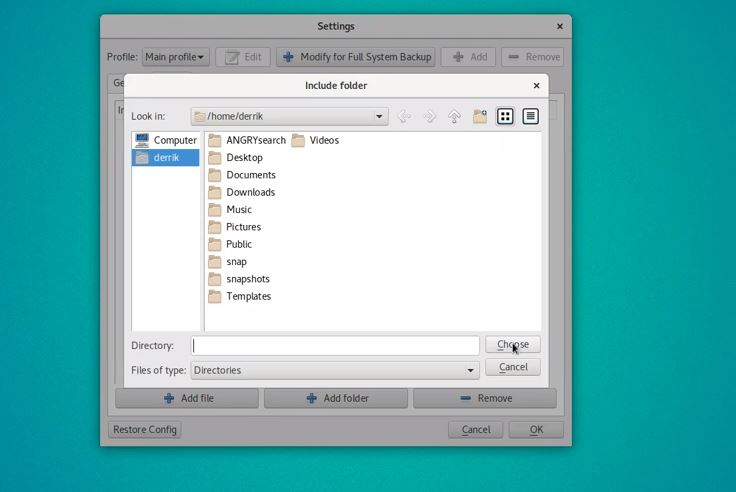
現在選擇“排除”選項卡,這裡選擇“添加文件夾”並添加我們之前創建的“快照”目錄來保存快照。
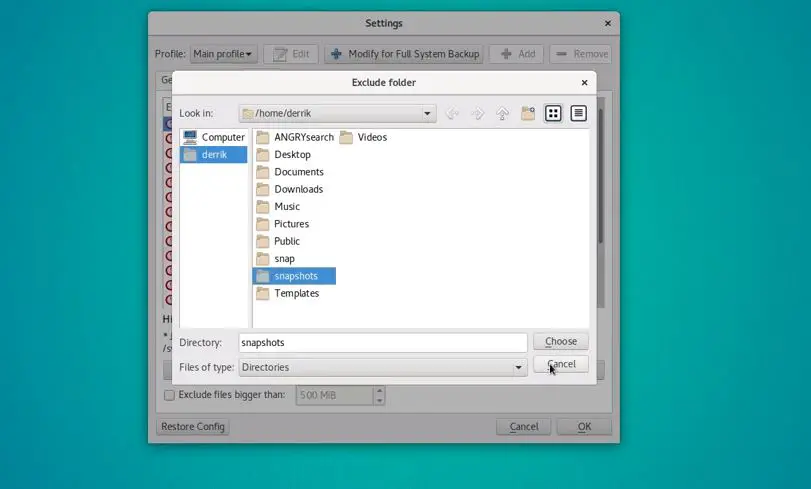
Back In Time 還允許您配置何時自動刪除備份。完成後點擊“確定”保存配置。
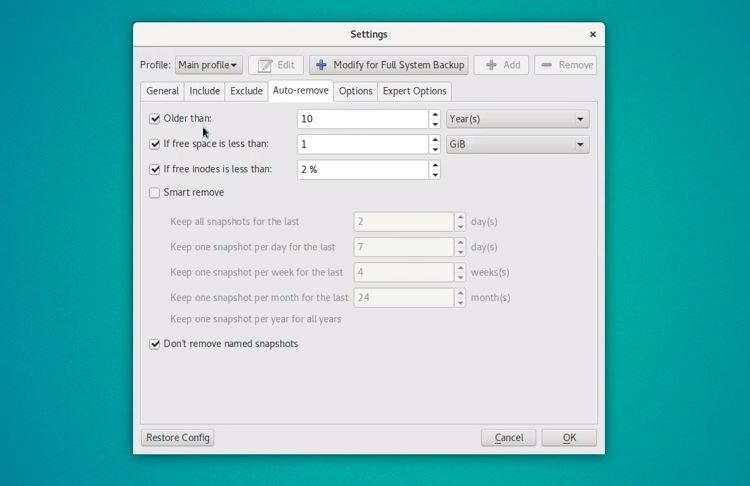
使用 BackInTime 創建備份
使用 BackInTime 創建備份簡單容易,只需打開應用程序。
在應用程序的用戶界面中,找到窗口頂部的“快照”菜單並單擊它。然後選擇“拍攝快照”以創建新備份。
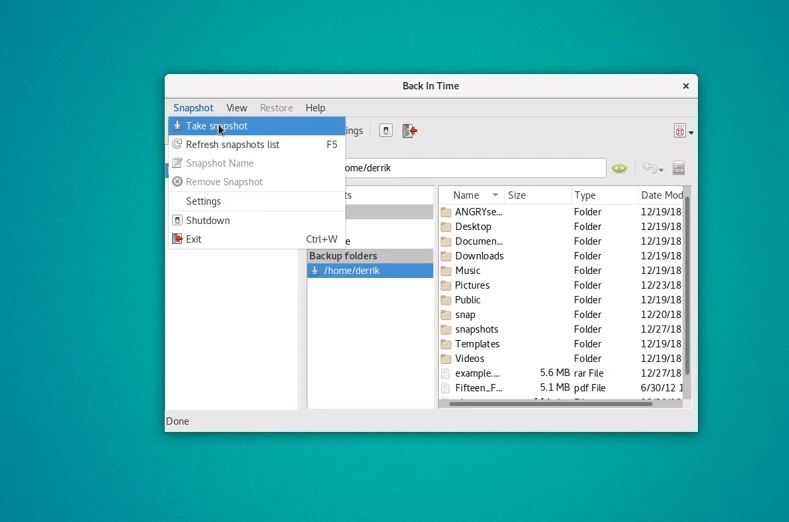
如果您正在尋找恢復舊備份,您可以通過選擇“恢復”輕鬆完成,然後恢復到/home/username/。
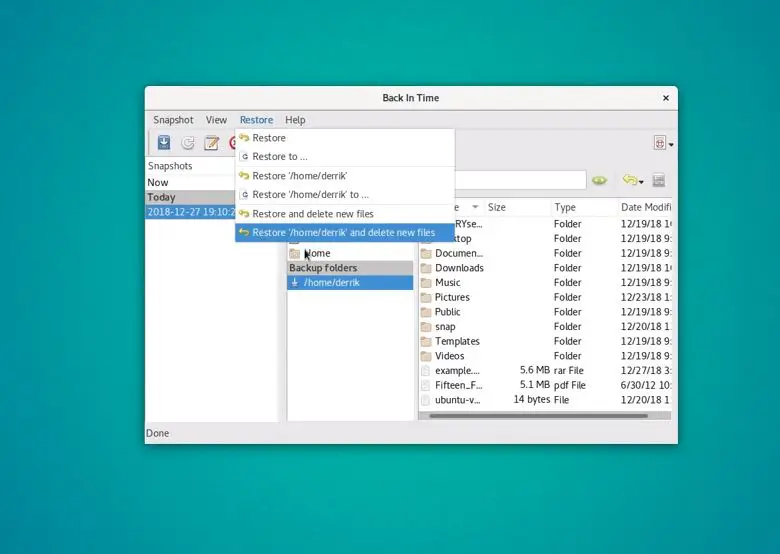
就是這樣,我希望這篇文章有助於使用 BackIn Time 實用程序備份和恢復 Linux PC。

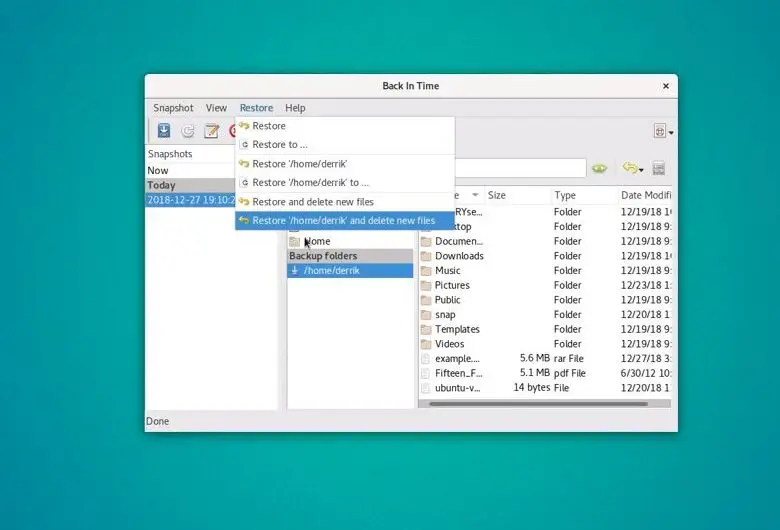
![如何在 Linux 中配置 IPTables? [分步指南 2021]](https://oktechmasters.org/wp-content/uploads/2021/09/24785-configure-iptables-in-Linux.jpg)