在 Excel 中查找存儲為文本的數字很常見。當您在 Excel 函數(如 SUM 和 AVERAGE)中使用這些單元格時,這會導致計算不正確(因為這些函數會忽略其中包含文本值的單元格)。
在這種情況下,您需要將包含數字作為文本的單元格轉換回數字。
現在,在我們繼續之前,讓我們先看看為什麼您最終可能會得到一個將數字存儲為文本的工作簿的幾個原因。
- 在數字前使用 ‘(撇號)。
- 很多人在數字前輸入撇號以使其成為文本。有時,當您從數據庫下載數據時也是如此。雖然這使得數字顯示時沒有撇號,但它會通過強制將數字視為文本來影響單元格。
- 通過公式(例如 LEFT、RIGHT 或 MID)獲取數字
- 如果您使用 TEXT 函數提取文本字符串的數字部分(甚至是數字的一部分),則結果是文本格式的數字。
現在,讓我們看看如何處理此類情況。
在本教程中,您將學習如何在 Excel 中將文本轉換為數字。
您需要使用的方法取決於數字轉換為文本的方式。以下是本教程中介紹的內容。
- 使用“轉換為數字”選項。
- 將格式從文本更改為常規/數字。
- 使用選擇性粘貼。
- 使用文本到列。
- 使用 VALUE、TRIM 和 CLEAN 函數的組合。
Contents
使用“轉換為數字”選項將文本轉換為數字
將撇號添加到數字時,會將數字格式更改為文本格式。在這種情況下,您會注意到單元格的左上角有一個綠色三角形。
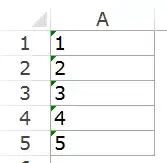
在這種情況下,您可以按照以下步驟輕鬆將數字轉換為文本:
- 選擇要從文本轉換為數字的所有單元格。
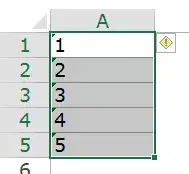
- 單擊右上角出現的黃色菱形圖標。從出現的菜單中,選擇“轉換為數字”選項。
這將立即將存儲為文本的所有數字轉換回數字。您會注意到,數字在轉換後向右對齊(而這些數字在存儲為文本時向左對齊)。
通過更改單元格格式將文本轉換為數字
當數字格式化為文本時,您可以通過更改單元格的格式輕鬆地將其轉換回數字。
以下是步驟:
- 選擇要從文本轉換為數字的所有單元格。
- 轉到主頁-> 號碼。在數字格式下拉列表中,選擇常規。
這將立即將所選單元格的格式更改為常規,並且數字將向右對齊。如果需要,您可以選擇任何其他格式(例如數字、貨幣、會計),這也會導致單元格中的值被視為數字。
使用選擇性粘貼選項將文本轉換為數字
使用選擇性粘貼選項將文本轉換為數字:
使用 Text to Column 將文本轉換為數字
此方法適用於單列數據的情況。
以下是步驟:
- 選擇要從文本轉換為數字的所有單元格。
- 轉到數據 -> 數據工具 -> 文本到列。
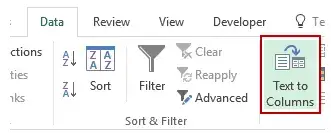
- 在文本到列嚮導中:
雖然您可能仍會發現生成的單元格為文本格式,並且數字仍與左側對齊,但現在它可以在 SUM 和 AVERAGE 等函數中使用。
使用 VALUE 函數將文本轉換為數字
您可以使用 VALUE、TRIM 和 CLEAN 函數的組合將文本轉換為數字。
- VALUE 函數將表示數字的任何文本轉換回數字。
- TRIM 函數刪除任何前導或尾隨空格。
- 如果您導入數據或從數據庫下載,CLEAN 功能會刪除可能潛入的額外空格和非打印字符。
假設您要將單元格 A1 從文本轉換為數字,公式如下:
=VALUE(TRIM(CLEAN(A1)))
如果您也想將此應用於其他單元格,則可以復制並使用該公式。
最後,您可以使用特殊粘貼將公式轉換為值。




