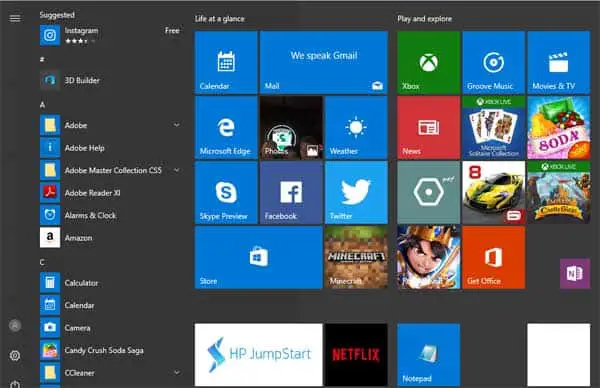你最近是否升級到 Windows 10 或者獲得了預裝 Windows 10 的新電腦?
當你迫不及待地點擊開始按鈕時,卻被意想不到的變化所吃驚。熟悉的功能,如「所有程式」、「控制台」、「裝置和印表機」以及「文件」,卻無處可尋,無法輕鬆訪問。Windows 8 的經歷讓你記憶湧現,讓你懷疑是否選擇了正確的 Windows 10。
不過不要太擔心。Windows 10 的開始功能表可以進行自定義,以恢復一定程度的熟悉感。通過進行一些調整,你可以根據自己的需要進行組織。
Windows 10 vs Window 7/8:開始菜單
Windows 10 的開始功能表由左側的已安裝程式和應用程式列表組成,右側則顯示額外的應用程式和其他可能對你不太重要的項目。微軟試圖在 Windows 10 中合併 Windows 7 和 Windows 8 的開始功能表,結果引起了使用者的喜愛或厭惡反應。就個人而言,我屬於「厭惡」類別,選擇使用免費的「Classic Shell」程式,以恢復受喜愛的 Windows 7 開始功能表。
你可能還會注意到缺少「所有程式」選項,而是顯示你最近使用的應用程式/程式。微軟認為「所有應用程式」選項效率低下,假設我們要麼希望看到最近使用的程式,要麼對於把最喜愛的程式釘到開始功能表或工作列中有足夠的了解。
不過,不需要恐慌,因為你可以通過訪問設定來使開始功能表更加用戶友好。只需點擊左下角電源圖標上方的齒輪圖標,打開設定功能表。然後,選擇「開始」。在這個區域,你可以啟用或禁用各種功能。你很可能不想啟用「顯示更多磚塊」選項。
此外,記住你可以通過點擊和拖動開始功能表的邊緣來調整其大小。大部分其他選項都是自明的,但要注意不要啟用「使用全螢幕開始」選項,因為它會將你的功能表轉換為 Windows 8 的介面風格,這可能不是首選的選項。
自定義 Windows 10 開始菜單
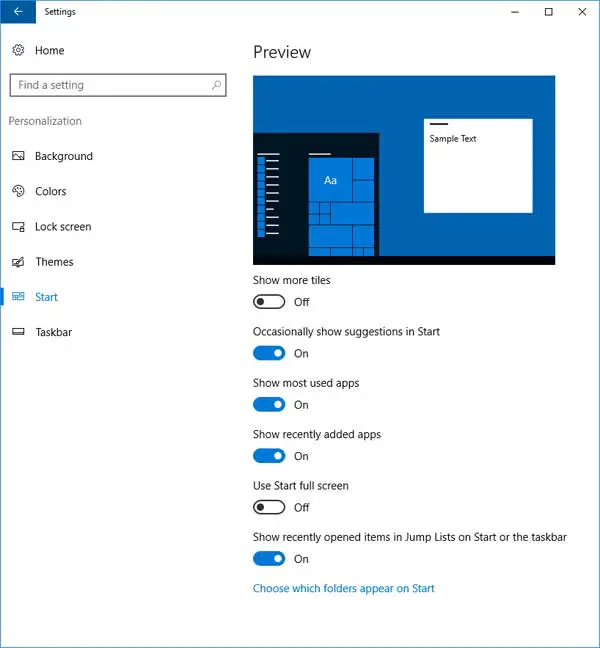
如果您單擊底部顯示“選擇在開始上顯示哪些文件夾”的鏈接,您將獲得更多選項,讓您的生活更輕鬆。默認情況下,唯一啟用的一項是“設置”,您單擊該齒輪圖標即可到達此處。
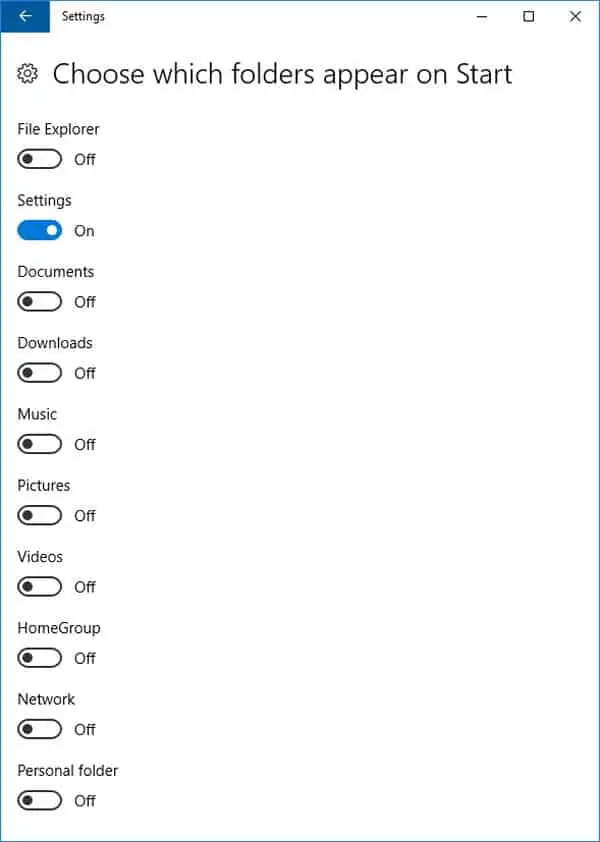
下圖顯示瞭如果啟用此部分中的所有選項,“開始”菜單將是什麼樣子。請注意它如何為每個選項創建一個圖標,假設您可以從圖片中看出它是什麼,則可以更快地訪問這些選項。
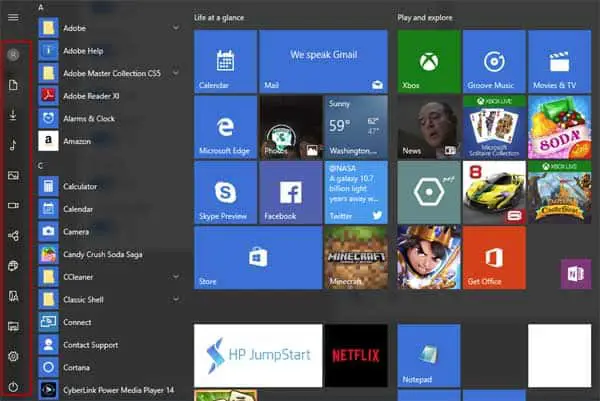
右鍵單擊某個圖塊將為您提供一些選項,您可以使用這些選項來清理“開始”菜單並消除您不想看到的混亂內容。您可以取消固定圖塊、調整圖塊大小,甚至完全關閉它。如果您轉到設置的“顏色”部分,您可以更改“開始”菜單本身的主顏色。
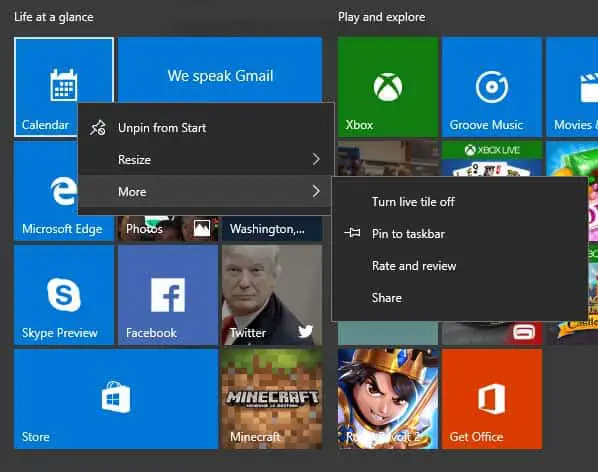
最後的想法
總體而言,Windows 10 開始菜單並不可怕,但確實需要一些時間來適應,對於新手用戶來說,他們可能很難找到默認情況下未列出的已安裝程序,因為它們並不一直使用。
就像 Windows 8 甚至 Windows 2012 一樣,Windows 10 要求您使用搜索功能來查找您需要的一些內容。