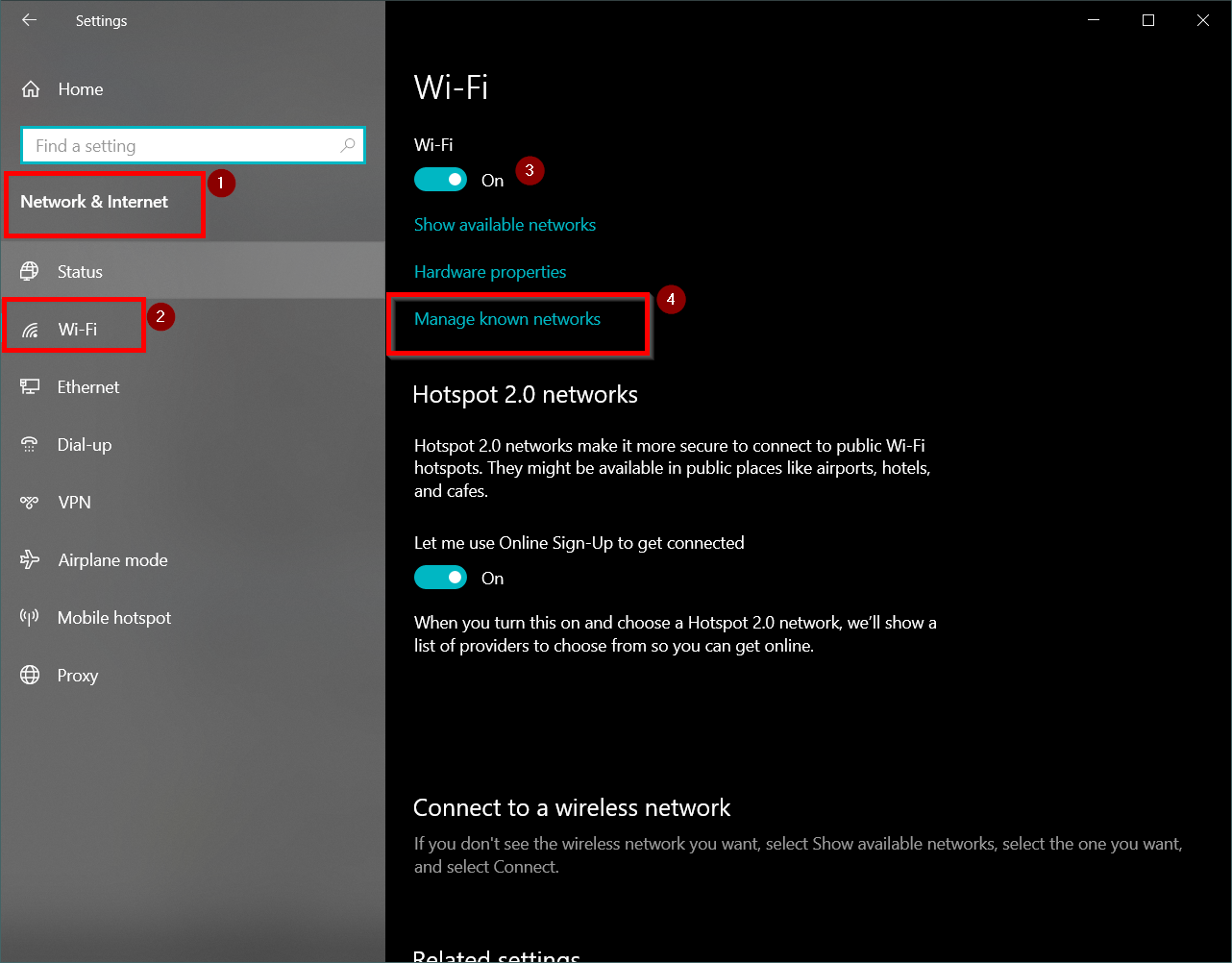在操作 Windows 10 時,人們確實會遇到這個問題。每當他們登錄甚至重新啟動時,計算機都不會自動連接到 WiFi。
但麻煩的是,這是一個每次登錄的故事,這有點令人難以忍受。
建議在任何其他方法之前嘗試此解決方案。所以,我想先分享一下。
Contents
Windows 10 的基本修復不會自動連接到 WiFi
- 單擊網絡圖標上的底部右側任務欄中的Windows 10。
- 列出附近設備的所有網絡連接。網絡和 Internet 設置也可見。
- 確保WiFi已啟用。通常,它將為藍色。
- 單擊您的 WiFi 連接。如果是第一次輸入密碼。
- 否則,請選中“自動連接”框。單擊連接。
- 重新啟動並檢查它是否解決了您的問題。
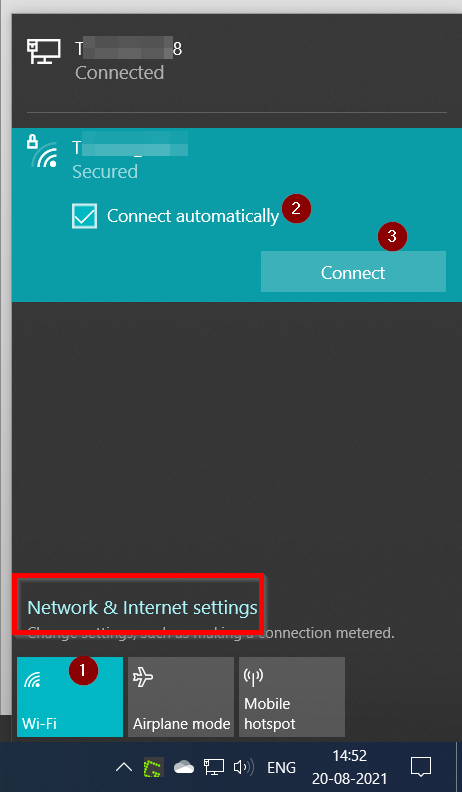
不時,許多用戶抱怨他們的 Windows 10 Wi-Fi 無法自動連接到他們保存的 Wi-Fi 網絡。
即使每次都已將自動連接選項標記為正確。
更新無線網絡適配器驅動程序
- 這可能是一個簡單的故障。
- 用戶可能已經進行了軟件更新,這會在每次關機時關閉 Wi-Fi 適配器。
- 這可能是一些省電選項補救措施。
- 也許,正因如此,它需要每次喚醒。
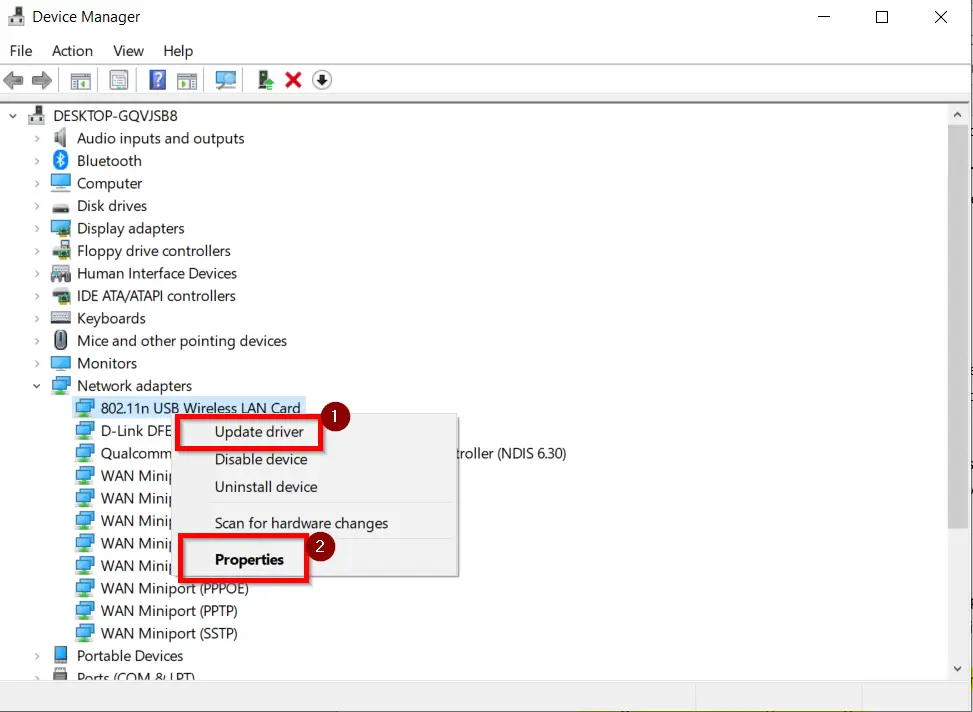
Windows 10 上的設備管理器 – 修復 Wi-Fi 連接
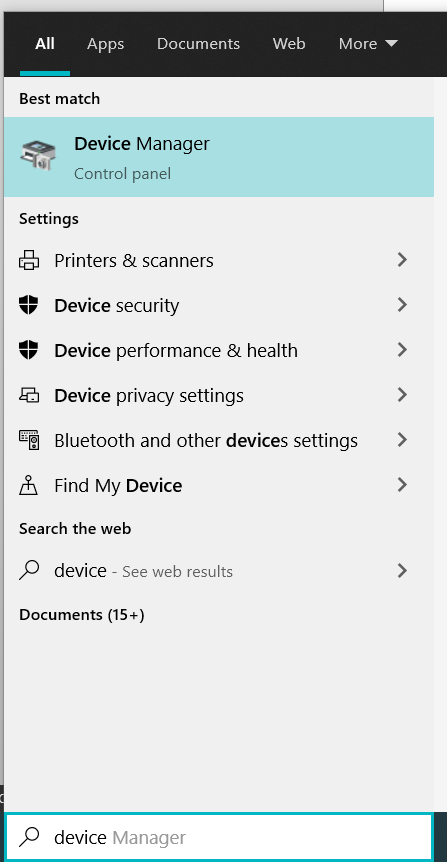
- 在 Windows 10 搜索欄中搜索設備管理器。打開控制面板項目。
- 在您的計算機名稱 > 網絡適配器下,找到您的 WiFi 適配器或無線網卡。
- 右鍵單擊它並選擇Properties > Power Management。
- 通常選中允許這台計算機關閉此設備以節省電源選項。
- 取消選中並重新啟動。
- 單擊確定以保存更改。
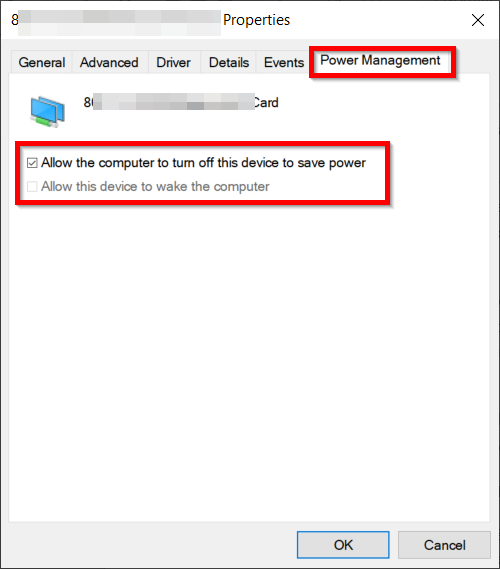
保存更改後,您的計算機應該開始有效連接,並且 每次關機或重新啟動後,您的 計算機都會自動連接到WiFi。
修復 HP 筆記本電腦在 Windows 10 上無法連接到 WiFi
HP 計算機的WiFi 網絡通常基於中央路由器。
使用無線連接時可能會發生許多連接、硬件和軟件問題。
您的新HP Laptop 14s-er0503TU可能無法連接、變慢或在 Zoom 會議之間中斷。
檢查您的 WiFi 是否已打開。不僅在您的設備上,而且還來自物理來源;如果未打開,請將其打開。
請檢查操作中心或 Windows 10 設置中的 飛機 設置;它需要關閉。
常見故障排除步驟
- 許多筆記本電腦都提供 HP Support Assistant。它在通知區域或桌面屏幕上可用。選擇您的設備名稱。單擊Internet 和安全 > HP 網絡檢查。運行網絡診斷。選擇可能的根本原因之一。故障排除結束後,單擊重新檢查。如果這樣解決了筆記本電腦無法連接到 WiFi 的問題,請繼續使用 WiFi。否則,請使用不同的根本原因再次嘗試這些步驟。
- 使用“設置”中的Windows 10 網絡和 Internet 疑難解答。
- 從設備管理器或使用設置重新安裝無線網絡適配器驅動程序。
- 使用CCleaner更新無線網絡驅動程序。
- 一個無線鍵或按鈕鍵盤上的正面或接近可用。您需要移動滑塊或將其打開。它將啟用無線功能。如果它正常工作,它將呈藍色,否則呈橙色或某種琥珀色。然後使用上面或下面的步驟。
- 硬件問題也可能導致 hp 筆記本電腦自動停止連接到 WiFi。如果您使用的是從路由器到計算機的電纜,則可以從路由器上拔下插頭並再次單擊。嘗試關閉路由器電源並重新打開。
Windows 10 無法連接到 WiFi
在您的 WiFi 網絡詳細信息中查找,包括密碼、狀態、信號強度、安全類型、密鑰、網絡名稱等。
這可能是您的 Windows 10 無法連接到 WiFi 網絡的原因,因為這些可能已經改變。仔細修改它們。
- 設置 > 網絡和 Internet > Wi-Fi > 管理已知網絡。確保 Wi-Fi 已打開。
- 如果已檢測到 WiFi 網絡,請單擊它。
- 選擇需要忘記的網絡,即您信任的網絡,然後單擊忘記。
- 在此之後,重新選擇並手動重新打開 WiFi Windows 10以更新連接。
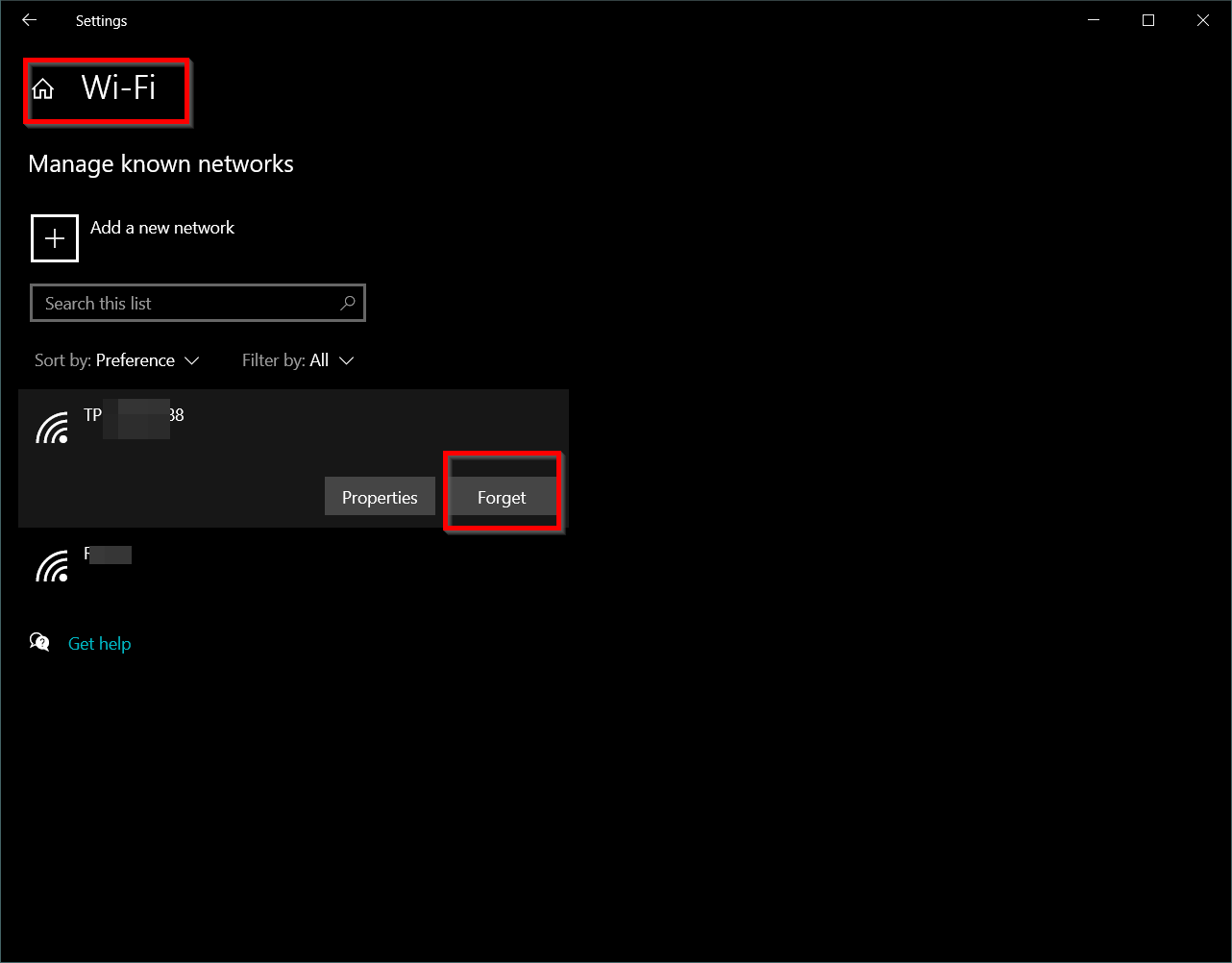
您需要再次輸入 WiFi 密碼。
好吧,關於Windows 10 不會自動連接到 WiFi 的原因,可能還有許多其他問題 。 來,讓我們看看他們。
手動重新打開 Wi-Fi Windows 10
更改組策略
這種方法已經有效地解決了許多人的問題,同時您也可以通過重新定義組策略的設置來試試運氣。
注意: 雖然此功能僅在 Windows 10 專業版中可用,但如果它適用於您,它會隨之而來。
按 鍵盤上的Windows 鍵 + R。在出現的 運行 對話框中,鍵入“ gpedit.msc” ,然後按 Enter。
將出現組策略編輯器窗口。
在左欄中,選擇並遵循路線:
計算機配置 > 管理模板 > 系統 > Internet 通信管理 > Internet 通信設置。
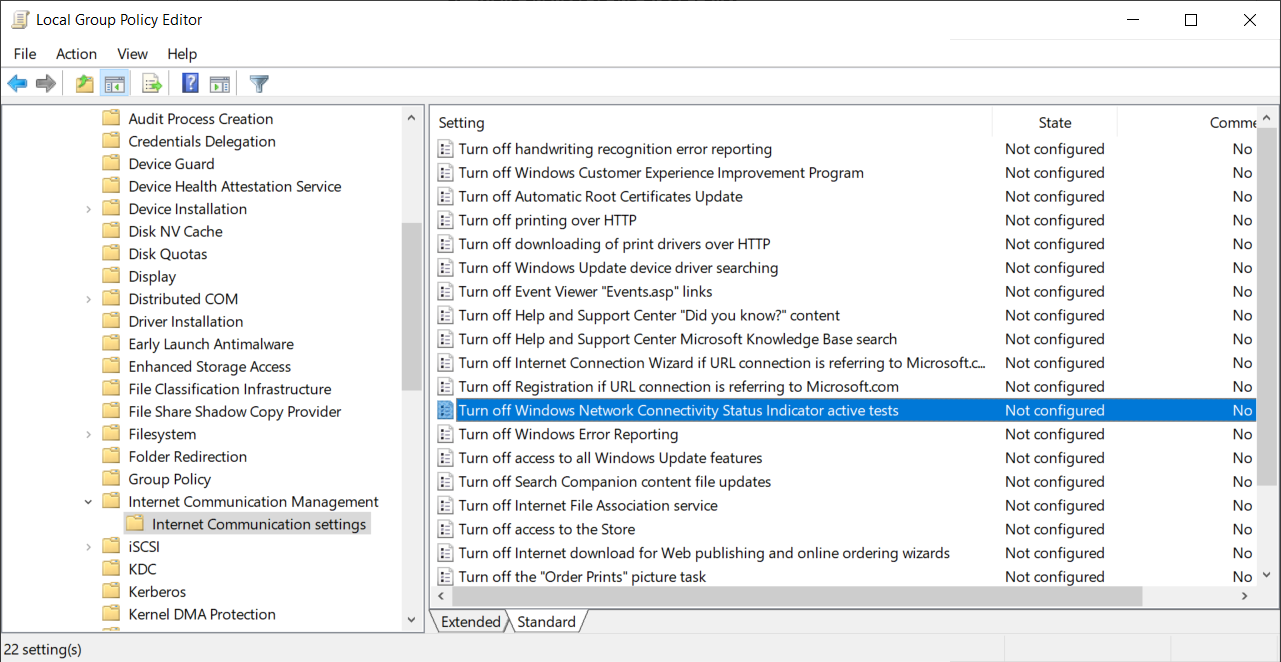
在右側,單擊設置 關閉 Windows 網絡連接狀態指示器活動測試。 從出現的下拉菜單中,標記 未配置。
不要忘記單擊“確定”並“應用”以保存更改。
註冊表編輯器修復
在 Windows 10 搜索欄中搜索 regedit。註冊表編輯器打開。
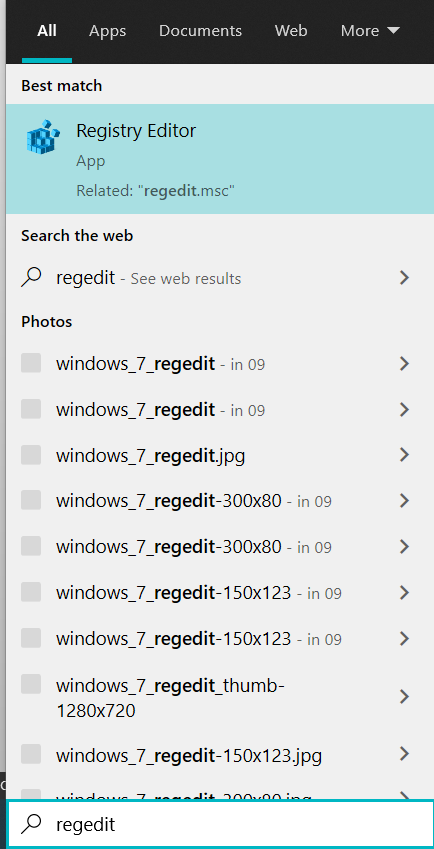
按照註冊表編輯器中帶下劃線的路徑進行操作:
HKLMSoftwarePoliciesMicrosoftWindowsWcmSvc
檢查組策略子項是否可用。
如果它不存在,那麼您必須手動創建它。
- 突出顯示WcmSvc並右鍵單擊它。
- 選擇 New 和 Key 並將其命名為Group Policy。
- 選擇組策略,然後在右窗格中右鍵單擊一個空格。
- 單擊給定列表中的新建和 DWORD(32 位)值。
- 從您的鍵盤輸入新的 DWORD 值作為“ fMinimizeConnections ”(無引號)。
現在退出編輯器並重新啟動您的 PC。
完成後,重新啟動並檢查您的WiFi是否 自動連接。
運行網絡疑難解答
它會分析您的硬件問題並通過相關訪問徹底檢查您的互聯網連接。
嘗試通過右鍵單擊您的 WiFi 圖標來運行網絡疑難解答。選擇查找並修復網絡,然後單擊下一步運行疑難解答。
當您的hp 筆記本電腦無法連接到 WiFi或任何其他筆記本電腦時,這是 Fastrack 解決方案。
結論
好吧,上述解決方案將是在 Windows 10 上連接 WiFi的最佳解決方案;
通過有效地閱讀和遵循它們,找出您的黃金投擲修復方法。
但如果它沒有解決,您可以嘗試重新安裝您的 WiFi 驅動程序,這也可能對您有所幫助。
為謹慎起見,您甚至可以檢查控制面板電源選項中的快速啟動功能,在您的 PC 上啟用,這有助於更快地啟動。
您可以嘗試啟用和禁用以修復頒發者WiFi 無法自動連接。
最後但並非最不重要的一點是,您甚至可以檢查您的 WiFi 設置,讓它們與您在 PC 上輸入的設置相匹配。
我已經很好地包含了可能的解決方案;如果它仍然不能解決您的問題,您可以在下面的評論中寫信給我們。
我們可以嘗試解決這個問題。如果是這樣,請分享您的見解。