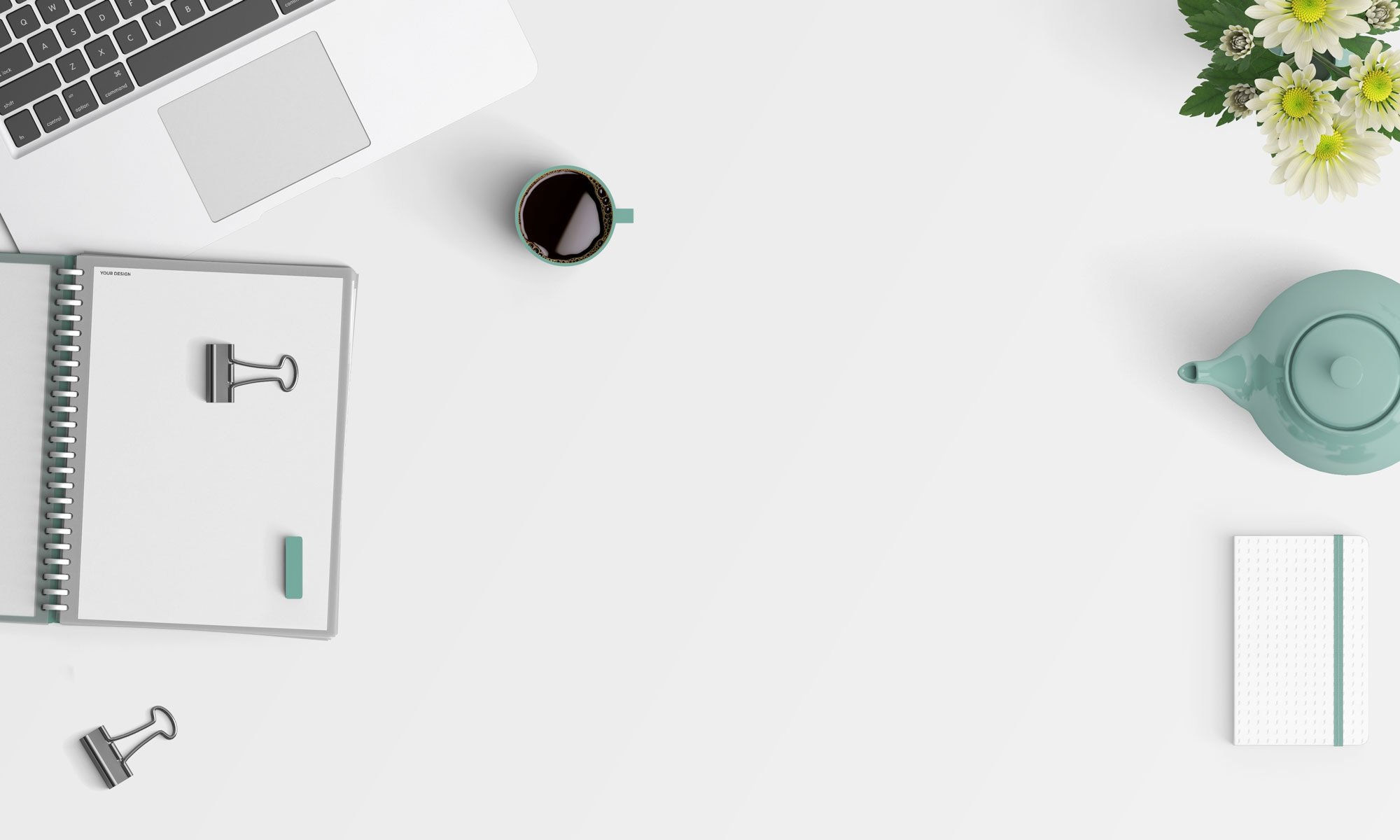Excel 中的前導和尾隨空格通常會導致很多挫敗感。我想不出你可能需要這些額外空間的情況,但它經常會進入 excel 電子表格。
有很多方法可以讓您最終獲得這些額外的空間——例如,作為從數據庫下載數據的一部分,從文本文檔中復制數據,或者錯誤地手動輸入。
文本之間的前、後和雙空格可能會導致很多嚴重的問題。
例如,假設您有一個如下所示的數據集:
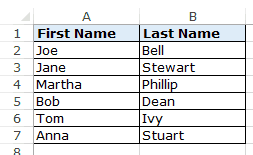
現在看看當我使用 VLOOKUP 函數使用名字獲取姓氏時會發生什麼。
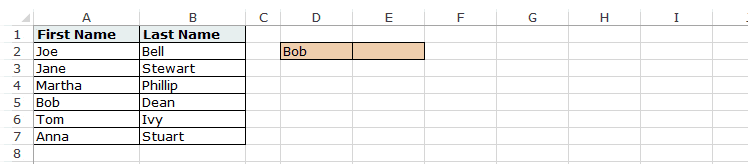
您可能無法用肉眼發現導致此錯誤的名稱中有一個額外的尾隨空格的區別。
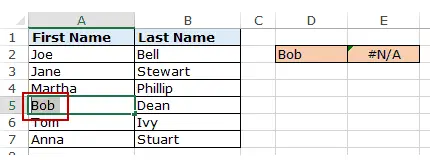
在此示例中,很容易在如此小的數據集中發現問題,但想像一下必須檢查數千條記錄。
為了安全起見,清理數據並刪除 Excel 中的空格始終是一個好主意。
Contents
如何在 Excel 中刪除空格
在本教程中,我將向您展示兩種在 Excel 中刪除空格的方法。
- 使用 TRIM 功能。
- 使用查找和替換。
使用修剪功能
Excel TRIM 函數刪除前導和尾隨空格,以及文本字符串之間的雙空格。
例如,在上面的示例中,要從整個列表中刪除空格(如果是名字)(在 A2:A7 中),請在單元格 C1 中使用以下公式並將其向下拖動以獲取所有名字:
=TRIM(A2)
Excel TRIM 功能將立即刪除單元格中的所有前導和尾隨空格。
獲得清理後的數據後,將其複制粘貼為值代替原始數據。
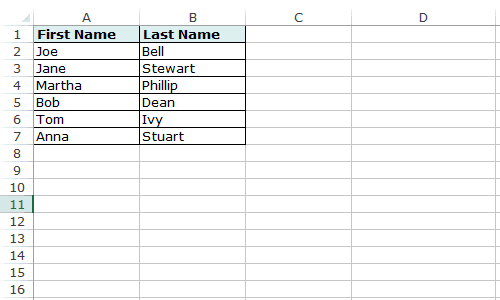
如果單詞之間有多個空格字符,此功能也很有幫助。它將刪除多餘的空格,這樣結果總是在單詞之間有一個空格字符。
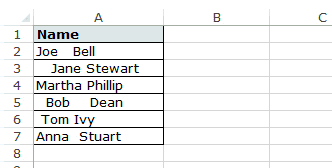
Excel TRIM 函數在刪除 Excel 中的空格方面做得很好,但是,當您的數據集中有非打印字符(例如換行符)時,它會失敗。要刪除非打印字符,您可以結合使用 TRIM 和 CLEAN 函數。
如果單元格 A1 中有一些文本要從中刪除空格,請使用以下公式:
=TRIM(CLEAN(A1))
非打印字符也可能來自 =CHAR(160),不能通過 CLEAN 公式刪除。因此,如果您想絕對確定您擁有所有額外的空格和非打印字符,請使用以下公式:
=TRIM(CLEAN(SUBSTITUTE(A1,CHAR(160)," ")))
使用 FIND 和 REPLACE 刪除 Excel 中的多餘空格
您可以使用查找和替換功能刪除 Excel 中的空格。
這是一種更快的技術,在給定的情況下很有用:
- 當您想刪除雙空格時。
- 當您要刪除所有空格字符時。
刪除雙空格
請注意,此技術不能用於刪除前導或尾隨空格。無論其位置如何,它都會查找並替換雙空格。
以下是執行此操作的步驟:
這將用單個空格字符替換所有雙空格。
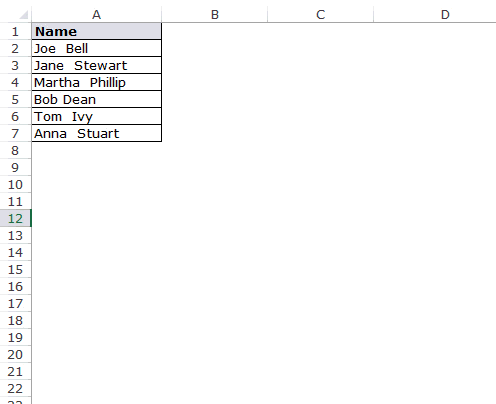
請注意,這只會刪除雙空格。如果您在 2 個單詞之間有 3 個空格字符,則會產生 2 個空格字符(將刪除一個)。在這種情況下,您可以再次執行此操作以刪除可能留下的任何雙空格。
刪除單個空格
要刪除數據集中的所有空格字符,請執行以下步驟:
這將刪除所選數據集中的所有空格字符。
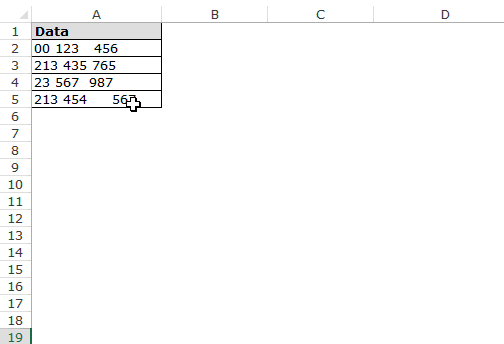
請注意,在這種情況下,即使兩個文本字符串或數字之間有多個空格字符,也會將其全部刪除。
刪除換行符
您還可以使用查找和替換來快速刪除換行符。
以下是執行此操作的步驟:
- 選擇數據。
- 轉到主頁 -> 查找和選擇 -> 替換(鍵盤快捷鍵 – Control + H)。
- 在查找和替換對話框中:
- 查找內容:按 Control + J(您可能看不到任何東西,除了一個閃爍的點)。
- 替換為:留空。
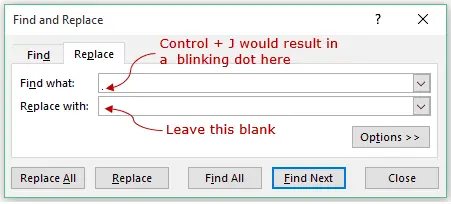
- 全部替換。
這將立即從您選擇的數據集中刪除所有換行符。
根據您的情況,您可以選擇任一方法(公式或查找和替換)來刪除 Excel 中的空格。
您可能還喜歡以下 Excel 教程:
- 在 Excel 中查找和刪除重複項。
- 在 Excel 中清理數據的 10 種超級簡潔的方法。
- Excel中如何去掉字符串的第一個字符
- 如何在Excel中從日期中刪除時間