藍牙技術是一種讓您在旅途中聆聽音樂的無線技術。我們可以通過這個易於使用的網絡將 Windows 10 或 8.1 或 7 計算機連接到無線揚聲器、耳機、耳機、條形音箱。
要完成這項工作,您需要硬件和軟件。發送和接收設備都需要有藍牙硬件。如果您要將這些設備連接到 Windows 計算機或筆記本電腦,則需要先啟用它。
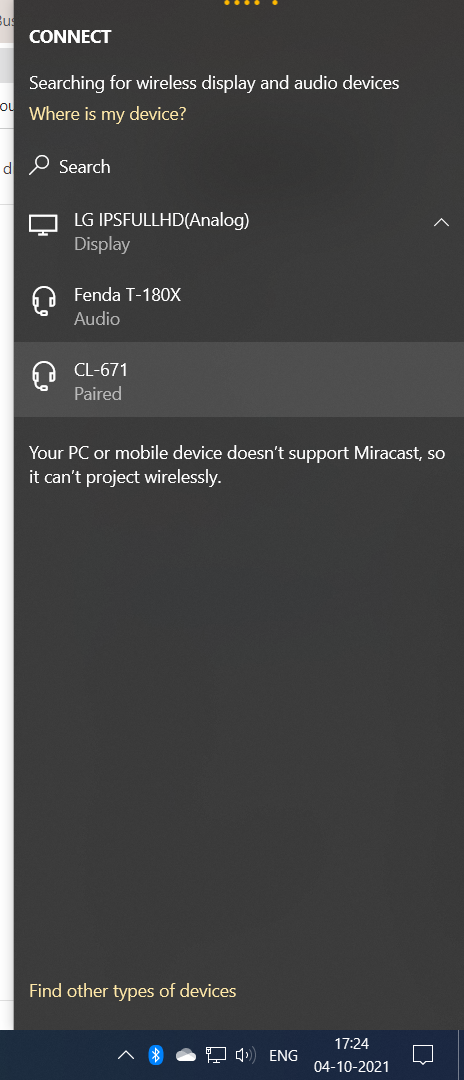
Contents
問題
- 藍牙圖標在系統托盤中不可見。
- 請求的無線設備,如藍牙揚聲器、鼠標、耳機、手機、健身追踪器等,將無法工作。
- 藍牙已配對但斷開連接。
- 未找到合適的驅動程序。內置藍牙硬件不工作。
- 無法識別藍牙 USB 適配器。
解決方案
在繼續執行詳細步驟之前,請檢查以下列表。
- 您的筆記本電腦是否有藍牙硬件和軟件設置?
- 如果沒有,您的藍牙 USB Dongle 是否連接到筆記本電腦?
- Windows 和藍牙設備是否已配對?
- 您是否為 Windows 7 安裝了藍牙驅動程序?
- 是否支持 Windows 10 藍牙驅動程序?
- 您是否檢查了您的筆記本電腦製造商網站上的驅動程序?
- Microsoft 驅動程序是否適合您?
如果 Windows 藍牙在 10 或 8.1 或 7 中不起作用,您可以嘗試這些解決方案。
檢查藍牙硬件是否存在
大多數筆記本電腦和最近的 Windows 台式機都有內置的藍牙硬件。要解決上述問題,您需要同時啟用藍牙硬件和軟件。
通常,筆記本電腦上會提供一個滑塊來切換藍牙選項。然後相應的指示燈會發光。

對於沒有藍牙技術的舊台式機或電腦或筆記本電腦,您需要購買藍牙 USB 適配器或適配器。它使發送和接收無線信號。
如果缺少任何一個硬件,您將無法聽到音樂或發送藍牙信號。
在 Windows 中啟用藍牙選項
如果不是,請打開藍牙設置。它在 Windows 10 或 8.1 或 7 中有所不同。採取適當的步驟來啟用此選項。
如果藍牙硬件已啟用且軟件設置已開啟,則您應該會在系統托盤中看到藍牙圖標。這表明上述兩個步驟都已完美完成並且可以正常工作。
檢查藍牙驅動程序 – Windows 藍牙不工作
- 在 Windows 10 或 8.1 或 7 中打開設備管理器。 在運行對話框 (Win + R) 框中鍵入 devmgmt.msc。
- 單擊計算機名稱以查看所有設備。
- 藍牙部分應該是可見的。
- 在此之下,藍牙設備驅動程序是可見的。
在聲音、網絡下,您還可以找到列出的藍牙設備。
修復 Windows 藍牙不工作
如果在任何情況下,藍牙藍色圖標不可見、設備驅動程序不可見或音頻未播放,請嘗試這些故障排除步驟。如果您有藍牙 USB 加密狗,這些步驟會很詳細——內置藍牙硬件同樣適用。
- 斷開 USB 集線器並重新連接。
- 移除連接到 USB 集線器的藍牙適配器並重新插入。
- 打開 USB 插座的開關。
- 現在,藍牙圖標應該出現在系統托盤中。
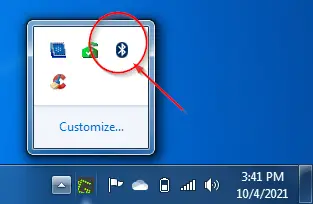
- 右鍵單擊它,所有藍牙選項都應該可見。
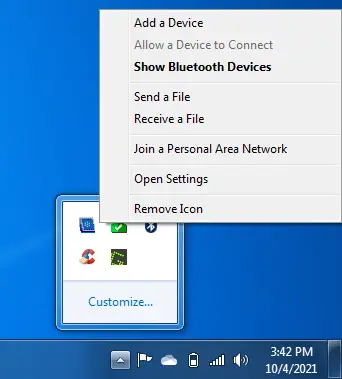
- 添加藍牙揚聲器並單擊顯示藍牙設備。
- 藍牙設備應該是可見的。
您還可以轉到控制面板 > 設備和打印機 > 藍牙設備。 - 右鍵單擊藍牙揚聲器圖標和聲音設置。
- 其他選項可用。
A. 高級操作
B. 故障排除
C. 刪除設備
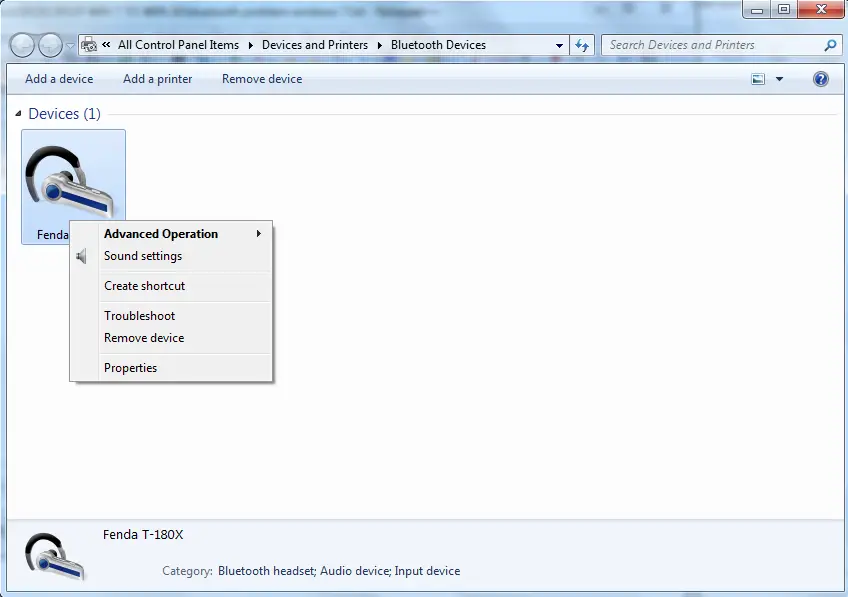
將藍牙耳機設為默認播放設備
- 聲音屬性窗口將打開。
- 如果您不通過藍牙揚聲器聽音樂,則該設備不是默認設備。
- 右鍵單擊藍牙揚聲器耳機或揚聲器圖標並將其設置為默認設備。
您還可以嘗試其他一些故障排除步驟。
嘗試前面提到的故障排除選項。
移除設備並再次掃描藍牙設備。 - 在高級操作下,您可以連接到音頻同步設備。
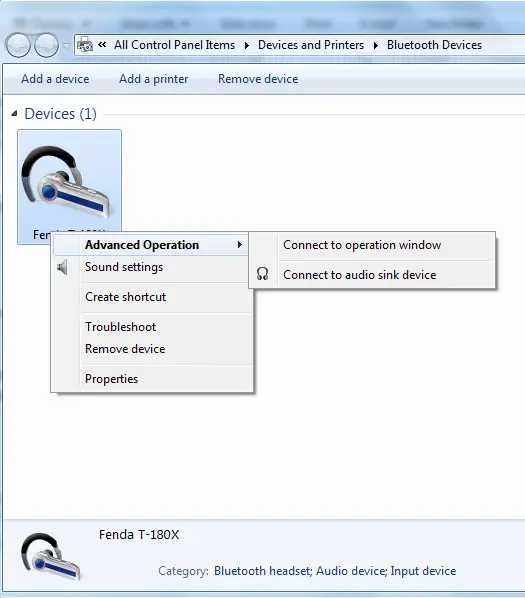
右鍵單擊藍牙揚聲器圖標,然後單擊“屬性”。
單擊服務選項卡。
提供以下藍牙服務。
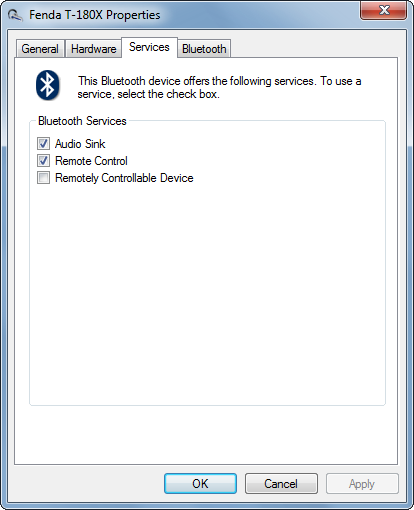
- 音頻接收器
- 遙控
- 遠程控制設備。
取消選中每個選項並再次檢查。如果藍牙驅動程序不存在,這可能會安裝它們。
現在聲音屬性窗口中的藍牙耳機設備應該有默認播放設備。
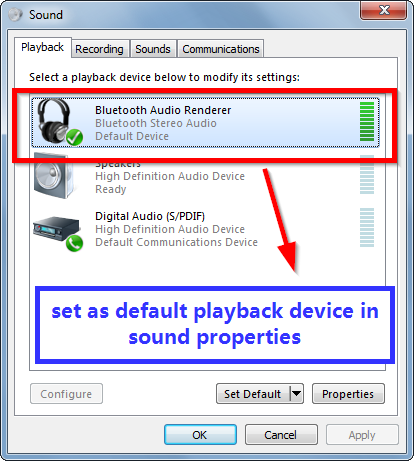
將其設置為默認值。
啟用藍牙發現
如果您的 Windows 計算機支持藍牙硬件和軟件,但無法連接到其他藍牙設備,如揚聲器、耳機、智能手機、條形音箱、鍵盤、鼠標等,您可以選中此選項。
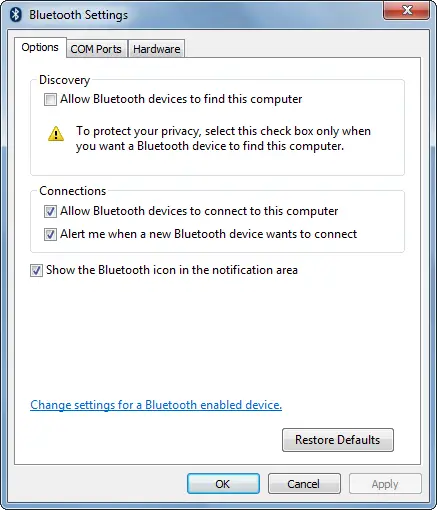
藍牙驅動程序 – 更新它們
- 如果您長時間仍在使用舊的藍牙版本驅動程序,那麼是時候更新 Windows 10 了。
- 即使在 Windows 7 中,某些適配器也需要更新。內置設備也需要最新的更新。
- 在設備管理器中右鍵單擊藍牙設備,然後單擊更新驅動程序軟件。
- 讓 Windows 自動搜索和更新驅動程序。
- 如果這沒有幫助,您可以嘗試使用驅動程序更新工具,例如 CCleaner、DriverEasy、DriverBooster 等。
- 作為最後的手段,您可以手動將它們更新為 Microsoft 驅動程序。
Windows 10 或 8.1 或 7 中的藍牙疑難解答
在某些情況下,我們無法識別藍牙連接問題。
嘗試運行 Windows 7 或 10 中可用的默認藍牙故障排除程序。
它會自動運行。停止,重啟一些服務。
它也可能卸載藍牙適配器並重新安裝它們。
再次檢查您是否可以從藍牙揚聲器中聽到音頻。
重啟藍牙支持服務
同時按下 Win + R 鍵並輸入 services.msc。
在“服務”窗口中,找到“藍牙支持服務”服務。
重新啟動它。停止和開始。
它應該解決一些藍牙連接問題。
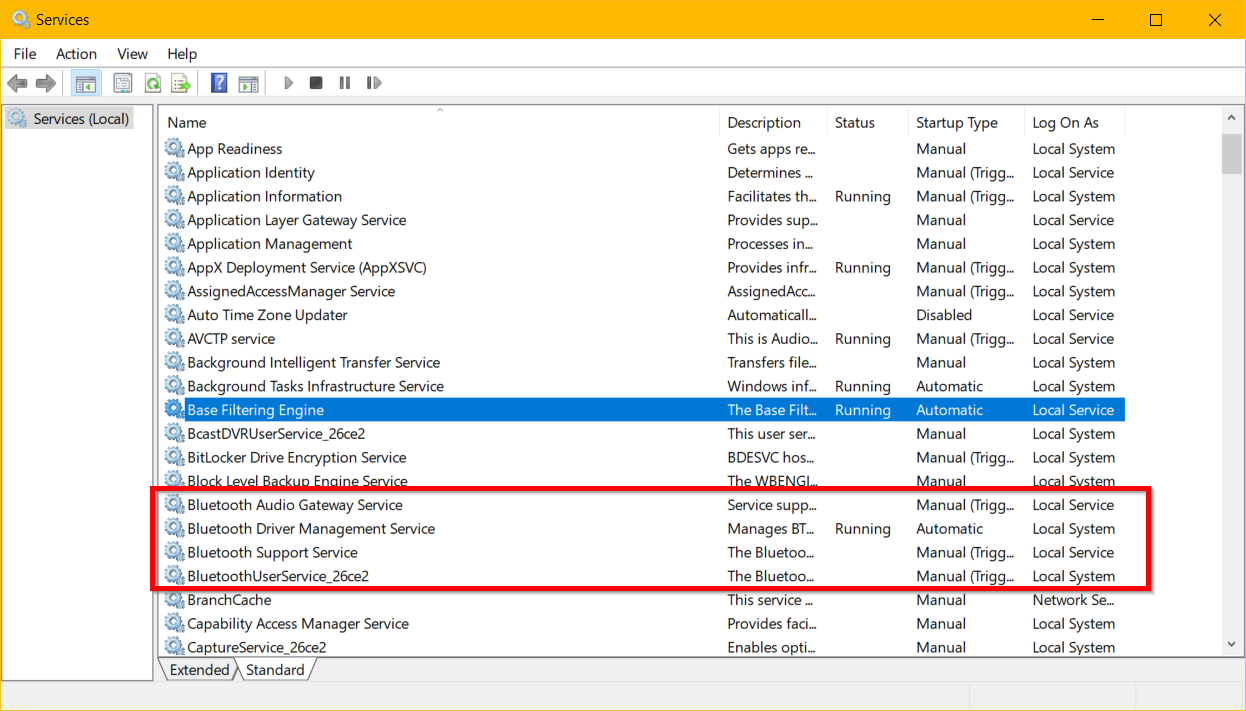
藍牙音頻網關服務是另一個用於音頻設備的服務。你也可以做到的。
返回系統還原點
如果在更新之前或在早期版本中,如果藍牙連接正常,您可以進行系統還原。
您始終可以使用 Windows 模塊創建系統還原點。
否則,如果需要,類似 CCleaner 的工具會創建系統還原點。
它將回滾藍牙驅動程序版本和其他系統文件。標准文件不會受到影響。

![Windows 藍牙不工作 – 10、8.1 和 7 [解決了]](https://oktechmasters.org/wp-content/uploads/2021/11/25505-bluetooth-setting-on-windows-10.png)


