當我從客戶/同事那裡獲得數據文件或從數據庫下載數據文件時,我會對數據進行一些基本檢查。我這樣做是為了確保沒有丟失的數據點、錯誤或重複可能會導致以後出現問題。
其中一項檢查是在 Excel 中查找並突出顯示空白單元格。
導致數據集中出現空白單元格的原因有很多:
- 數據不可用。
- 數據點意外被刪除。
- 公式返回一個空字符串,導致一個空白單元格。
雖然在小型數據集中很容易發現這些空白單元格,但如果您有一個包含數百行和列的大型單元格,手動執行此操作將非常低效且容易出錯。
在本教程中,我將向您展示在 Excel 中查找和突出顯示空白單元格的各種方法。
Contents
使用條件格式突出顯示空白單元格
條件格式是在滿足給定條件時根據其值突出顯示單元格的好方法。
我將用一個小數據集展示這些示例。但是,您也可以將這些相同的技術用於大型數據集。
假設您有一個如下所示的數據集:
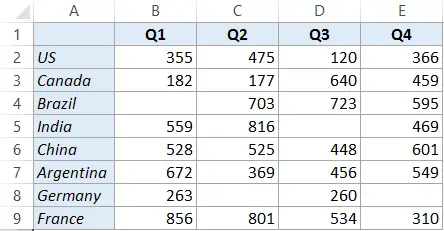
您可以看到此數據集中有空白單元格。
以下是在 Excel 中突出顯示空白單元格的步驟(使用條件格式):
這將突出顯示數據集中的所有空白單元格。
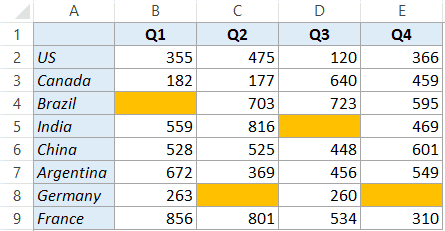
請注意,條件格式是動態的。這意味著如果應用了條件格式並且您刪除了一個數據點,該單元格將自動突出顯示。
同時,這種動態行為會帶來間接成本。條件格式是不穩定的,如果用於大型數據集,可能會減慢您的工作簿。
在 Excel 中選擇並突出顯示空白單元格
如果您想快速選擇並突出顯示空白單元格,您可以使用“轉到特殊”技術。
以下是在 Excel 中選擇和突出顯示空白單元格的步驟:
如前所述,當您想要快速選擇所有空白單元格並將其突出顯示時,此方法很有用。您也可以使用相同的步驟選擇所有空白單元格,然後在其中填寫 0 或 NA 或任何其他相關文本。
請注意,與條件格式不同,此方法不是動態的。如果您這樣做一次,然後錯誤地刪除了一個數據點,它將不會被突出顯示。
使用 VBA 突出顯示 Excel 中的空白單元格
您還可以使用簡短的 VBA 代碼突出顯示選定數據集中的空白單元格。
當您需要經常查找並突出顯示數據集中的空白單元格時,此方法更適合。您可以輕鬆使用下面的代碼並創建加載項或將其保存在您的個人宏工作簿中。
這是 VBA 代碼,它將突出顯示所選數據集中的空白單元格:
Sub HighlightBlankCells() Dim Dataset As Range Set Dataset = Selection Dataset.SpecialCells(xlCellTypeBlanks).Interior.Color = vbRed End Sub
以下是將這個 VBA 代碼放在後端的步驟,然後用它來突出顯示 Excel 中的空白單元格:
如何運行 VBA 代碼(宏)?
複製粘貼此宏後,您可以通過多種方式使用此宏。
使用宏對話框
以下是使用“宏”對話框運行此宏的步驟:
- 選擇數據。
- 轉到開發人員選項卡,然後單擊宏。
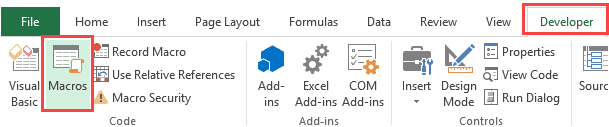
- 在“宏”對話框中,選擇“HighlightBlankCells”宏並單擊“運行”。
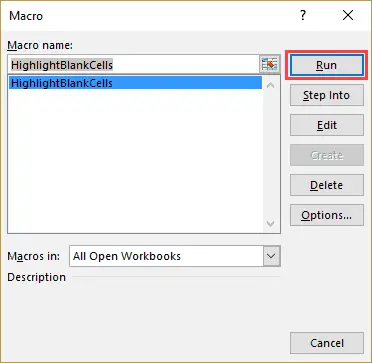
使用 VB 編輯器
以下是使用 VB 編輯器運行此宏的步驟:
- 選擇數據。
- 轉到開發人員選項卡,然後單擊 Visual Basic。
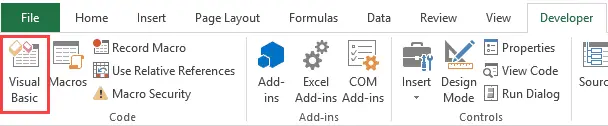
- 在 VB 編輯器中,單擊代碼中的任意位置。
- 單擊工具欄中的綠色三角形按鈕(或按 F5 鍵)。
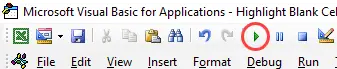
正如我所提到的,如果您需要經常這樣做,使用 VBA 宏突出顯示空白單元格是一種方法。
除了上面顯示的運行宏的方式外,您還可以創建加載項或將代碼保存在個人宏工作簿中。
這將允許您從系統中的任何工作簿訪問此代碼。
您可能還會喜歡以下 Excel 教程:
- 如何在 Excel 中查找外部鏈接和引用。
- 如何在 Excel 中快速查找和刪除超鏈接。
- 突出顯示 Excel 中的每一行。
- 在 Excel 中查找和刪除重複項的終極指南。
- 在 Excel VBA 中使用 InStr 函數。




