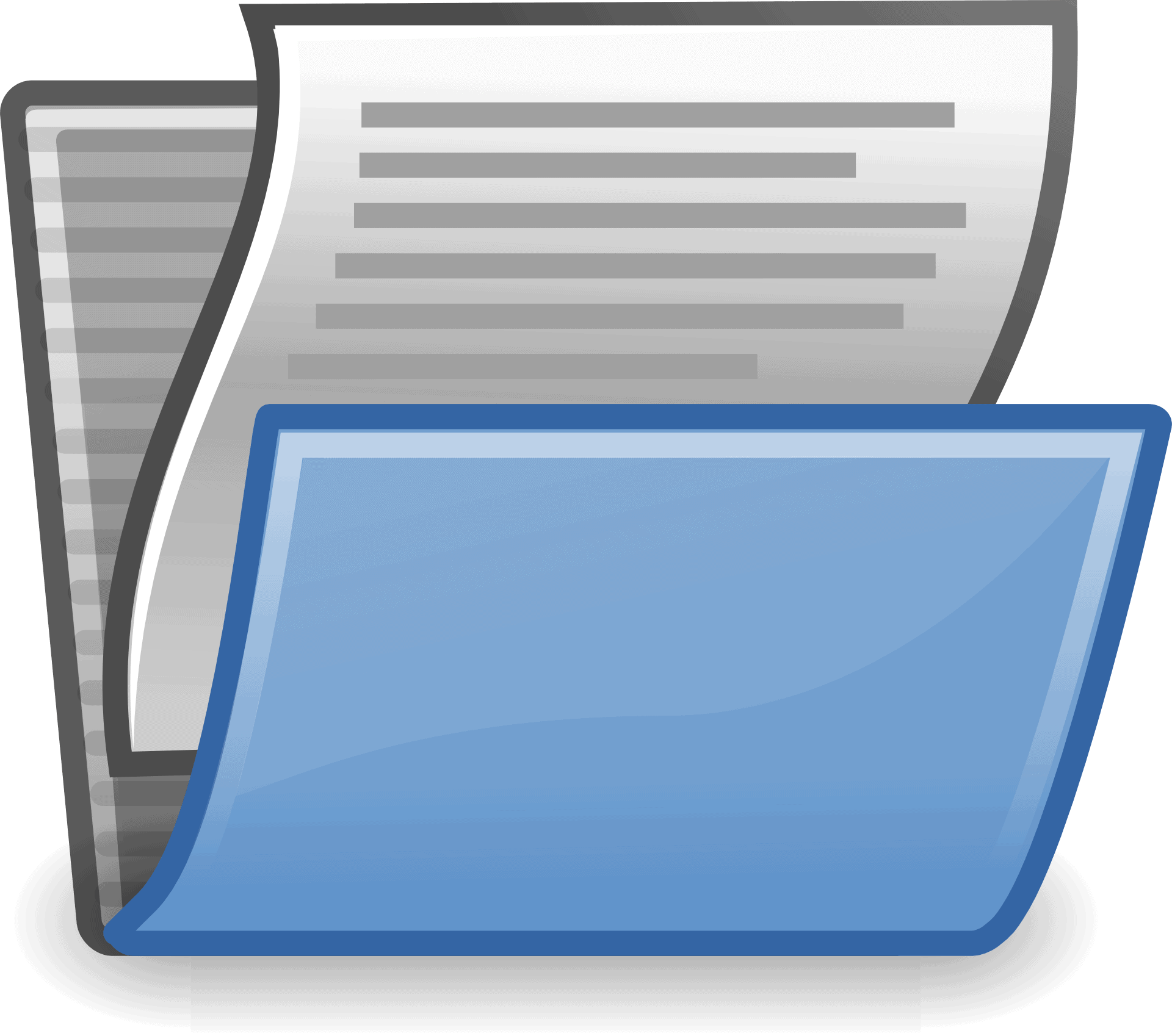借助所有內置選項,在 Excel 中對數據進行排序變得非常容易。
您可以根據單元格中的值或單元格和字體顏色輕鬆地按字母順序對數據進行排序。
您還可以進行多級列排序(即按A 列排序,然後按B 列排序)以及行排序(從左到右)。
如果這還不夠,Excel 還允許您創建自己的自定義列表並根據它進行排序(這太酷了)。因此,您可以根據襯衫尺寸(XL、L、M、S)或響應(非常同意、同意、不同意)或強度(高、中、低)對數據進行排序
底線——在使用 Excel 時,您可以使用的排序選項太多了。
在這個龐大的深入教程中,我將向您展示所有這些排序選項以及一些有用的很酷的示例。
由於這是一個包含許多主題的大型教程,因此我在下面提供了一個目錄。您可以單擊任何主題,它會立即將您帶到那裡。
Contents
訪問 Excel 中的排序選項
由於在處理數據時排序是一種常見的事情,因此 Excel 為您提供了多種訪問排序選項的方法。
對功能區中的按鈕進行排序
訪問排序選項的最快方法是使用功能區中的排序按鈕。
當您單擊功能區中的“數據”選項卡時,您將看到“排序和篩選”選項。該組左側的三個按鈕用於對數據進行排序。

這兩個小按鈕可讓您在單擊它們後立即對數據進行排序。
![]()
例如,如果您有一個名稱數據集,您只需選擇整個數據集並單擊兩個按鈕中的任何一個即可對數據進行排序。A 到 Z 按鈕將數據按字母順序從低到高排序,Z 到 A 按鈕將數據按字母順序從高到低排序。
此按鈕也適用於數字、日期或時間。
就個人而言,我從不使用這些按鈕,因為它們的功能有限,而且使用這些按鈕時出錯的可能性更大。但如果您需要快速排序(數據集中沒有空白單元格),這些可能是一種快速的方法。
排序對話框
在功能區的數據選項卡中,排序組中有另一個排序按鈕圖標。

當您單擊此排序按鈕圖標時,它會打開排序對話框(如下所示)。

排序對話框是 Excel 中最完整的排序解決方案。可以通過此對話框訪問所有與排序相關的選項。
使用排序選項的所有其他方法都是有限的,並且不提供完整的功能。
這就是當我必須在 Excel 中排序時我總是更喜歡使用對話框的原因。
我偏愛的一個主要原因是使用對話框時出錯的可能性很小。一切都井井有條並有標記(與功能區中的按鈕不同,您可能會混淆使用哪個按鈕)。
在本教程中,您會發現我主要使用對話框對數據進行排序。這也是因為我在某些章節中涉及的一些事情(例如多級排序或從左到右排序)只能使用對話框來完成。
鍵盤快捷鍵– 如果您需要經常在 Excel 中對數據進行排序,我建議您學習打開排序對話框的鍵盤快捷鍵。這是ALT + A + S + S
過濾器菜單中的排序選項
如果您已將過濾器應用於數據集,您還可以找到排序選項以及過濾器選項。可以通過選擇數據集中的任何單元格,單擊“數據”選項卡並單擊“過濾器”圖標來應用過濾器。
![]()
假設您有一個如下所示的數據集並應用了過濾器。

當您單擊任何列的過濾器圖標(它是列標題單元格右側的向下指向的小三角形圖標)時,您也會在那裡看到一些排序選項。

請注意,這些排序選項會根據列中的數據而變化。因此,如果您有文本,它將顯示從 A 到 Z 或 Z 到 A 排序的選項,但如果您有數字,它將顯示從最大到最小或從最小到最大排序的選項。
右鍵單擊選項
除了使用對話框之外,使用右鍵單擊是我有時使用的另一種方法(它也非常快,只需單擊兩次)。
當您有要排序的數據集時,右鍵單擊任何單元格,它將顯示排序選項。

請注意,您會看到一些在功能區或過濾器選項中看不到的選項。雖然有通常的按值排序和自定義排序選項(打開排序對話框),但您還可以在頂部看到諸如將選定的單元格顏色/字體顏色/格式圖標放在上面的選項。
我發現這個選項非常有用,因為它允許我快速將所有彩色單元格(或具有不同字體顏色的單元格)放在頂部。我經常有每月檢查的費用數據,並手動突出顯示一些單元格。然後我可以使用此選項快速將所有這些單元格放在頂部。
現在我已經介紹了在 Excel 中訪問排序選項的所有方法,讓我們看看如何使用這些方法在不同的場景中對數據進行排序。
Excel 中的數據排序(文本、數字、日期)
警告:在大多數情況下,即使您在數據集中選擇單個單元格,排序也會起作用。但在某些情況下,您可能會遇到問題(當您的數據集中有空白單元格/行/列時)。對數據進行排序時,最好選擇整個數據集然後對其進行排序——以避免出現任何問題。
根據您擁有的數據類型,您可以使用 Excel 中的排序選項。
按文本排序
假設您有一個如下所示的數據集,並且您希望根據學生姓名按字母順序對所有這些記錄進行排序。

以下是按字母順序對該文本數據進行排序的步驟:
- 選擇整個數據集
- 單擊數據選項卡
- 單擊排序圖標。這將打開排序對話框。

- 在排序對話框中,確保我的數據有標題被選中。如果您的數據沒有標題,您可以取消選中此項。

- 在“排序依據”下拉菜單中,選擇“名稱”

- 在“排序依據”下拉菜單中,確保選擇“單元格值”

- 在訂單下拉菜單中,選擇 AZ

- 單擊確定。
上述步驟將對整個數據集進行排序並給出如下所示的結果。

為什麼不直接使用功能區中的按鈕?
與僅單擊功能區中的排序圖標相比,上述在 Excel 中對數據進行排序的方法可能看起來需要很多步驟。
這是真的。
上面的方法比較長,但是沒有出錯的可能。
當您使用功能區中的排序按鈕時,可能會出現一些問題(當您擁有大型數據集時,這可能很難發現。
當我在本教程後面討論使用按鈕的缺點時,讓我快速向您展示可能出錯的地方。
在下面的示例中,由於 Excel 無法識別存在標題行,因此它對整個數據集進行排序,包括標題。
![]()
使用排序對話框可以避免此問題,因為它明確為您提供了指定數據是否具有標題的選項。
由於使用“排序”對話框可以消除出錯的可能性,因此我建議您使用它而不是 Excel 中的所有其他排序方法
按數字排序
現在,我假設您已經掌握了文本排序的工作原理(在本節上方進行了介紹)。
其他類型的排序(例如基於數字或日期或顏色)將使用幾乎相同的步驟,但有細微的變化。
假設您有一個如下所示的數據集,並且您希望根據每個學生的得分對該數據進行排序。

以下是根據數字對該數據進行排序的步驟:
- 選擇整個數據集
- 單擊數據選項卡
- 單擊排序圖標。這將打開排序對話框。
- 在排序對話框中,確保我的數據有標題被選中。如果您的數據沒有標題,您可以取消選中此項。
- 在“排序依據”下拉菜單中,選擇“名稱”
- 在“排序依據”下拉菜單中,確保選擇“單元格值”
- 在訂單下拉菜單中,選擇“從大到小”
- 單擊確定。
上述步驟將對整個數據集進行排序並給出如下所示的結果。

按日期/時間排序
雖然日期和時間可能看起來不同,但它們只不過是數字。
例如,在 Excel 中,數字 44196 將是 2020 年 12 月 31 日的日期值。您可以將此數字格式化為日期,但在 Excel 的後端,它仍然是一個數字。
這也允許您將日期視為數字。因此,您可以將 10 添加到帶有日期的單元格中,它會在 10 天后為您提供日期的數字。
Excel 中的時間也是如此。
例如,數字 44196.125 表示 2020 年 12 月 31 日凌晨 3 點。雖然數字的整數部分錶示一整天,但小數部分錶示時間。
由於日期和時間都是數字,因此您可以對這些數字進行排序。
假設您有一個如下所示的數據集,並且您希望根據項目提交日期對該數據進行排序。

以下是根據日期對這些數據進行排序的步驟:
- 選擇整個數據集
- 單擊數據選項卡
- 單擊排序圖標。這將打開排序對話框。
- 在排序對話框中,確保我的數據有標題被選中。如果您的數據沒有標題,您可以取消選中此項。
- 在“排序依據”下拉菜單中,選擇“提交日期”
- 在“排序依據”下拉菜單中,確保選擇“單元格值”
- 在訂單下拉菜單中,選擇“從舊到新”
- 單擊確定。
上述步驟將對整個數據集進行排序並給出如下所示的結果。

請注意,雖然日期和時間是數字,但 Excel 仍然認識到它們在顯示方式上是不同的。因此,當您按日期排序時,它會顯示“從舊到新”和“從新到舊”排序標準,但是當您使用數字時,它會顯示“從大到小”或“從小到大”。這樣的小東西使 Excel 成為了一個很棒的電子表格工具(PS:Google 表格沒有顯示太多細節,只是按 AZ 或 ZA 進行的平淡排序)
按單元格顏色/字體顏色排序
這個選項太棒了,我一直在使用它(也許有點太多了)。
我經常有我手動分析的數據集,並在我做的時候突出顯示單元格。例如,我瀏覽了這個博客上的文章列表(我有一個 Excel 表格),我強調了我需要改進的那些。
完成後,我可以根據單元格顏色快速對這些數據進行排序。這有助於我將所有這些突出顯示的單元格/行放在頂部。
為了增加精彩,您可以根據多種顏色進行排序。因此,如果我用紅色突出顯示需要立即註意的文章名稱的單元格和一些可以稍後用黃色處理的單元格,我可以對數據進行排序以首先顯示所有紅色行,然後是黃色行。
如果你有興趣了解更多,我最近寫了這篇關於基於多種顏色進行排序的文章。在本節中,我將快速向您展示如何僅基於一種顏色進行排序
假設您有一個如下所示的數據集,並且您想按顏色排序並獲取頂部的所有紅色單元格。

以下是按顏色排序的步驟:
- 選擇整個數據集
- 單擊數據選項卡
- 單擊排序圖標。這將打開排序對話框。
- 在排序對話框中,確保我的數據有標題被選中。如果您的數據沒有標題,您可以取消選中此項。
- 在“排序依據”下拉菜單中,選擇“提交日期”(或您擁有彩色單元格的任何列)。由於在此示例中,我們在所有列中都有彩色單元格,您可以選擇任何一個。
- 在“排序依據”下拉菜單中,選擇“單元格顏色”。
- 在“訂單”下拉菜單中,選擇您想要排序的顏色。如果數據集中有多個單元格顏色,它將在此處顯示所有這些顏色

- 在最後一個下拉菜單中,選擇“在頂部”。您可以在此處指定是否希望彩色單元格位於數據集的頂部或底部。
- 單擊確定。
上述步驟將按顏色對數據集進行排序,您將獲得如下所示的結果。

正如我們根據單元格顏色對這些數據進行排序一樣,您也可以根據字體顏色和條件格式圖標進行排序。
多級數據排序
實際上,數據集很少像我在本教程中使用的那樣簡單。
您的可能會擴展到數千行和數百列。
當你有這麼大的數據集時,還需要更多的數據切片和骰子。當您擁有大型數據集時,多級數據排序是您可能需要的事情之一。
多級數據排序意味著您可以根據一列中的值對數據集進行排序,然後根據另一列中的值再次對其進行排序。
例如,假設您有如下所示的數據集,並且您希望根據兩個標準對該數據進行排序:
- Region
- Sales

基於上述兩個標準的排序輸出將為您提供如下所示的數據集。
在上面的例子中,我們首先按地區對數據進行排序,然後在每個地區內,數據進一步按銷售額排序。
這可以讓我們很快看到哪些銷售代表在每個地區做得很好,哪些銷售代表做得很差。
以下是基於多列對數據進行排序的步驟:
- 選擇要排序的整個數據集。
- 單擊數據選項卡。
- 單擊排序圖標(如下所示)。這將打開排序對話框。
- 在排序對話框中,確保我的數據有標題被選中。如果您的數據沒有標題,您可以取消選中此項。
- 在“排序”對話框中,進行以下選擇
- 排序依據(列):區域(這是第一級排序)
- 排序依據:單元格值
- 順序:A 到 Z
- 單擊添加級別(這將添加另一個級別的排序選項)。

- 在第二級排序中,進行以下選擇:
- 然後按(列):銷售
- 排序依據:值
- 順序:從大到小

- 點擊確定
專業提示:排序對話框具有“複製級別”功能。這會快速復制選定的排序級別,然後您可以輕鬆地對其進行修改。了解功能很好,如果您必鬚根據多列進行排序,最終可能會節省您的時間。
根據自定義列表排序
雖然 Excel 已經有一些常見的排序標準(例如按字母順序用文本排序、從最小到最大或從最大到最小用數字排序、從最舊到最新或從最新到最舊的日期排序),但這可能還不夠。
舉個例子,假設我有以下數據集:

現在,如果我根據區域的字母順序對其進行排序,我有兩個選項 – A 到 Z 或 Z 到 A。下面是我使用區域列按字母順序從 A 到 Z 對這些數據進行排序時得到的結果。

但是,如果我希望這種排序順序是東、西、北、南呢?
當然,您可以在排序後重新排列數據,但這不是執行此操作的有效方法。
正確的方法是使用自定義列表。
自定義列表是 Excel 允許您創建然後使用的列表,就像內置列表(例如月份名稱或工作日名稱)一樣。創建自定義列表後,您可以在數據排序或填充句柄等功能中使用它。
自定義列表可能有用的一些示例包括:
- 根據地區/城市名稱對數據進行排序
- 根據 T 卹尺寸分類 – 小號、中號、大號、特大號
- 根據調查回复排序 – 非常同意、同意、中立、不同意
- 基於概率排序——高、中、低
嘗試根據自定義條件進行排序的第一步是創建自定義列表。
在 Excel 中創建自定義列表的步驟:
- 單擊文件選項卡

- 點擊選項

- 在 Excel 選項對話框中,從左側窗格的列表中選擇“高級”。

- 在選定的高級中,向下滾動並選擇“編輯自定義列表”。

- 在“自定義列表”對話框中,在標題為“列表條目”的框中鍵入您的條件。鍵入以逗號分隔的條件(東、西、北、南)[如果您列出了條件,您也可以導入您的條件]。

- 點擊添加
- 點擊確定
完成上述步驟後,Excel 將創建並存儲可用於對數據進行排序的自定義列表。
請注意,自定義列表中項目的順序決定了列表的排序方式。
當您在一個 Excel 工作簿中創建自定義列表時,系統中的所有工作簿都可以使用該列表。因此,您只需創建一次,就可以在所有工作簿中重複使用它。
使用自定義列表進行排序的步驟
假設您有如下所示的數據集,並且您希望根據區域對其進行排序(排序順序為東、西、北和南)
由於我們已經創建了一個自定義列表,我們可以使用它來對我們的數據進行排序。
以下是使用自定義列表對數據集進行排序的步驟:
- 選擇整個數據集
- 單擊數據選項卡
- 單擊排序圖標。這將打開排序對話框。
- 在排序對話框中,確保我的數據有標題被選中。如果您的數據沒有標題,您可以取消選中此項。
- 在“排序依據”下拉菜單中,選擇“區域”(或您擁有彩色單元格的任何列)
- 在“排序依據”下拉菜單中,選擇“單元格值”。
- 在訂單下拉菜單中,選擇“自定義列表”。一旦單擊它,它將打開“自定義列表”對話框。

- 在“自定義列表”對話框中,從左側窗格中選擇您已經創建的自定義列表。

- 單擊確定。執行此操作後,您將在排序順序下拉字段中看到自定義排序條件

- 單擊確定。
上述步驟將根據自定義排序標準對您的數據集進行排序。

注意:您不必事先創建自定義列表來根據它對數據進行排序。您也可以在“排序”對話框中創建它。當您單擊自定義列表(在上面的步驟 7 中)時,它會打開自定義列表對話框。您也可以在那裡創建自定義列表。
自定義列表不區分大小寫。如果您想進行區分大小寫的排序,請參閱此示例。
從左到右排序
雖然在大多數情況下,您可能會根據列值進行排序,但有時,您可能還需要根據行值進行排序。
例如,在下面的數據集中,我想根據 Region 行中的值對其進行排序。

儘管這種類型的數據結構不像列數據那樣常見,但我仍然看到很多人使用這種結構。
Excel 具有內置功能,可讓您從左到右排序。
以下是從左到右對該數據進行排序的步驟:
- 選擇整個數據集(標題除外)
- 單擊數據選項卡
- 單擊排序圖標。這將打開排序對話框。
- 在排序對話框中,單擊選項。

- 在“排序選項”對話框中,選擇“從左到右排序”

- 單擊確定。
- 在“排序依據”下拉列表中,選擇第 1 行。通過這樣做,我們指定需要根據第 1 行中的值進行排序
- 在“排序依據”下拉菜單中,選擇“單元格值”。
- 在 Order 下拉菜單中,選擇 AZ(如果需要,您也可以使用自定義排序列表)
- 單擊確定。
上述步驟將根據第 1 行的值從左到右對數據進行排序。

從左到右排序時,Excel 無法識別(甚至允許您指定)標題。因此,您需要確保在對數據進行排序時未選擇標題單元格。如果您也選擇標題單元格,這些單元格將根據其中的值進行排序。
注意:另一種從右到左排序數據的方法是轉置數據並以柱狀形式獲取。一旦你有了它,你就可以使用到目前為止介紹的任何排序方法。排序完成後,您可以復制結果數據並將其粘貼為轉置數據。
Excel中區分大小寫的排序
到目前為止,在上面的所有示例中,排序都是與大小寫無關的。
但是如果你想讓排序區分大小寫怎麼辦。
值得慶幸的是,Excel 允許您指定是否希望排序區分大小寫。
注意:雖然大多數情況下您不需要擔心區分大小寫的排序,但當您從 Salesforce 等數據庫獲取數據或手動整理數據並讓不同的人輸入相同的文本時,這可能會有所幫助不同的情況。區分大小寫可以幫助您將同一個人/數據庫的所有記錄保存在一起。
假設您有一個如下所示的數據集,並且您希望根據區域列對該數據進行排序:

以下是按字母順序對數據進行排序以及區分大小寫的步驟:
- 選擇整個數據集
- 單擊數據選項卡
- 單擊排序圖標。這將打開排序對話框。
- 在排序對話框中,確保我的數據有標題被選中。如果您的數據沒有標題,您可以取消選中此項。
- 單擊選項按鈕

- 在“排序選項”對話框中,選中“區分大小寫”選項

- 單擊確定。
- 在“排序依據”下拉菜單中,選擇“區域”
- 在“排序依據”下拉菜單中,選擇“單元格值”。
- 在訂單下拉菜單中,選擇 A 到 Z
- 單擊確定。
上述步驟不僅會根據區域按字母順序對數據進行排序,而且還會區分大小寫。
您將獲得如下所示的結果數據:

從 A 到 Z 排序時,小寫文本位於大寫文本上方。
獲取原始排序順序
通常在 Excel 中對數據進行排序時,您可能希望返回到較早或原始的排序順序並重新開始,
雖然您可以使用 Excel 中的撤消功能(使用 Control Z)一次返回一個步驟,但如果您在對數據進行排序後已經完成了多項操作,則可能會令人困惑。
此外,撤消僅在您打開工作簿之前有效,但是當您保存並關閉它並稍後打開它時,您將無法返回到原始排序順序。
這裡有兩種簡單的方法可以確保您不會丟失原始排序順序並且即使在對數據進行排序後也可以將其取回:
- 製作原始數據集的副本。即使您不需要原始排序順序,我也建議您這樣做。您可以擁有一個包含所有數據的工作簿,然後只需創建工作簿的副本並處理該副本。當我處理關鍵數據集時,我每天都會製作一份副本(日期或版本號作為工作簿名稱的一部分)。
- 添加帶有一系列數字的列。當你對數據進行排序時,這一系列數字都會混淆,但如果你想回到原始數據,你可以根據這一系列數字進行排序。
在本節中,讓我快速向您展示添加系列並使用它來獲取原始排序順序的含義。
假設您有一個如下所示的數據集:

為了確保您有辦法在排序後取回這些數據,請添加一個幫助列並在其中包含一系列數字(如下所示)。

當您準備好幫助列時,請確保在對該數據集進行排序時將其包括在內。
假設我根據區域對這些數據進行排序,最終得到如下所示的數據:

現在,如果我想回到原始數據集,我可以簡單地再次對這些數據進行排序,但基於輔助列(從低到高)。
很簡單。。不是嗎?
如果您不想顯示幫助列,您可以隱藏它或創建備份然後刪除它。
在 Excel 中對數據進行排序時的一些常見問題
在本文開頭,我向您展示了在 Excel 中對數據進行排序的不同方法(包括功能區中的排序按鈕、右鍵單擊選項、篩選選項和排序對話框)。
重申一下,使用排序對話框可以最大限度地減少可能出現的機會或任何問題或錯誤。
現在,讓我向您展示使用功能區中的排序按鈕時可能出現的問題(如下所示)
不識別列標題
假設您有一個如下所示的數據集:
這看起來像是一個格式正確的數據集,其標題清晰地使用單元格顏色和粗體進行了格式化。
因此,當您根據名稱對這些數據進行排序時(使用功能區中的排序按鈕),您會希望標題保持在頂部,其餘數據將得到排序。
但是當你這樣做時會發生什麼 – 標題也被視為普通數據並被排序(如下所示)。
![]()
雖然 Excel 足夠聰明,可以識別標題,但在此示例中,它未能做到這一點。使用功能區中的排序圖標按鈕時,您無法手動指定此數據具有標題。
注意:當我擁有數據集並添加和格式化標題並對其進行排序時,會出現此問題。通常,Excel 會足夠聰明地識別數據集中有標題(尤其是當標題的數據類型和列中的數據不同時)。但是在這種情況下,當我添加標題並立即排序時,它沒有這樣做。如果我保存此工作簿,將其關閉並重新打開,Excel 會以某種方式設法識別第一行和標題。
雖然在大多數情況下這可能不是問題,但當您使用功能區中的排序圖標時仍有機會,使用對話框可以消除此問題,因為您可以指定您有標題。
未識別空白行/列
這個排序問題有點複雜——而且比你想像的要普遍得多。
假設您有一個如下所示的數據集。請注意,第 6 行是隱藏的(它是一個空白行)。

現在,如果我選擇數據的前四行(隱藏空白行上方的那些)中的任何單元格並使用排序圖標按鈕對此數據進行排序,它只會對數據集上的前四條記錄(第 2 行到5)。同樣,如果我選擇隱藏空白行下方數據集中的任何單元格,它只會對最後七行進行排序。

除非您專門尋找它,否則您很可能會錯過這個可怕的錯誤。
如何確保您最終不會犯此排序錯誤?
為確保您不會陷入此問題,您需要在對數據集進行排序之前對其進行檢查。
在對數據進行排序之前選擇整個數據集。
您可以通過選擇數據集中的任何單元格然後使用鍵盤快捷鍵 – Control + A 來做到這一點。
如果數據集中有空白行/列,則不會選擇整個數據集。您可以通過快速掃描選區的輪廓來識別這一點。
如果您看到選擇之外還有一些數據,您可以手動選擇它。
為確保避免此問題,最好先取消隱藏所有隱藏的行和列,然後通過選擇整個數據集或首先刪除空白行對數據進行排序。
部分排序(基於姓氏)
有時,您可能有一個要根據部分文本進行排序的數據集。
例如,假設我有如下所示的數據集,並且我想根據姓氏對這些數據進行排序。

為此,我需要分隔這些數據,以便在一列中只有姓氏。當我擁有它時,我可以使用該列對數據進行排序。
下面是一個可以給我姓氏的公式:
=RIGHT(B2,LEN(B2)-FIND(" ",B2))
這將為您提供如下所示的結果。

現在您可以使用 Last Name 列對這些數據進行排序。
完成後,您可以刪除姓氏列或將其隱藏。
請注意,當您的姓名僅包含名字和姓氏並且兩者之間沒有雙空格時,上述公式有效。如果您的名稱數據不同,則必須調整公式。您還可以使用 Text to Column 根據空格字符作為分隔符快速拆分名稱。
這只是基於部分數據進行排序的一個示例。其他示例可能包括基於地址中的城市或基於部門代碼的員工 ID 進行排序。
此外,如果您需要排序的文本位於文本的開頭,則只能使用普通排序功能。
其他排序示例(使用公式和 VBA)
到目前為止,在本教程中,我已經介紹了我們在 Excel 中使用內置排序功能的示例。
使用公式自動排序
當您使用內置的排序功能,然後對數據集進行任何更改時,您需要再次對其進行排序。排序功能不是動態的。
如果你想獲得一個在有任何變化時自動排序的數據集,你可以使用公式來做到這一點。
請注意,要做到這一點,您需要將原始數據集和排序後的數據集分開(如下所示)

我有一個詳細的教程,其中介紹瞭如何使用公式按字母順序排序。它展示了兩種方法來做到這一點——使用輔助列和使用數組公式。
Excel 還引入了 SORT 動態數組公式,可以輕鬆做到這一點(無需輔助列或複雜的數組公式)。但由於這是相當新的,您可能無法在您的 Excel 版本中訪問它。
使用 VBA 排序
最後,如果您想繞過所有排序對話框或其他排序選項,您可以使用 VBA 對數據進行排序。
在下面的示例中,我有一個數據集,當我雙擊列標題時對數據進行排序。這使得排序變得容易,並且可以在儀表板中使用以使其更加用戶友好。

這是一個詳細的教程,其中介紹瞭如何使用 VBA 對數據進行排序並創建如上所示的內容。
我試圖涵蓋很多示例,向您展示在 Excel 中對數據進行排序的不同方式以及在執行此操作時需要牢記的所有事項。
希望您發現本教程很有用。