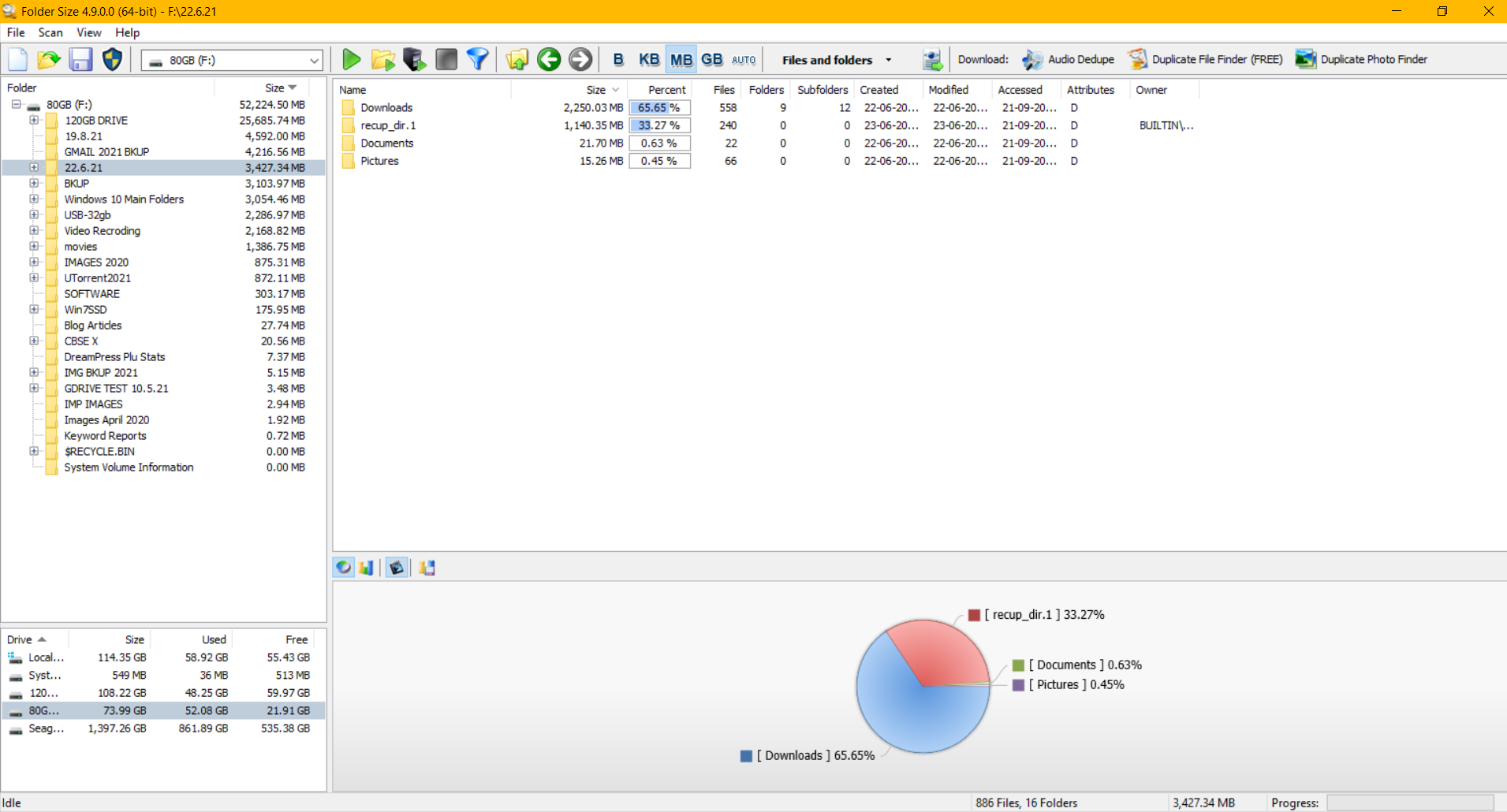Windows 10 文件夾大小是刪除不必要文件的重要指標。
Windows 10 有很多新的系統文件夾。由於錯誤和轉儲,其中一些會過載。文件夾大小 Windows 10 可以找到大文件夾並刪除冗余文件。
Windows 10 文件資源管理器中最新文件夾大小的極好指示將使用戶感覺一台快速工作的計算機。
在過去的 35 年裡,微軟從未發布過在 7 中的 Windows 資源管理器或 10 或 8.1 中的文件資源管理器中直接查看文件夾大小的更新。
您需要按照手動方法查找文件夾大小 windows 10或使用第三方工具。
Contents
手動方法 – 如何查看文件夾大小 Windows 10
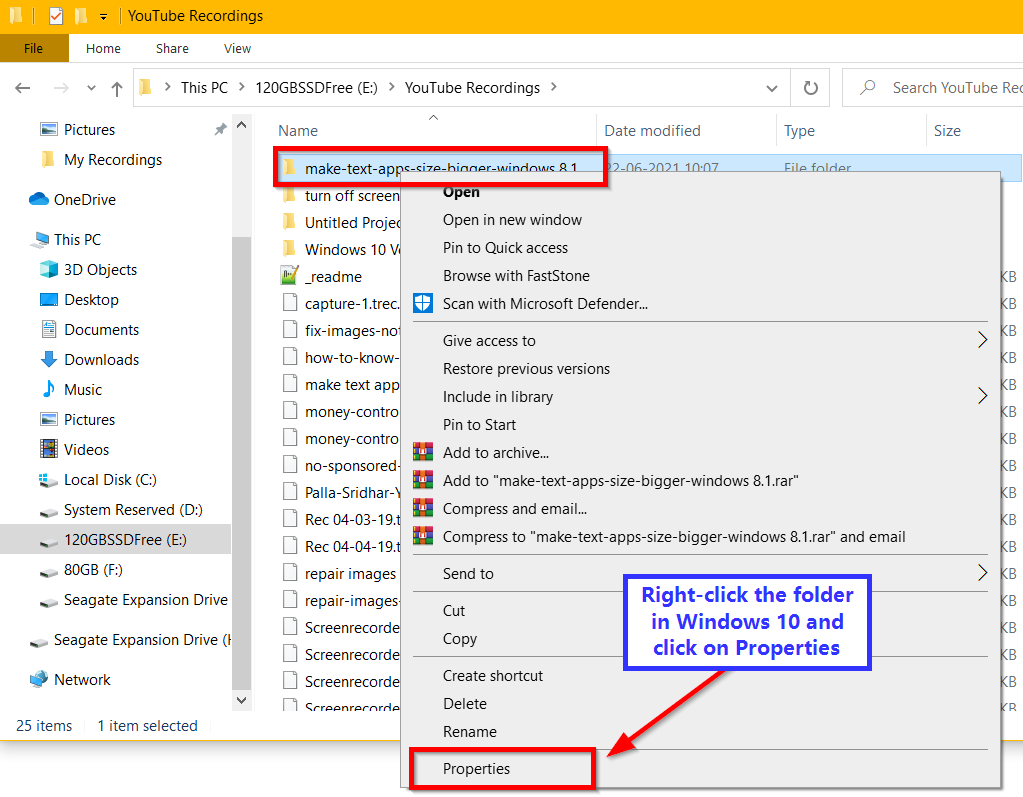
- 右鍵單擊所需的文件夾,然後單擊“屬性”。
- 在常規選項卡上,您可以看到所有詳細信息。
- 它包括文件夾大小、文件數量、子文件夾。
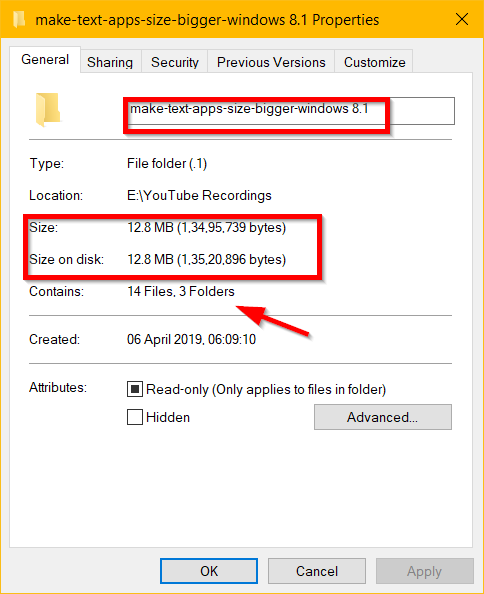
提示:文件夾大小不包括子文件夾大小。只准確地提到了文件的數量。
右鍵單擊每個文件夾並獲取其大小是一個令人厭煩的過程。
第三方工具 – Windows 10 顯示文件夾大小
最好的方法是使用第三方工具來分析不同文件夾大小的磁盤。
可以查看圖片文件夾、視頻文件夾、文檔、辦公文件、系統文件夾等文件夾大小。
通過這種方式,您可以評估哪個文件夾佔用了太多空間並在不需要時將其刪除。
有時,病毒可以快速填滿硬盤。然後,如果您只能根據大小刪除該文件夾,那麼問題就解決了一半。
它主要發生在臨時文件夾的情況下。
Windows 文件夾大小 – 查看文件夾 📂 大小 Windows 10
這個免費工具向文件資源管理器窗口添加了一個額外的彈出列。您可以使用此工具輕鬆查看每個文件夾的總大小。
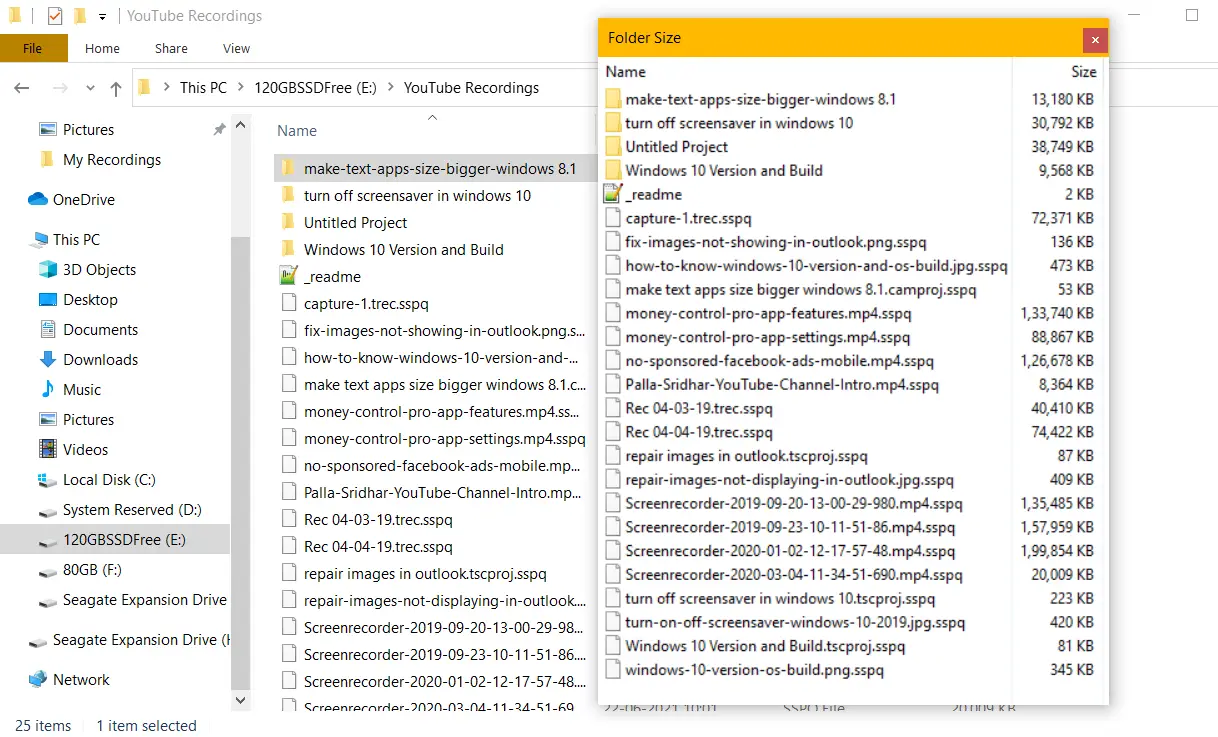
它給出了確切的文件夾大小,其中包括子文件夾。我計算了一個示例文件夾,總數是正確的。
與微軟的properties 方法相比,這個方法更準確,更易於訪問。
如果您只在每個驅動器中尋找文件夾大小,此工具將滿足您的需求。
儘管該工具自 2013 年以來一直沒有更新,但它在 21H1 版本中運行良好。
此工具的缺點之一是文件夾大小以 KB 顯示。此外,它不適合文件瀏覽器列並顯示為單獨的窗口。
對於 MB 和 GB 大小的大文件,數量將是巨大的。額外的優勢是它重量輕,性能快。
本周大約有 3775 次下載和 49 條評論。
MindGems 中的文件夾大小 – 請參閱 Windows 10 文件夾大小
與上述工具相比,它具有更多變體功能。儘管兩者看起來相似,但該工具有免費版和高級版。
免費版可以掃描文件夾和驅動器。所有文件和文件夾的詳細信息。顯示圖表。
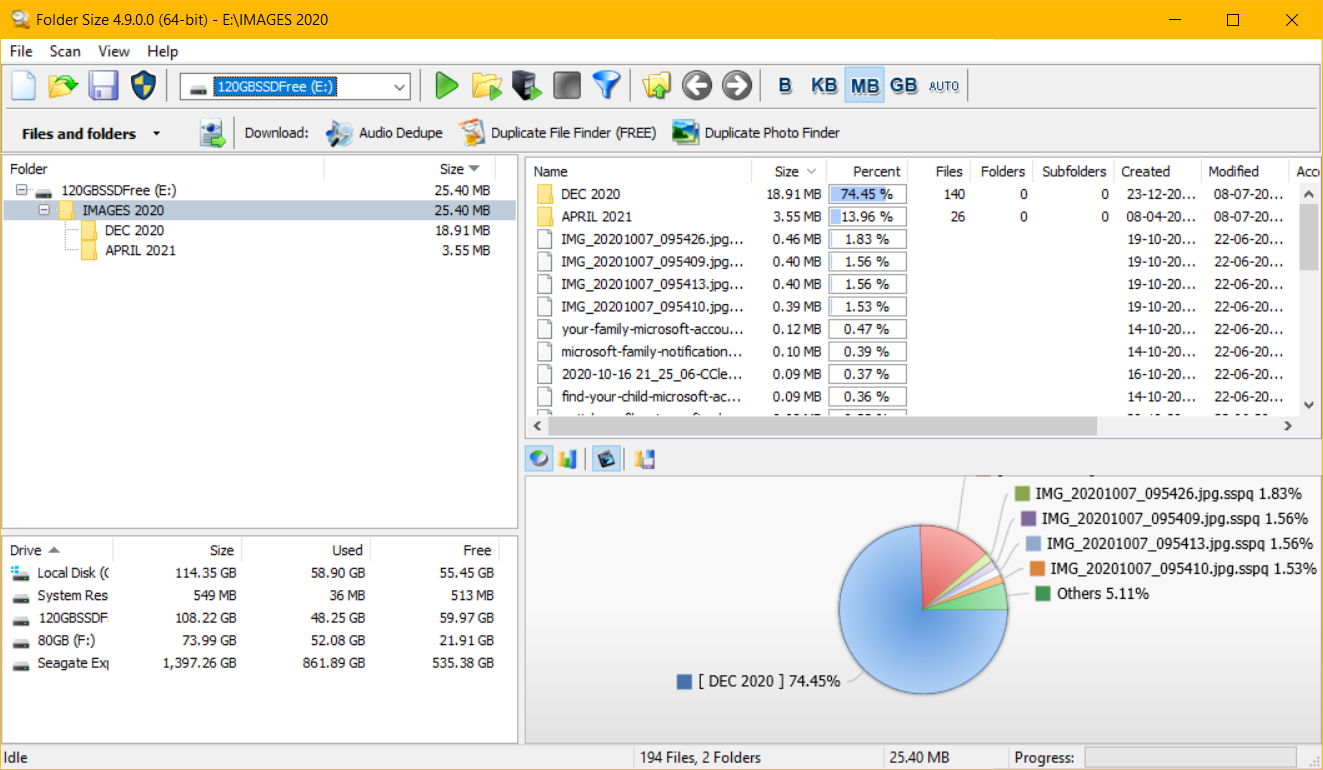
該程序將顯示文件夾的大小和磁盤空間的百分比。由於其優化的掃描算法,它可以在幾分鐘內掃描您的整個驅動器。
我們可以顯示備份文件夾、系統文件夾、隱藏文件夾和系統卷信息文件夾。
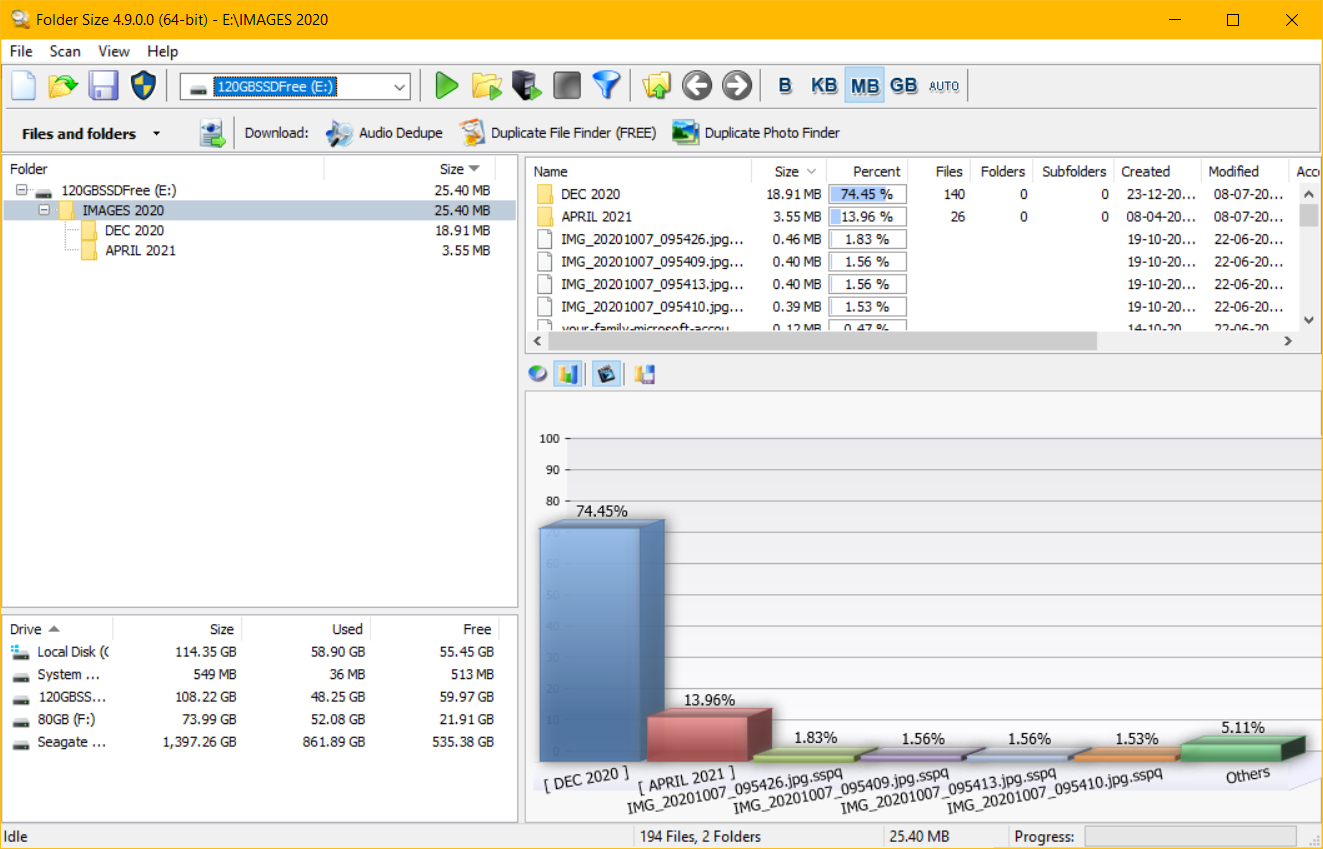
可以看到文件夾大小的條形圖和餅圖。
此外,您可以使用文件資源管理器和上下文菜單來掃描和查看文件夾大小。它將打開程序並顯示大小內容。
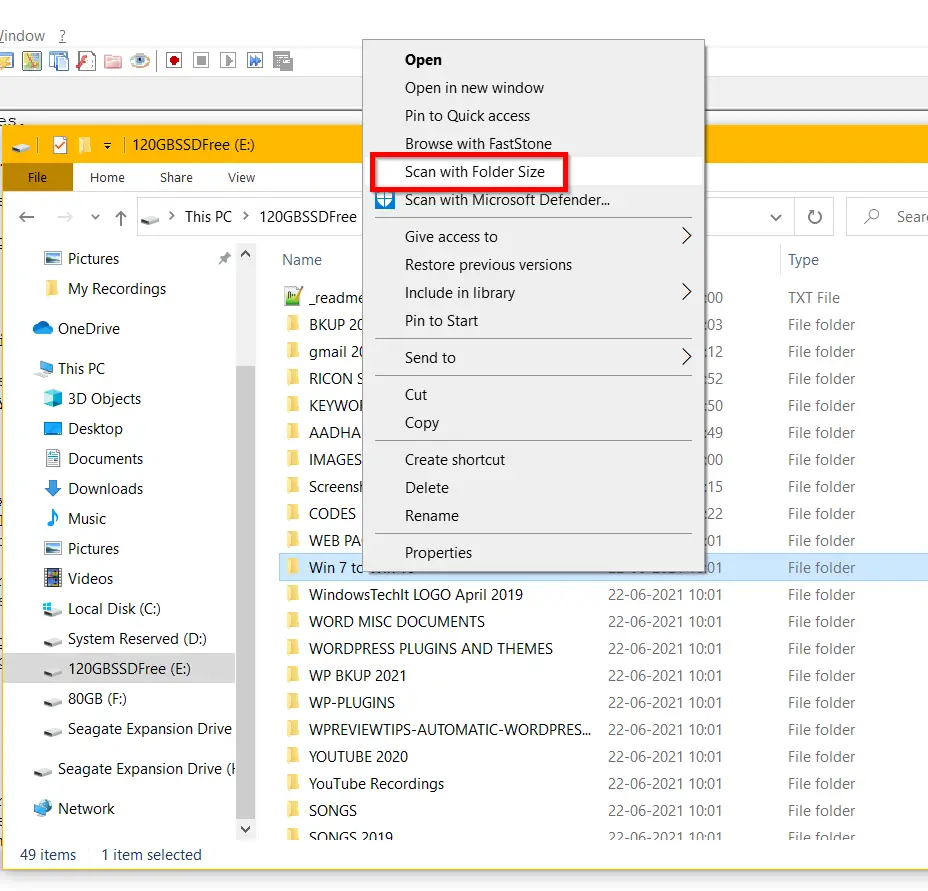
可視化表示對於任何磁盤管理分析來說都足夠好。使用最新的 Windows 10 或 8.1 版本可以快速安裝、掃描和卸載。
Total Commander – Windows 10 Explorer 文件夾大小
它是一個共享軟件文件工具,可以替代 10 或 8.1 或 7 中的文件資源管理器或 Windows 資源管理器。除了我們對文件夾大小的要求之外,它還有許多功能。
文件大小只有5.6MB,最新版本是10.0.0。
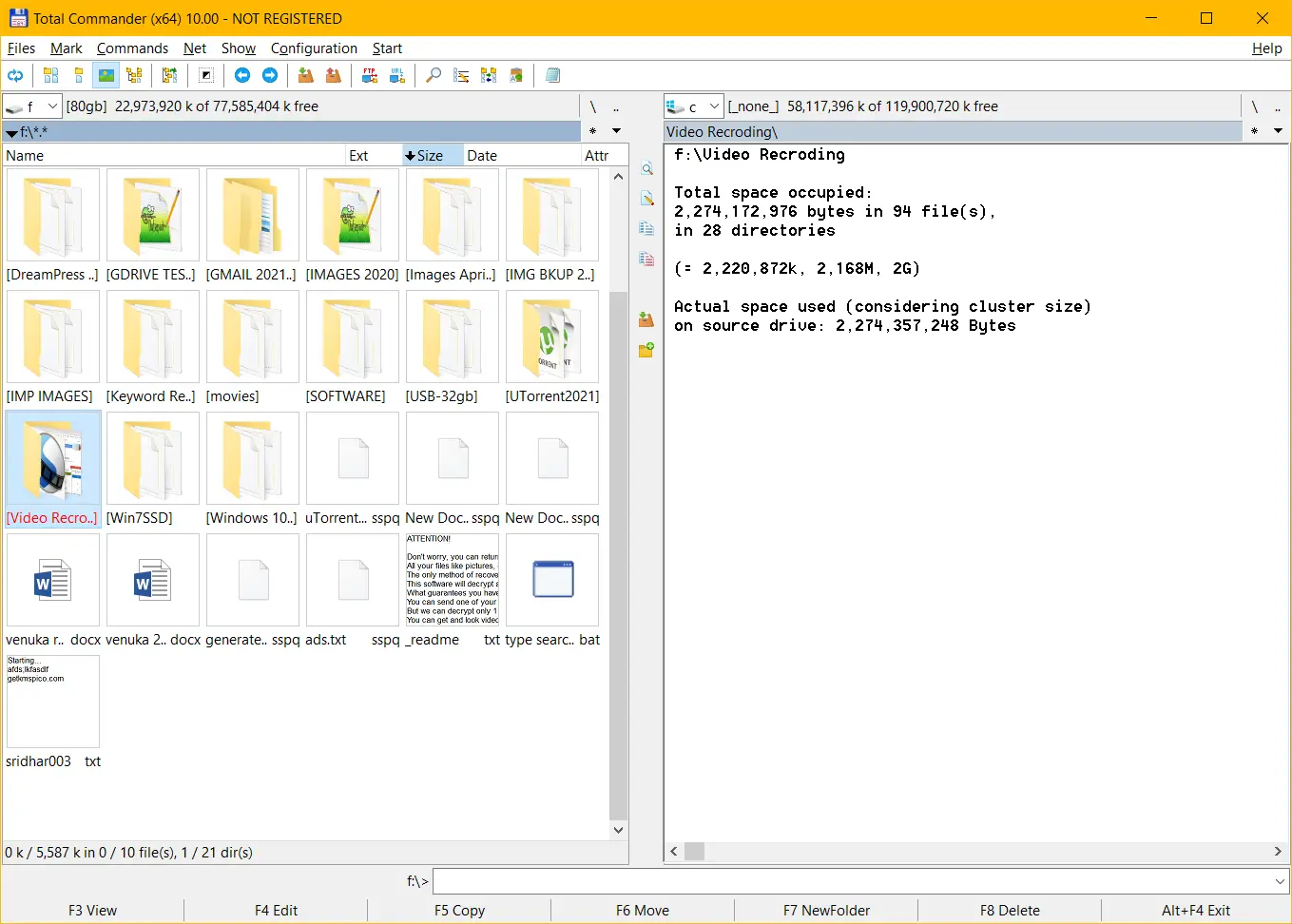
- 要知道文件夾大小,您可以轉到相應的驅動器並選擇文件夾。
- 然後同時按下Ctrl + Q鍵。
- 子文件夾的總大小和數量顯示在側窗口中。
作為一個資源管理器實用程序,它對兩種方式都有幫助。