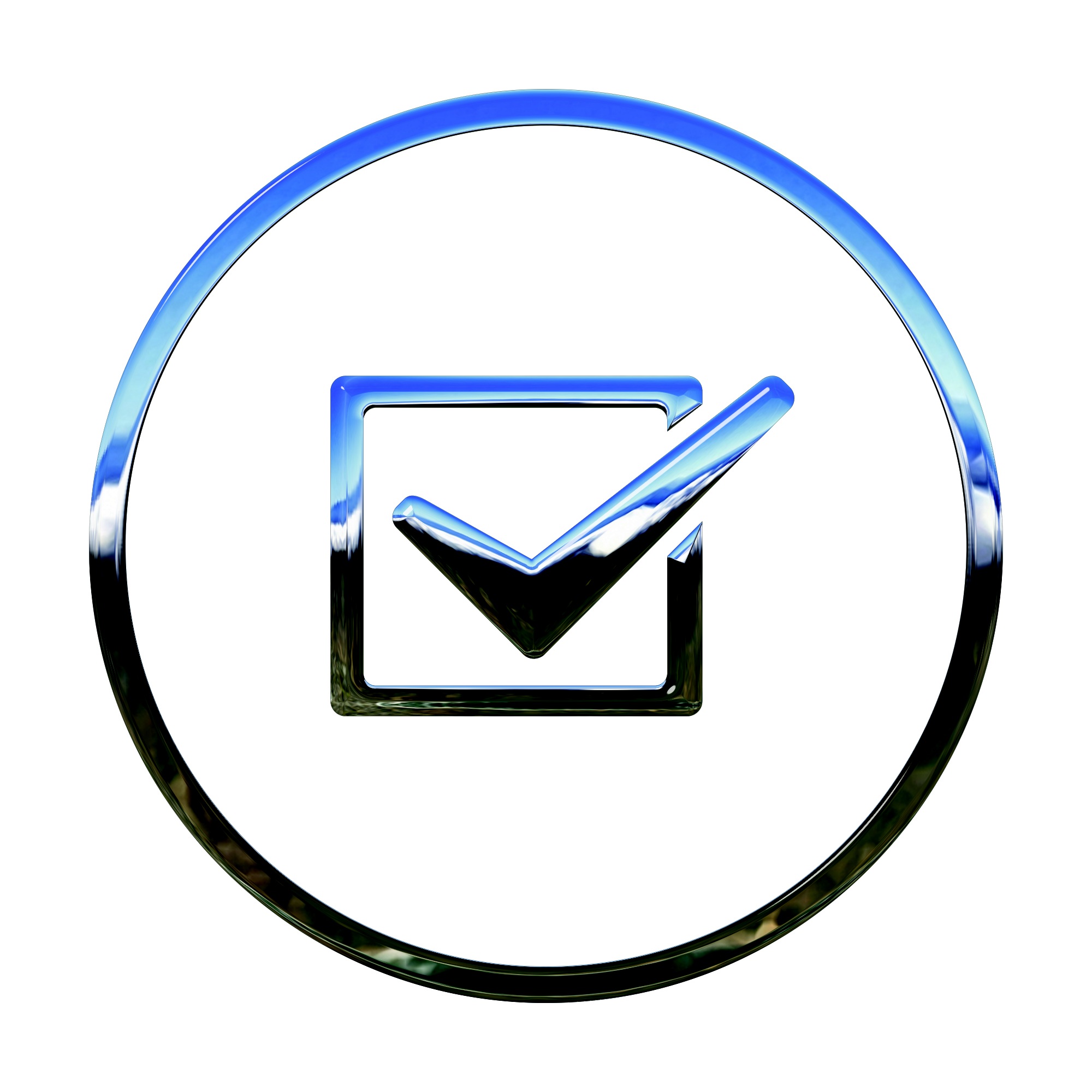在 Excel 中,複選選單是一種交互式工具,可用於選擇或取消選擇選項。您一定已經在許多在線可用的網絡表單中看到它。
您可以使用 Excel 中的複選選單來創建交互式清單、動態圖表和儀表板。
本 Excel 教程涵蓋以下主題:
- 如何在 Excel 功能區中獲取開發人員選項卡。
- 如何在 Excel 中插入複選選單。
- 在 Excel 中使用複選框的示例。
- 如何在 Excel 中插入多個複選選單。
- 如何刪除 Excel 中的複選框。
- 如何在 Excel 中修復複選選單的位置。
- 字幕名稱與。後端名稱
要在 Excel 中插入複選選單,首先需要在工作簿中啟用“開發人員”選項卡。
看不到開發人員標籤? 別擔心,繼續閱讀!
Contents
獲取 Excel 功能區中的開發人員選項卡
在 Excel 中插入複選框的第一步是讓開發人員選項卡在功能區區域中可見。開發人員選項卡包含我們需要用來在 Excel 中插入複選框的複選框控件。
以下是在 Excel 功能區中獲取開發人員選項卡的步驟。
現在,開發人員選項卡可見,您可以訪問各種交互式控件。
如何在 Excel 中插入複選選單
以下是在 Excel 中插入複選選單的步驟:
- 轉到開發人員選項卡 -> 控件 -> 插入 -> 表單控件 -> 複選框。

- 單擊工作表中的任意位置,它將插入一個複選選單(如下圖所示)。

- 現在需要將復選選單鏈接到 Excel 中的單元格。為此,請右鍵單擊複選並選擇格式化控件。

- 在“設置控件格式”對話框的“控件”選項卡中,進行以下更改:
- 值:選中(這確保在您打開工作簿時默認選中該複選框)
- 單元格鏈接:$A$1(這是鏈接到復選框的單元格)。您可以手動輸入或選擇單元格以獲取參考。

- 單擊確定。
現在您的複選選單已鏈接到單元格 A1,當您選中該複選選單時,它將在單元格 A1 中顯示 TRUE,而當您取消選中它時,它將顯示 FALSE。

在 Excel 中使用複選框的示例
下面是幾個可以在 Excel 中使用複選框的示例。
在 Excel 中創建交互式待辦事項列表
下面是一個使用複選框將任務標記為完成的待辦事項列表示例。

上面的示例中發生了幾件事:
- 一旦您選中項目/任務的複選框,狀態就會更改為完成(從待完成),單元格變為綠色,文本變為刪除線格式。
- 該複選框的單元格鏈接的值從 FALSE 更改為 TRUE。
- “已完成任務”和“已完成任務百分比”數字(在單元格 H3 和 H4 中)根據已標記為已完成的任務數量而變化。
以下是如何做到這一點:
- 在單元格 A2:A7 中列出活動。
- 插入複選框並將其放在單元格 B2:B7 中。
- 將這些複選框鏈接到單元格 E2:E7。沒有辦法一次性鏈接所有復選框,您必須一個一個地手動鏈接每個複選框。然後使用以下COUNTIF 函數。
- 在單元格 C2 中,輸入以下公式:=IF(E2,”Done”,”To Be Done”) 並拖動所有單元格 (C2:C7)。
- 在單元格 C2:C7 中,應用條件格式以在單元格中的值為完成時為單元格提供綠色背景顏色和刪除線格式。
- 在單元格 H3 中,使用以下公式:=COUNTIF($E$2:$E$7,TRUE)
- 這將計算已標記為已完成的任務總數。
- 在單元格 H4 中,使用以下公式:=COUNTIF($E$2:$E$7,TRUE)/COUNTIF($E$2:$E$7,”<>”)
- 這將顯示已完成任務的百分比。
在 Excel 中創建動態圖表
您可以使用 Excel 複選框創建動態圖表,如下所示:

在這種情況下,圖表上方的複選框鏈接到單元格 C7 和 C8。
如果選中 2013 的複選框,則單元格 C7 的值變為 TRUE。同樣,如果您選中 2014 的複選框,則單元格 C8 的值將變為 TRUE。
用於創建此圖表的數據位於 C11 到 F13 中。2013 年和 2014 年的數據取決於鏈接的單元格(C7 和 C8)。如果單元格 C7 中的值為 TRUE,您會看到 C11:F11 中的值,否則您會看到 #N/A 錯誤。2014 年的數據也是如此。
現在根據選中的複選框,該數據在圖表中顯示為一條線。
在 Excel 中插入多個複選框
有幾種方法可以在同一個工作表中插入多個複選框。
#1 使用開發人員選項卡插入複選框
要插入多個複選框,請轉到開發人員選項卡 -> 控件 -> 插入 -> 表單控件 -> 複選框。
現在,當您單擊工作表中的任意位置時,它將插入一個新復選框。
您可以重複相同的過程以在 Excel 中插入多個複選框。
筆記:
- 以這種方式插入的複選框未鏈接到任何單元格。您需要手動鏈接所有復選框。
- 該複選框將具有不同的標題名稱,例如復選框 1 和復選框 2,等等。
#2 複製粘貼複選框
選擇現有復選框,複製並粘貼它。您還可以使用鍵盤快捷鍵 (Control + D)。
筆記:
- 複製的複選框鏈接到與原始復選框相同的單元格。您需要手動更改每個複選框的單元格鏈接。
- 所有復制的複選框的標題名稱都相同。但是,後端名稱會有所不同(因為它們是單獨的對象)。
#3 使用複選框拖動和填充單元格
如果您在 Excel 中的單元格中有一個複選框,並且向下拖動所有填充句柄,它將創建該複選框的副本。如下圖所示:

筆記:
- 所有新復選框的標題名稱都相同。但是,後端名稱會有所不同(因為它們是單獨的對象)。
- 所有這些複選框都將鏈接到同一個單元格(如果您鏈接了第一個)。您需要手動更改所有這些鏈接。
刪除 Excel 中的複選選單
您可以通過選擇它並按刪除鍵輕鬆刪除單個複選選單。要選擇一個複選選單,您需要按住 Control 鍵並按下鼠標左鍵。
如果要刪除多個複選選單:
- 按住 Control 鍵並選擇所有要刪除的。
- 按刪除鍵。
如果您的工作表中散佈著許多複選選單,這是一種獲取所有復選選單列表並一次性刪除的方法:
注意:選擇窗格僅顯示活動工作表的所有對象。
Excel中如何固定複選框的位置
在 Excel 中使用形狀和對象的一個常見問題是,當您調整單元格大小或隱藏/刪除行/列時,它也會影響形狀/複選框。如下圖所示:

要在調整單元格大小或刪除單元格時阻止複選框移動,請執行以下操作:
現在,當您調整大小或刪除單元格時,複選框將保持不變。
字幕名稱與。名稱
當您在 Excel 中插入複選框時,您會在框的前面看到一個名稱(例如 Check Box 1 或 Check Box 2)。

此文本(位於框前面)是複選框的標題名稱。要編輯此文本,請右鍵單擊並選擇“編輯文本”選項。

當您看到新文本時,在後端,Excel 繼續將此復選框稱為複選框 1。
如果您選中復選框並查看名稱框字段,您將在後端看到 Excel 用於此復選框的名稱。

您可以通過首先選中工作表中的複選選單,然後在名稱框中鍵入名稱來輕鬆更改此後端名稱(命名規則與命名範圍相同)。