可以使用(Windows鍵+ V)快捷方式打開新的剪貼板,該快捷方式進一步打開新的剪貼板界面,您可以在其中粘貼歷史記錄中的任何內容,甚至可以固定將要定期使用的內容。
Microsoft正在使用其Swiftkey鍵盤來啟用此剪貼板 功能。新選項卡將出現在鍵盤中,並列出從Windows 10 PC複製的內容。它與Apple自己的通用剪貼板非常相似,後者使您可以從Mac複製內容並將其粘貼到iPhone上的應用程序中,反之亦然。
蘋果的通用剪貼板僅限於其自己的生態系統,而微軟的雲剪貼板旨在跨Windows,iOS和Android運行。
但是,默認情況下未啟用跨設備同步內容的功能。如果要跨設備訪問剪貼板歷史記錄,則必須在新的“剪貼板設置”頁面中手動啟用該選項。
這裡是如何啟用此功能(跨設備同步剪貼板歷史記錄)以跨設備同步您的內容。
- 按Windows + I在Windows 10設備上打開設置。
- 在設置中,導航到系統。
- 在系統設置中,選擇剪貼板選項
- 在右側的“跨設備同步”部分,可能會提示您登錄到Microsoft帳戶,然後單擊“開始使用”。
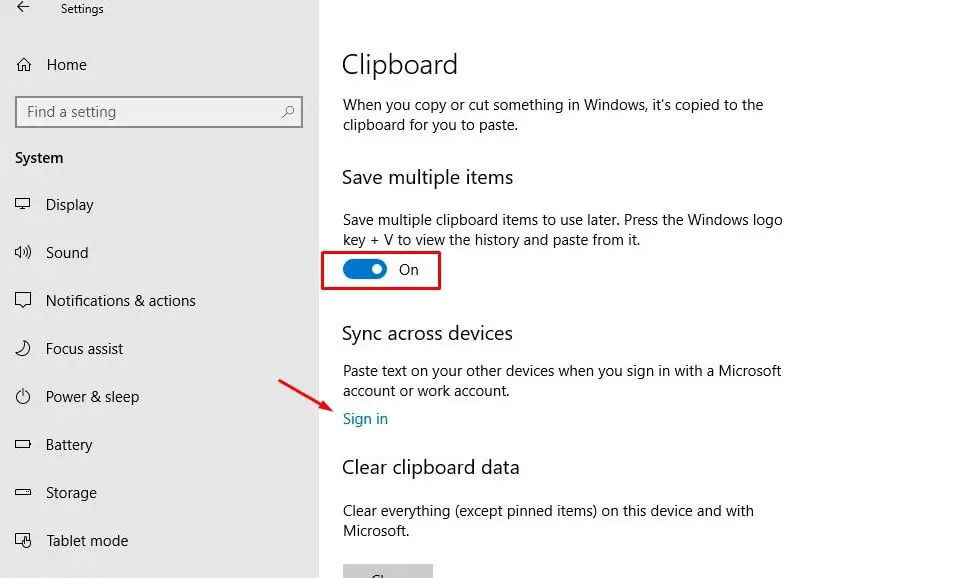
- 現在,在同一部分中,將為您提供一個切換按鈕,以啟用“跨設備同步”。打開它。
- 現在,您可以選擇如何跨設備同步。是否自動。
自動同步我複制的文本–這意味著複製到剪貼板的所有內容都會在所有設備上自動同步。
永遠不會自動同步我複制的文本–如果選擇此選項,則應使用WIN + v快捷方式自動打開剪貼板界面,並選擇要在所有設備上同步的內容。
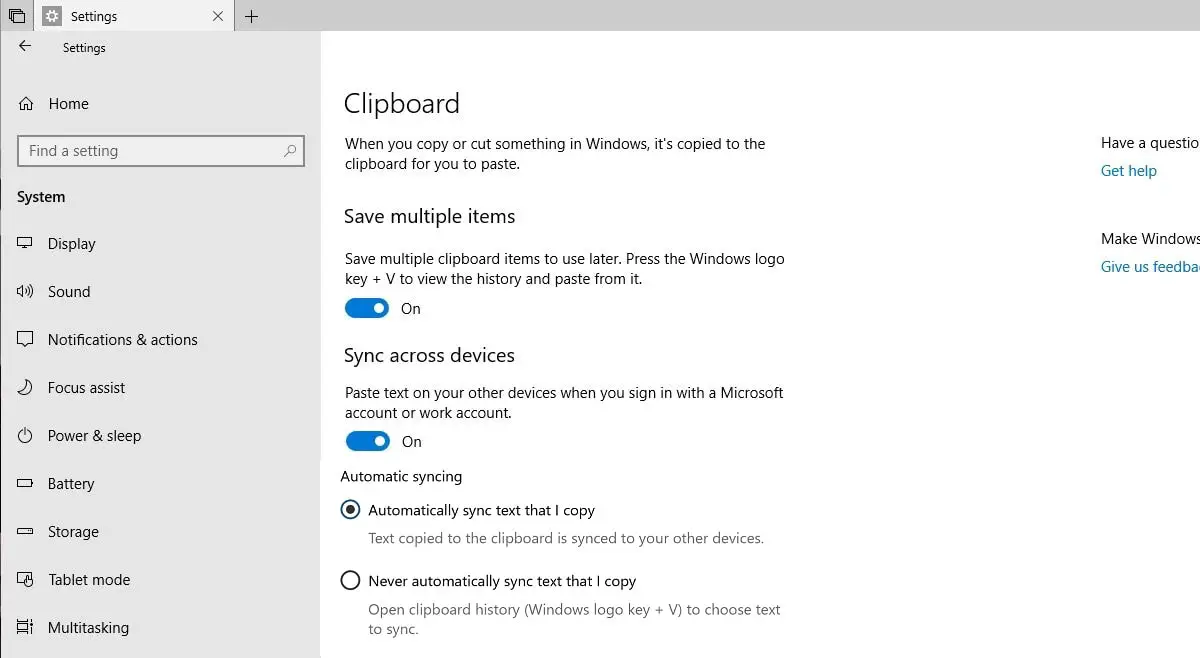
完成上述步驟後,您現在可以使用剪貼板功能,並根據選擇的設置同步剪貼板中的內容。您可以稍後按照相同的步驟並將按鈕切換為關閉來關閉此功能。

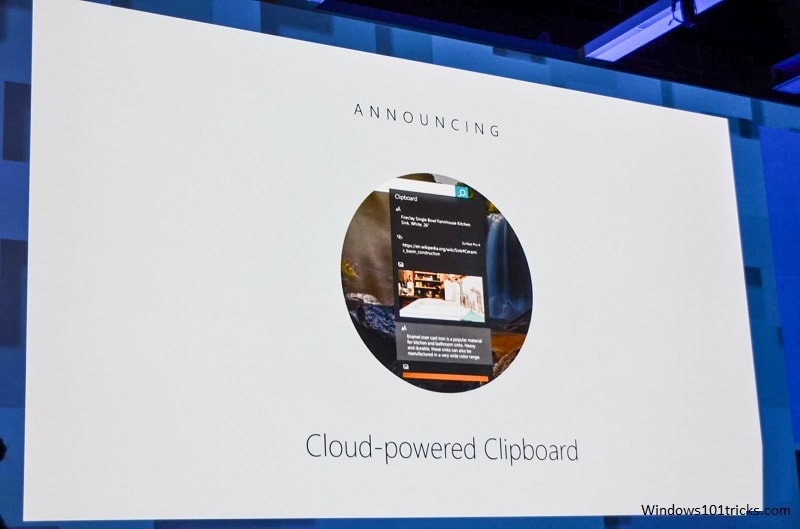
![[已修復] Microsoft Store無法下載應用程序和遊戲](https://oktechmasters.org/wp-content/uploads/2022/03/30606-Fix-Cant-Download-from-Microsoft-Store.jpg)
![[已修復] Microsoft Store無法下載和安裝應用程式](https://oktechmasters.org/wp-content/uploads/2022/03/30555-Fix-Microsoft-Store-Not-Installing-Apps.jpg)
