在最近的Windows 10/11升級或安裝最新的Windows更新後遇到System_service_exception BSOD錯誤?
SYSTEM_SERVICE_EXCEPTION 錯誤檢查“ 0x0000003B ”通常在頁面緩衝池使用過多的情況下收到,並且可能由於用戶模式圖形驅動程序越過錯誤數據並將其傳遞給內核代碼而發生。這可能是由圖形用戶界面錯誤,損壞的系統文件以及過時或損壞的驅動程序等引起的。
您的電腦出現問題,需要重新啟動。我們只是收集一些錯誤信息,然後您可以重新啟動。如果您想了解更多信息,可以稍後在網上搜索該錯誤:SYSTEM_SERVICE_EXCEPTION ‘
Contents
system service exception原因
系統服務例外錯誤主要原因可以歸納為以下幾點:
首先,驅動程式問題是導致系統服務例外錯誤的主要原因。過時或損壞的驅動程式常常會導致系統不穩定,造成這樣的錯誤出現。
其次,硬體問題也可能導致系統服務例外錯誤。比如,記憶體損壞或者硬碟問題,都可能引發這樣的錯誤。
再者,系統更新有時候也能引起系統服務例外錯誤。系統的不穩定更新或者更新不完整都可能導致這種錯誤。
最後,病毒或惡意軟體攻擊也常見於引起系統服務例外錯誤。這些軟體可能會破壞系統檔案,導致系統出現錯誤。
修復System_service_exception Windows 10/11
首先,斷開外部USB設備的連接並正常啟動Windows,以檢查並確保設備驅動程序衝突不會引起此問題。
如果此 SYSTEM SERVICE EXCEPTION BSOD窗口在啟動時頻繁重新啟動,是否不允許執行任何故障排除步驟?然後啟動進入Windows最低系統要求的安全模式,並在下面應用解決方案。
撤消最近的更改
如果在安裝程序或最近添加硬件之後立即發生此問題,則很有可能該軟件或硬件首先觸發了該問題。您必須刪除最近添加的軟件或硬件,然後檢查問題以查看問題是否仍然存在。
您可以從程序和功能中卸載最近安裝的第三方應用程序。
- 導航到控制面板和程序。
- 選擇“卸載程序”。
- 右鍵單擊最近安裝的應用程序,然後選擇“卸載”。
- 另外,突出顯示您的防病毒軟件,惡意軟件或其他安全軟件,然後單擊“卸載”。
- 重新啟動並重新測試。
- 檢查Windows 10/11系統中是否沒有其他系統服務異常BSOD錯誤。
檢查磁盤驅動器錯誤
再次,有故障的磁盤驅動器錯誤還會在啟動時導致不同的BSOD錯誤。使用額外的參數運行chkdsk命令以強制檢查並修復磁盤驅動器錯誤。去做這個
- 以管理員身份打開命令提示符。
- 鍵入命令chkdsk C:/ f / r,然後單擊確定。
- 提示: CHKDSK缺少檢查磁盤,C:是您要檢查的驅動器號,/ F表示修復磁盤錯誤,/ R表示從壞扇區恢復信息。
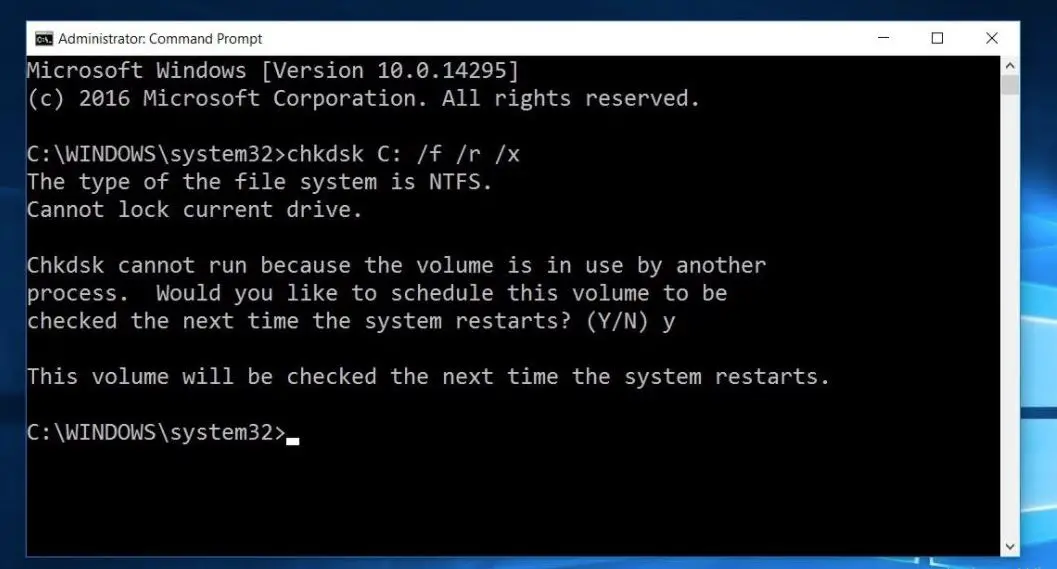
當它提示時,“您是否要計劃在下次系統重新啟動時檢查此卷?鍵入Y並重新啟動Windows,這將檢查磁盤驅動器是否有錯誤,如果發現任何實用程序將嘗試修復和恢復它們的錯誤扇區。等待該窗口自動重啟並正常為您啟動後,直到100%完成掃描和修復過程。
修復損壞或丟失的系統文件
如果問題是在最近的Windows 10/11升級後開始的,則可能是系統文件丟失或損壞,而升級過程可能會遇到此BSOD。在這種情況下,請 使用sfc實用程序運行DISM命令 來修復系統映像並還原損壞的丟失的系統文件。去做吧
- 以管理員身份打開命令提示符。為此,請在開始菜單上鍵入cmd,在命令提示符下右鍵單擊搜索,然後選擇以管理員身份運行。
- 首先,運行DISM restore health命令修復系統映像。
- 輸入命令“ dism / online / cleanup-image / restorehealth ”
- 等到100%完成掃描過程。
- 現在,鍵入 sfc / scannow 並按 Enter鍵。
- 它將自動掃描丟失的損壞的系統文件。
- 如果找到任何SFC實用程序,則會自動從位於%WinDir%System32dllcache上的特殊文件夾中將其還原 。
- 在重新啟動窗口之後,請等待100%完成掃描過程,然後檢查系統上沒有其他BSOD。
更新設備驅動程序
如上所述,損壞的,過時的或故障的設備驅動程序在Windows 10/11上通常會導致BSOD不同。我們建議您在系統上檢查並安裝最新的驅動程序。去做這個
- 從控制面板中打開設備管理器。只需轉到“控制面板”>“硬件和聲音”,然後打開“ 設備管理器”。
- 在設備管理器中,找到帶有黃色符號的任何驅動程序名稱。
- 如果您從列表中看到任何帶有黃色符號的驅動程序,只需將其卸載並使用最新的驅動程序軟件再次安裝。
- 或訪問設備製造商的網站(如果您是筆記本電腦用戶,請訪問台式機用戶的HP,Dell,ASUS,Lenovo,請訪問主板製造商的網站)。
- 在系統上下載並安裝最新的驅動程序。
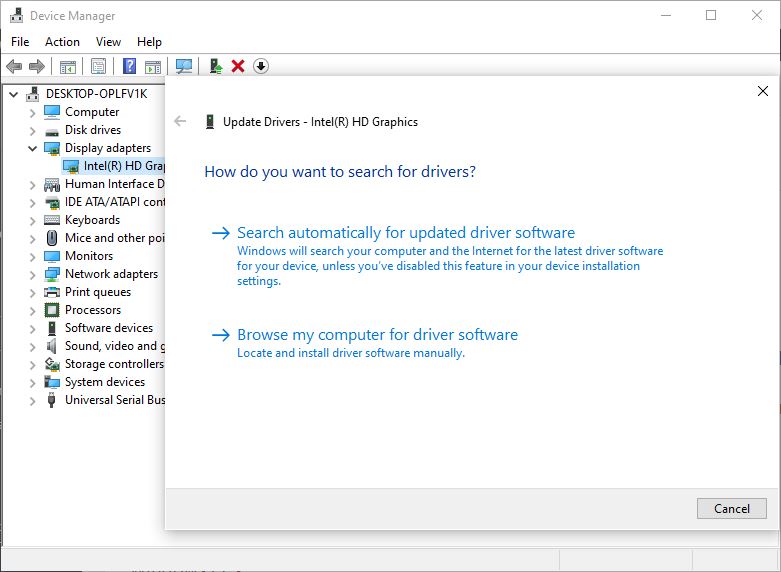
重新安裝顯示驅動程序(圖形驅動程序)
如果您在玩遊戲或從睡眠狀態喚醒PC時發生系統服務異常錯誤,則可能是視頻卡驅動程序問題。特別是像AMD或NVIDIA這樣的圖形驅動程序有問題。否則,某些不兼容或有問題的程序和更新可能會導致此BSOD。您可以在這裡執行的操作,將視頻卡驅動程序更新為最新的可用驅動程序。
從製造商的網站更新驅動程序
- 在桌面上時,請按Windows鍵+ X鍵。
- 選擇 設備管理器。
- 展開 顯示適配器。
- 右鍵單擊顯示適配器 ,然後單擊 卸載。
- 重新啟動計算機。
- 與上述步驟相同,右鍵單擊Display Adapter ,然後單擊 Update Driver Software。
- 選擇選項自動搜索驅動程序軟件,然後讓Windows下載並安裝最新的驅動程序軟件。要么
- 轉到設備製造商的網站,搜索適用於您的計算機型號的最新驅動程序,然後下載並安裝它們。
- 然後重新啟動計算機並檢查其工作方式。
更新驅動程序和BIOS
您可能還需要更新驅動程序和BIOS。Windows的最新更新可能與較舊的驅動程序發生衝突。因此,我始終建議您更新驅動程序。您將在計算機製造商的網站上獲得有關BIOS更新的說明。如果您運行的是Intel處理器,則可以下載intel驅動程序實用程序並將其安裝在PC上。它將幫助您了解應更新哪些驅動程序。許多用戶 以這種方式解決了系統服務異常錯誤。希望對您有所幫助。
禁用快速啟動
一些用戶還建議禁用 快速啟動功能有助於他們修復Critical Process Died BSOD錯誤。你可以試試看
- 打開控制面板,從“所有控制面板項目”中,單擊“電源選項”。
- 在窗口的左側,單擊“ 選擇電源”按鈕。
- 如果需要,請在“定義電源”按鈕 下 單擊“ 更改當前不可用的設置”,然後打開密碼保護。
- 從“關機設置”部分下的已啟用選項中,取消選中“ 打開快速啟動(推薦)” 複選框以禁用“混合關機”。
- 單擊保存更改 按鈕以保存修改的設置。
- 完成後關閉“電源選項”窗口。
- 檢查問題。
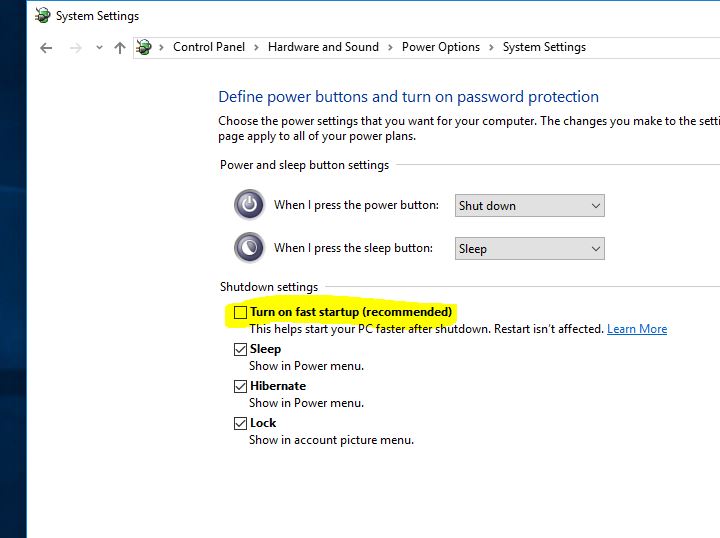
執行系統還原
如果問題是最近開始的,並且您認為是由最近幾天或幾週內安裝的程序引起的,那麼該使用系統還原 選項了。如果問題是由程序或病毒引起的,則係統還原到較早的時間應該可以為您解決問題。檢查如何在Windows 10/11、8.1和7上執行系統還原。
該問題在最近的Windows 10 20H2更新之後開始,然後,您可以使用“回滾”選項返回到先前的Windows版本。或者最後一個選項,您可以使用官方媒體創建工具來刷新/重新安裝Windows 10/11。
這些解決方案是否有助於修復System_service_exception BSOD錯誤?讓我們知道哪個選項適合您。

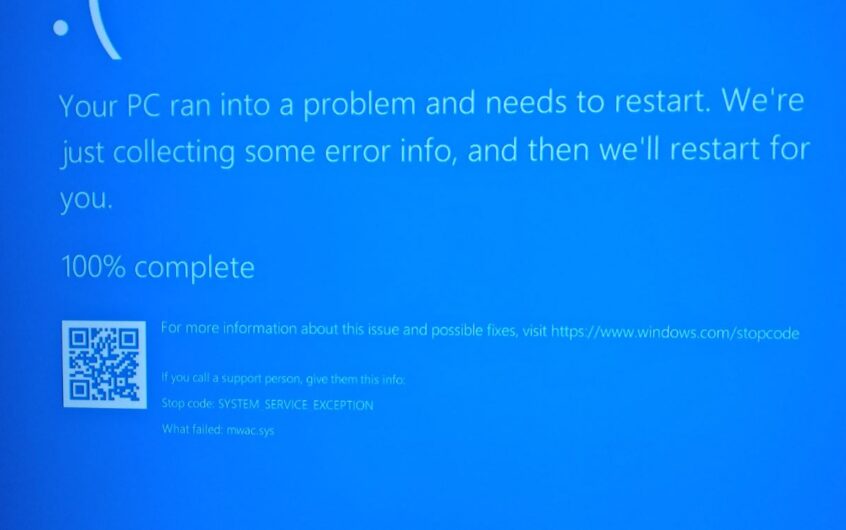
![[已修復] Microsoft Store無法下載應用程序和遊戲](https://oktechmasters.org/wp-content/uploads/2022/03/30606-Fix-Cant-Download-from-Microsoft-Store.jpg)
![[已修復] Microsoft Store無法下載和安裝應用程式](https://oktechmasters.org/wp-content/uploads/2022/03/30555-Fix-Microsoft-Store-Not-Installing-Apps.jpg)
