Windows Check disk Utility( Windows檢查磁盤實用程序)一個有用的命令行工具,用於檢查硬盤驅動器的狀態並更正發現的任何錯誤(如果可能)。
通常,此實用程序可用於解決磁盤讀取錯誤,壞扇區和其他與存儲相關的問題。
每當您注意到100%磁盤使用率,系統變得無響應,無法找到任何文件和文件夾,其他藍屏錯誤事件Windows在啟動時無法啟動時,這些是磁盤驅動器錯誤,您可以修復它們,以運行檢查磁盤實用程序(CHKDSK)。
換句話說,只要出現錯誤,Windows就會檢測到硬盤問題。或需要檢測並修復文件系統或磁盤損壞錯誤,我們運行內的 Windows Check Disk Utility,該工具可 檢查文件系統錯誤,壞扇區,群集丟失等。
在Windows 10上運行Check Disk Utility
- 運行檢查磁盤實用程序以管理員身份打開命令提示符。
- 然後鍵入Command CHKDSK並按Enter鍵以執行命令。
- 或者,您可以鍵入帶有特定驅動器號的命令。例如:CHKDSK C:
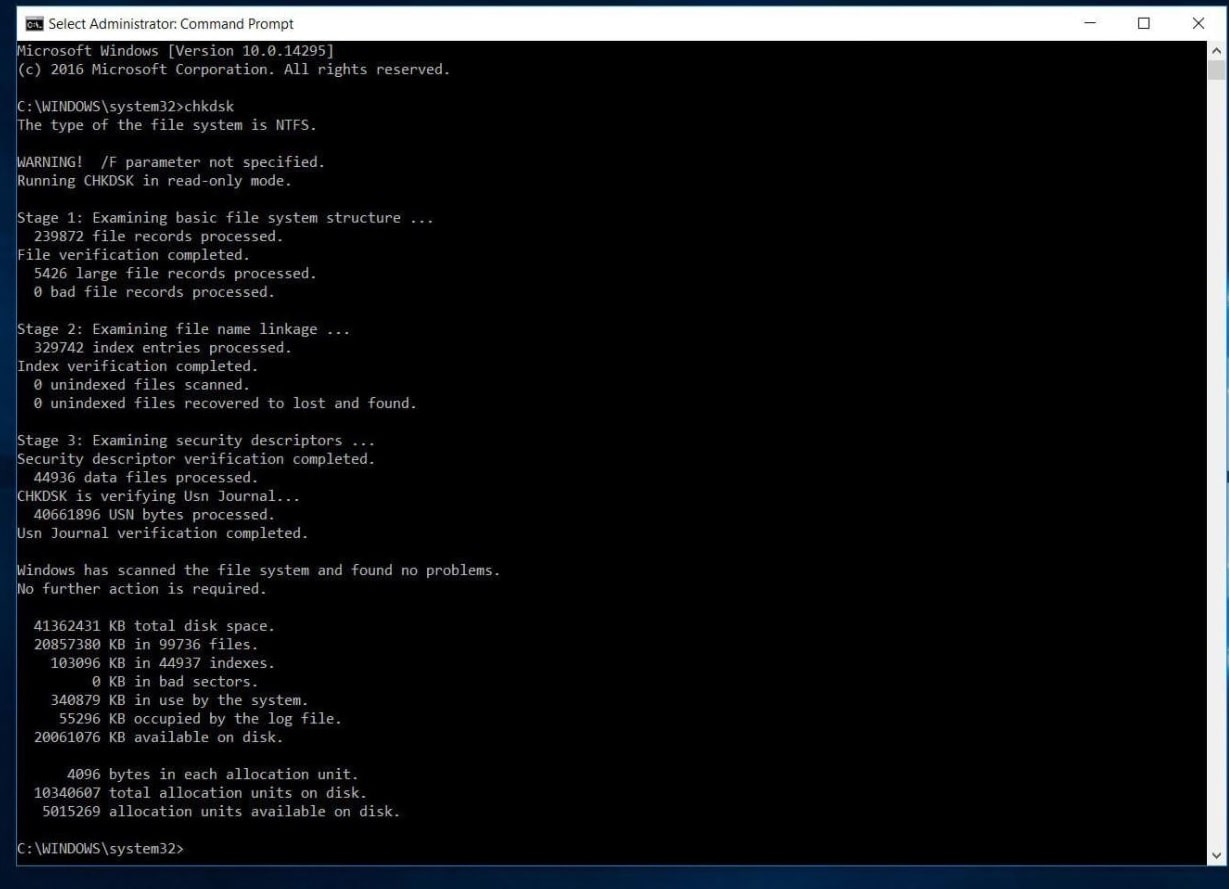
- 但是運行 CHKDSK 命令只會顯示磁盤的狀態,
- 這將以只讀模式運行Chkdsk,並顯示當前驅動器的狀態,這將無法修復卷上存在的任何錯誤。
- 您可以使用CHKDSK命令添加一些額外的參數,以告訴CHKDSK實用程序修復錯誤。
CHKDSK幫助命令
輸入 chkdsk /? 然後按Enter鍵即可獲得其參數或開關。
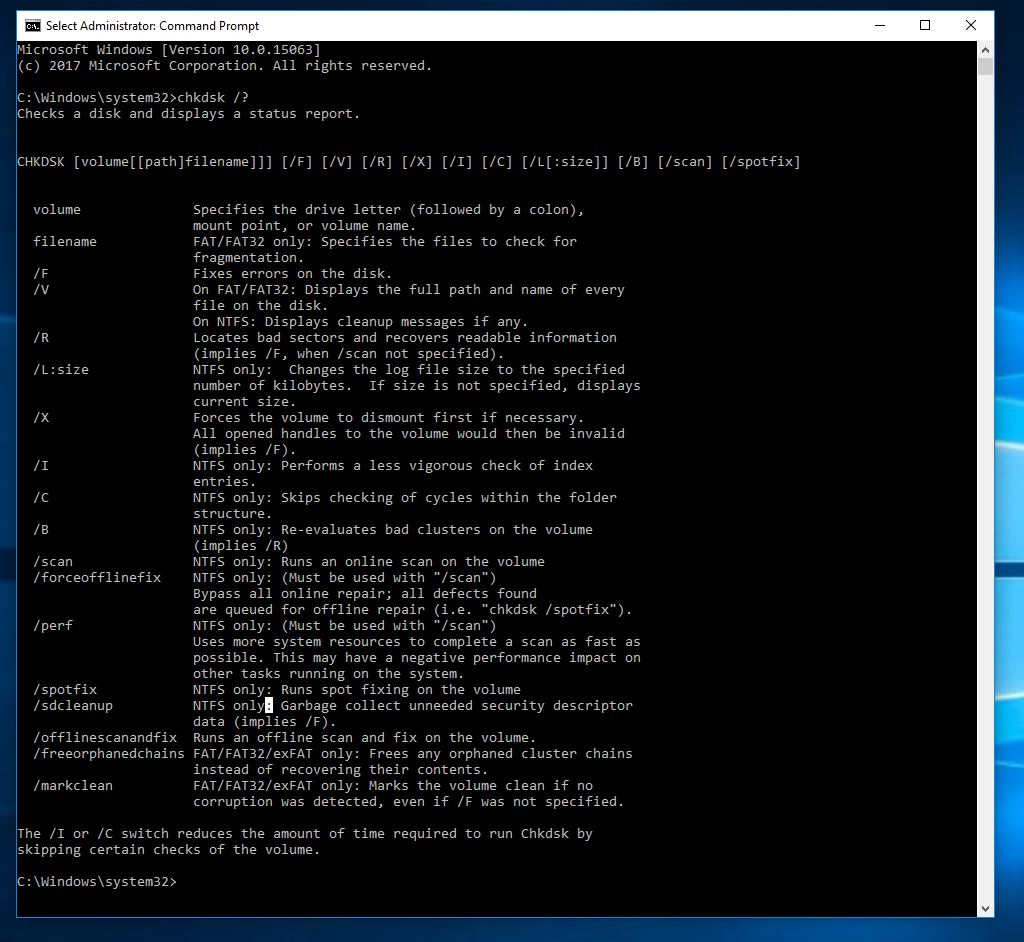
/ f 修復檢測到的錯誤。
/ r 標識壞道並嘗試恢復信息。
/ v 在FAT32上顯示每個目錄中每個文件的列表。在NTFS上,顯示清除消息。
以下內容僅在NTFS 卷上有效 。
/ c 跳過文件夾結構內循環的檢查。
/ I 對索引條目執行更簡單的檢查。
/ x 強制卸除該卷。同時會使所有打開的文件句柄無效。在Windows的桌面版中,應避免這種情況,因為這可能會導致數據丟失/損壞。
/ l [:size] 它更改記錄NTFS事務的文件的大小。與上述選項一樣,此選項也僅適用於服務器管理員。
請注意,當您啟動到Windows恢復環境時,可能只有兩個開關可用。
/ p 對當前磁盤執行詳盡檢查
/ r 修復當前磁盤上可能的損壞。
以下開關僅在 Windows 10,Windows 8 和 NTFS 卷上運行:
/ scan運行在線掃描
/ forceofflinefix 繞過聯機修復,並將缺陷排入隊列以進行脫機修復。需要與/ scan一起使用。
/ perf 盡快執行掃描。
/ spotfix 在脫機模式下執行斑點修復。
/ offlinescanandfix運行脫機掃描並執行修復程序。
/ sdcclean 垃圾回收。
Windows 10僅 在FAT / FAT32 / exFAT 卷上 支持這些開關 :
/ freeorphanedchains 釋放所有孤立的群集鏈
/ markclean 如果未檢測到損壞,則將捲標記為乾淨。
使用CHKDSK檢查並修復驅動器錯誤
現在再次掃描並修復磁盤驅動器錯誤打開命令提示符,以管理員身份,鍵入Command Bellow,然後按Enter鍵以執行命令。
CHKDSK C:/ f / r / x
- 命令CHKDSK用於檢查磁盤驅動器錯誤。
- C:您要檢查錯誤的驅動器號。
- / f 修復檢測到的錯誤,
- / r 標識壞道並嘗試恢復信息。
- / x 強制卸除該卷。同時會使所有打開的文件句柄無效。
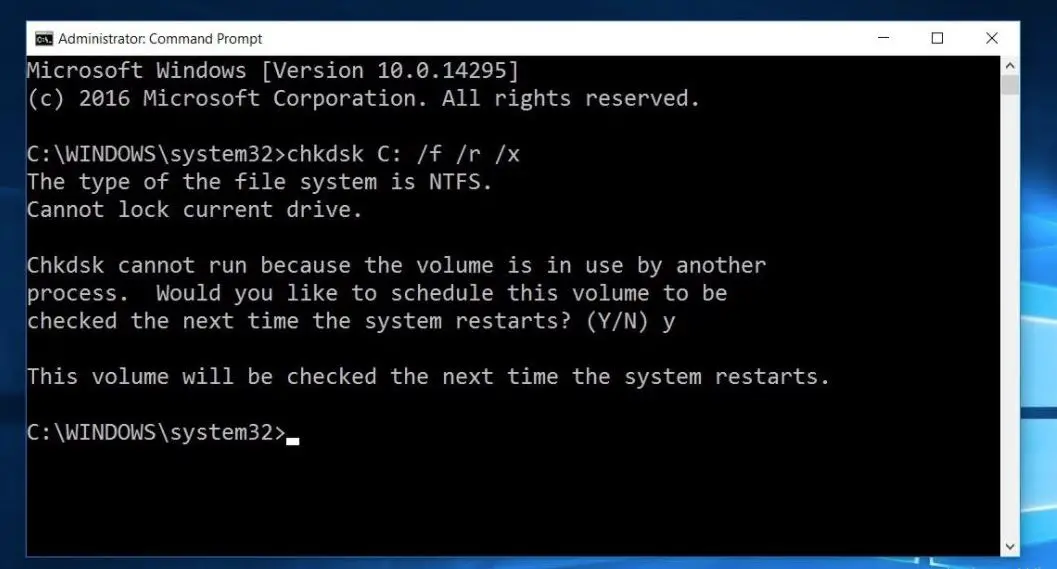
請注意,CHKDSK需要能夠鎖定驅動器,這意味著如果計算機正在使用中,則它不能用於檢查系統的引導驅動器。如果目標驅動器是外部磁盤或非引導內部磁盤,則 在我們輸入上述命令後,CHKDSK進程將立即開始。但是,如果目標驅動器是引導盤,則係統將在下次引導前詢問您是否要運行該命令。鍵入“是”(或“ y”),重新啟動計算機。
現在,關閉命令提示符和“重新啟動”窗口,CHKDSK實用程序將在加載操作系統之前加載並檢查磁盤驅動器錯誤,壞扇區。如果發現任何磁盤錯誤,該實用程序將在可能的情況下自行修復。
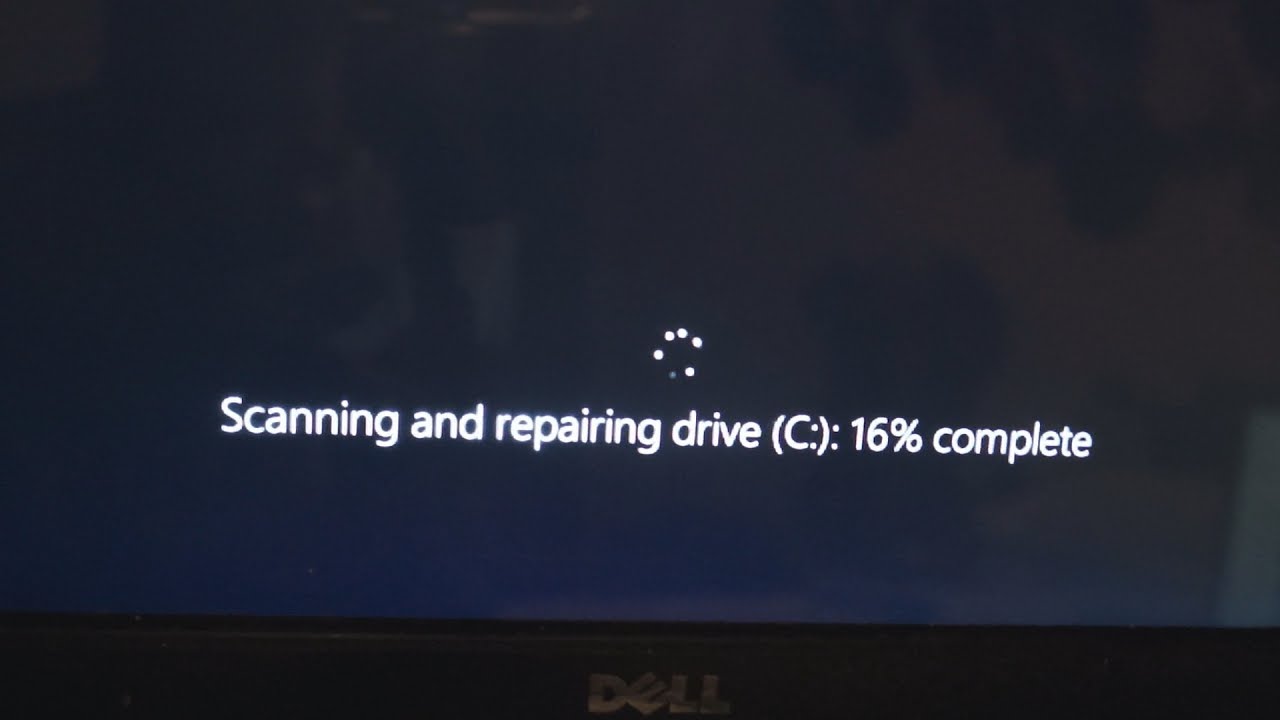
此掃描和修復過程可能需要很長時間,尤其是在較大的驅動器上執行時。等到100%完成掃描和修復過程。之後,Windows重新啟動並正常啟動。這就是您成功修復磁盤驅動器錯誤的全部。
結論
簡而言之,您可以在Windows 10中使用Command CHKDSK / F / R / X掃描和修復磁盤驅動器錯誤。希望閱讀此文章後,您可以使用Check Disk Utility輕鬆檢查和修復磁盤驅動器錯誤。另外,請閱讀:
- 已解決:Windows 10 20H2更新後Microsoft Edge無法正常工作
- 修復Windows 10上需要修復您的PC的錯誤0xc0000225
- 解決:在Windows 10 / 8.1 / 7上找不到操作系統
- Windows 10更新20H2後運行緩慢嗎?這裡如何解決它!

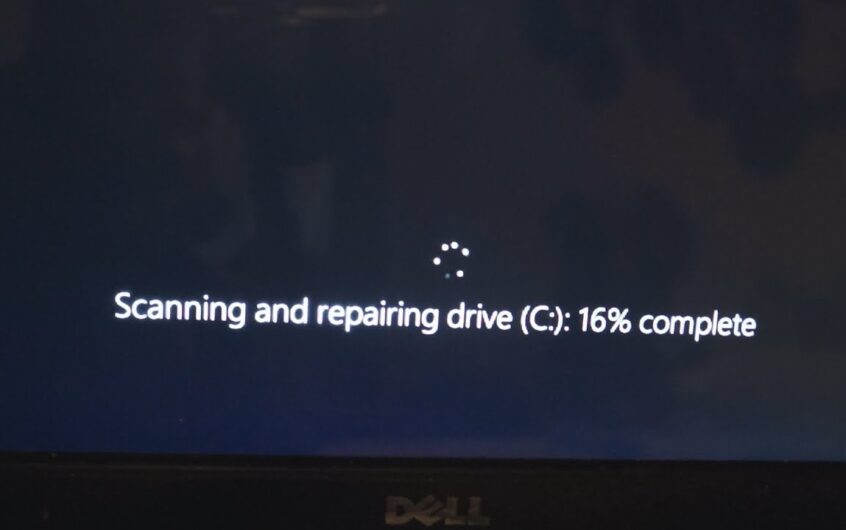
![[已修復] Microsoft Store無法下載應用程序和遊戲](https://oktechmasters.org/wp-content/uploads/2022/03/30606-Fix-Cant-Download-from-Microsoft-Store.jpg)
![[已修復] Microsoft Store無法下載和安裝應用程式](https://oktechmasters.org/wp-content/uploads/2022/03/30555-Fix-Microsoft-Store-Not-Installing-Apps.jpg)
