Windows Driver Foundation(WUDFHost.exe)的正式名稱為Windows Driver Framework是一組Microsoft庫和工具,可幫助降低編寫Windows驅動程序的複雜性。
它會將驅動程序推向用戶模式,這對於系統穩定性很重要。但是有幾位用戶報告說,任務管理器中的CPU使用率達到了99%-100%,“ Windows Driver Foundation ”位於列表頂部。
對您來說,Windows Driver Foundation在任務管理器中可能以不同的名稱出現,例如wudfhost.exe或用戶模式驅動程序框架(UMDF)。
如果Windows Driver Foundation佔據了CPU的主要部分,有時會耗盡筆記本電腦的電池電量或導致Windows 10凍結,這裡介紹如何解決Windows 10上的Windows Driver Foundation或WUDFHost.exe CPU使用率過高的問題。
Contents
WUDFHost.exe CPU使用率高
首先,讓我們斷開不必要的外圍設備(如USB設備或外部HDD)的連接,然後檢查問題的狀態。
啟動Windows 10乾淨啟動狀態,該狀態有助於確定第三方服務是否引起WUDFHost.exe CPU使用率過高問題。
更新Windows 10
Microsoft定期發布具有安全性改進和錯誤修復的Windows更新。安裝最新的Windows更新也可以解決以前的問題。因此,請確保您的計算機已安裝了最新的Windows更新,並且它是最新的。
- 按Windows鍵+ I打開設置,
- 單擊更新和安全,然後檢查更新
- 這將從Microsoft服務器中檢查並下載並安裝最新的Windows更新,
- 完成後,重新啟動PC以應用它們並檢查wudfhost的狀態。exe Windows驅動程序基礎高cpu使用率問題。
運行系統維護疑難解答
運行系統維護疑難解答程序,使用計算機上的CPU問題,診斷並自動修復Windows Driver Foundation。
運行系統維護疑難解答的最簡單方法是,按Windows鍵+ R,鍵入msdt.exe -id MaintenanceDiagnostic,然後單擊“確定”並按照屏幕上的說明進行操作。
另外,您可以從下面的內置疑難解答列表中運行系統維護疑難解答。
- 打開控制面板,通過大圖標設置“控制面板”視圖,然後單擊“故障排除”。
- 在左側,單擊查看全部鏈接,向下滾動並找到系統維護。
- 運行疑難解答並按照屏幕上的說明完成過程。
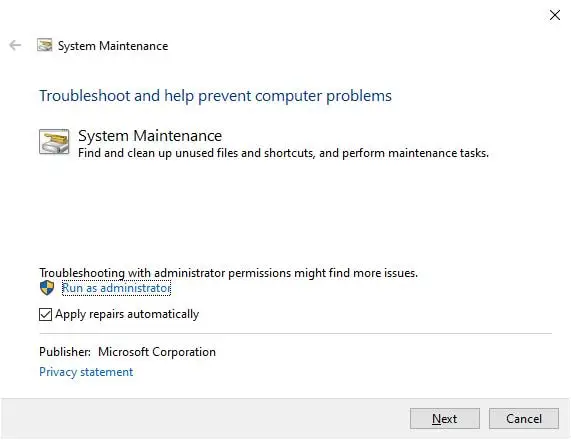
運行系統文件檢查器工具
當計算機的系統文件損壞或丟失時,您可能會遇到Windows 10高CPU使用率問題或wudfhost.exe 100 CPU使用率問題。運行內置系統文件檢查器實用程序,以使用正確的文件診斷並恢復丟失的損壞的系統文件。
- 以管理員身份打開命令提示符,
- 首先,運行有助於檢查Windows 10映像狀態的DISM restore health命令DISM / Online / Cleanup-Image / RestoreHealth,
- 然後運行命令sfc / scannow,這將掃描損壞的系統文件,如果找到任何損壞的系統文件,請使用正確的文件進行恢復。
- 掃描過程完成後,將100%重新啟動PC並檢查此問題的狀態。
禁用Windows Driver Foundation服務
- 同時按Windows鍵和R鍵鍵入services.msc和clcik,
- 這將打開Windows服務控制台,
- 向下滾動並找到Windows Driver Foundation – User-mode Driver Framework,右鍵單擊它並選擇Properties
- 在這裡,將啟動類型更改為“禁用”或“手動”,然後單擊“服務狀態”旁邊的“停止服務”。
- 單擊“應用”,然後單擊“確定”,現在檢查Windows驅動程序基礎高CPU使用率的問題狀態。
重新安裝網絡適配器驅動程序
舊的過時或損壞的驅動程序也會導致Windows 10 CPU使用率過高的問題。根據幾位卸載網絡適配器驅動程序並重新安裝它以幫助他們解決的用戶的說法,Windows驅動程序在Windows 10上造成了較高的CPU使用率問題。
注意:適用於無線或以太網網絡適配器驅動程序。
- 按Windows鍵+ R,鍵入ncpa.cpl,然後單擊確定,
- 這將打開網絡連接窗口,在這裡找到您的活動網絡適配器並記下其驅動程序名稱(對我來說,它是Realtek PCIe GbE系列控制器)
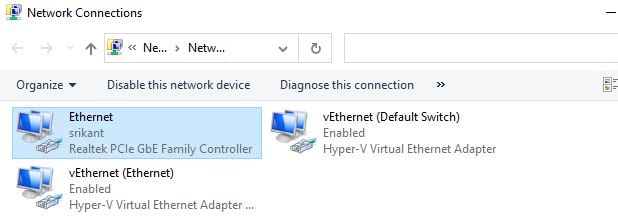
- 現在,按Windows鍵+ X並選擇設備管理器,
- 這將顯示所有已安裝的設備驅動程序列表,
- 找到並展開“網絡適配器”部分
- 右鍵單擊有問題的適配器,然後單擊“卸載設備”
- 在要求確認時再次單擊卸載,然後重新啟動PC。
計算機啟動後,將重新安裝網絡驅動程序。如果即使重新啟動系統後也看不到計算機上安裝的驅動程序,則:
- 使用devmgmt.msc打開設備管理器
- 單擊“操作”,然後單擊“掃描硬件更改”。
或訪問設備製造商站點以下載並安裝用於網絡適配器的最新驅動程序。
建立新的使用者帳戶
此外,用戶配置文件可能會損壞,並導致在Windows 10上使用100個CPU。創建一個新用戶帳戶,使用新創建的用戶帳戶登錄,並在Windows 10上檢查100個CPU使用情況的狀態。
另請閱讀:
- 如何修復Windows 10 Internet連接問題
- Windows 10自動維護功能是什麼?如何禁用此
- Windows 10打印機保持脫機狀態嗎?讓我們在線上
- 修復Windows 10上的錯誤狀態0xc000012f映像錯誤
- 解決:Windows 10更新後CPU使用率高!

![解決:Windows驅動程序基礎(wudfhost.exe)CPU使用率高[Windows 10]](https://oktechmasters.org/wp-content/uploads/2021/01/2049-windows-driver-foundation-high-cpu-usage-846x530.jpg)
![[已修復] Microsoft Store無法下載應用程序和遊戲](https://oktechmasters.org/wp-content/uploads/2022/03/30606-Fix-Cant-Download-from-Microsoft-Store.jpg)
![[已修復] Microsoft Store無法下載和安裝應用程式](https://oktechmasters.org/wp-content/uploads/2022/03/30555-Fix-Microsoft-Store-Not-Installing-Apps.jpg)
