您是正在尋找解決 Windows 10 更新錯誤代碼 0x800f0984 的人嗎?如果是,那麼您來對地方了!許多用戶在多個社交媒體平台上報告了錯誤代碼,因此我們在這里為您提供幫助。
錯誤代碼 0x800F0984 21H1 不允許您在 Windows 10 計算機上安裝最新更新。更具體地說,當您嘗試安裝累積更新 KB5000842 時,您可能會遇到所討論的錯誤。
儘管如此,還是有很多故障排除方法可以幫助您解決 0x800f0984 問題。你還在等什麼?繼續閱讀文章。
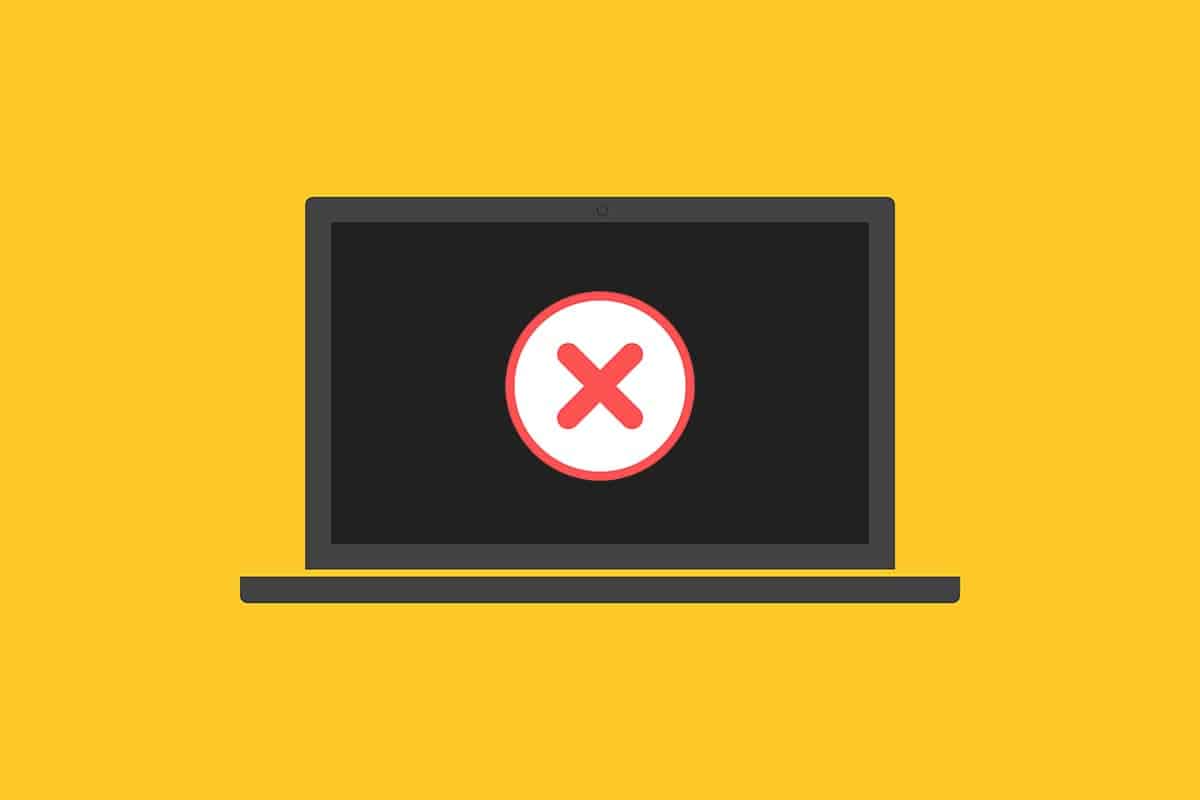
當您嘗試將計算機升級到穩定狀態時,您不希望遇到錯誤。用技術術語來說,錯誤代碼表示
PSFX_E_MATCHING_BINARY_MISSING [匹配的組件目錄存在但二進製文件丟失]
導致 0x800F0984 21H1 錯誤的原因很少。閱讀並分析以下正當理由,分別選擇相應的故障排除方法。
- 不兼容的省電計劃。
- Windows 10 PC 中的文件丟失或損壞。
- 腐敗的程序。
- PC 上的病毒或惡意軟件攻擊。
- PC 中不完整的 Windows 更新組件。
- 後台應用程序會干擾更新過程。
- 防病毒程序干擾。
- 不穩定的互聯網連接。
按照下面提到的故障排除方法來解決問題:
Contents
方法 1:運行 Windows 更新疑難解答
要檢測和糾正與 Windows 更新相關的問題,您可以使用 Windows 10 內置工具 Windows 更新疑難解答。運行此工具將修復導致所討論錯誤的所有問題。
1. 同時按 Windows + I 鍵 啟動 設置。
2. 單擊 更新和安全 磁貼,如圖所示。
3. 轉到 左側窗格中的疑難解答 菜單。
4. 選擇 Windows 更新 疑難解答並單擊 運行疑難解答 按鈕,如下所示。
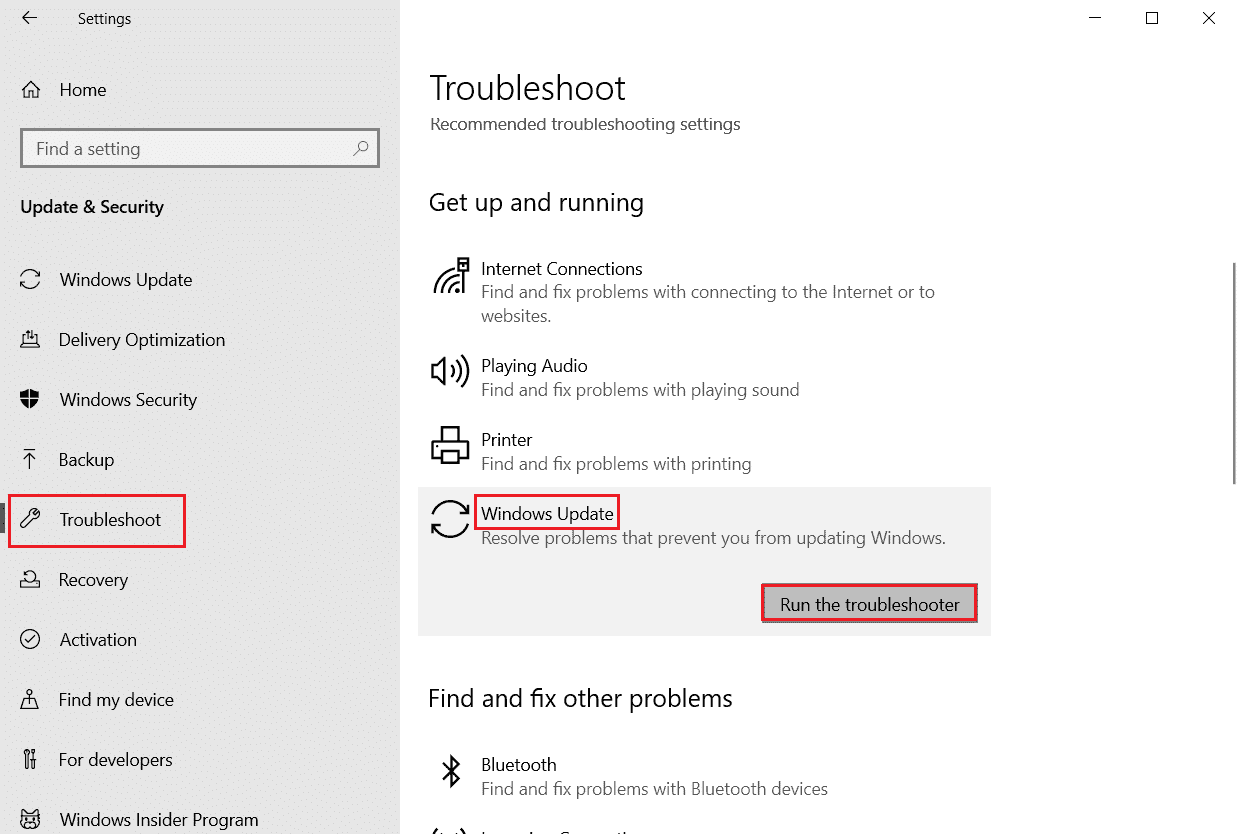
5.等待故障排除程序檢測並解決0x800f0984錯誤問題。該過程完成後,重新啟動 您的 PC。
方法 2:更改電源計劃
Windows 10 計算機中的省電模式將降低消耗資源的基本服務,從而節省電池性能。這將阻礙導致所討論錯誤的 Windows 更新過程。如果您是啟用省電模式的用戶之一,請按照以下步驟更改電源計劃。
1. 點擊Windows 鍵並在搜索欄中輸入編輯電源計劃。點擊打開。
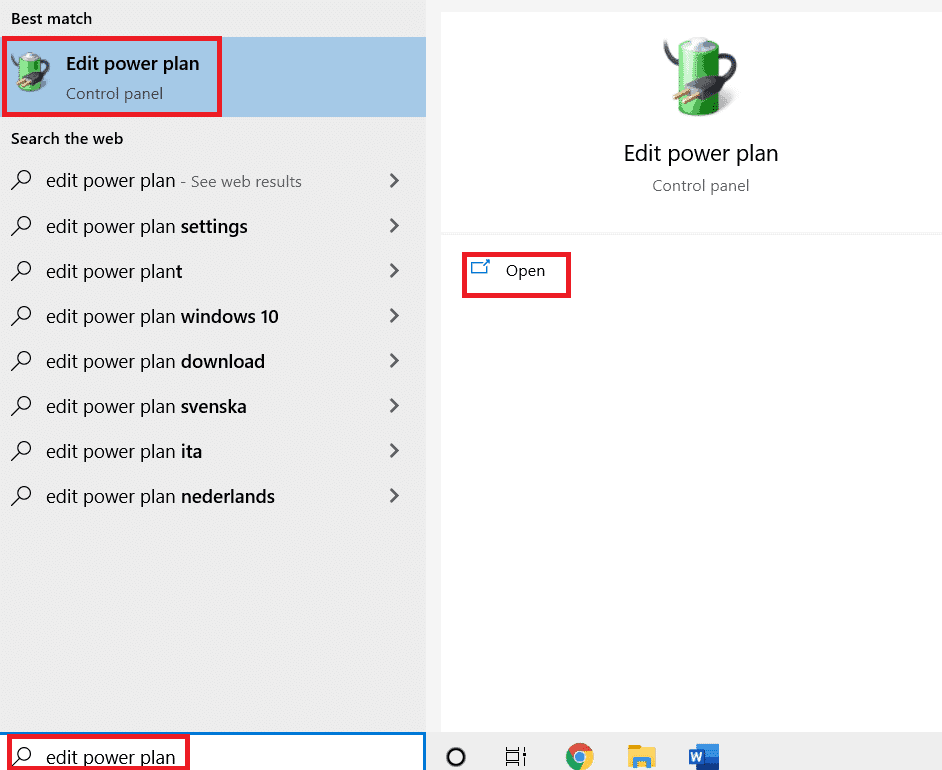
2. 選擇更改計劃設置選項。
注意:如果您的系統中有多個電源計劃處於活動狀態,請對所有多個活動計劃重複相同的過程。
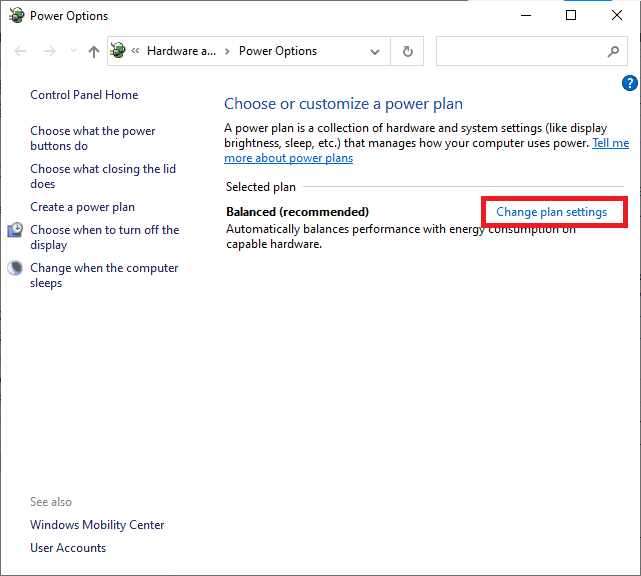
3. 單擊更改高級電源設置。
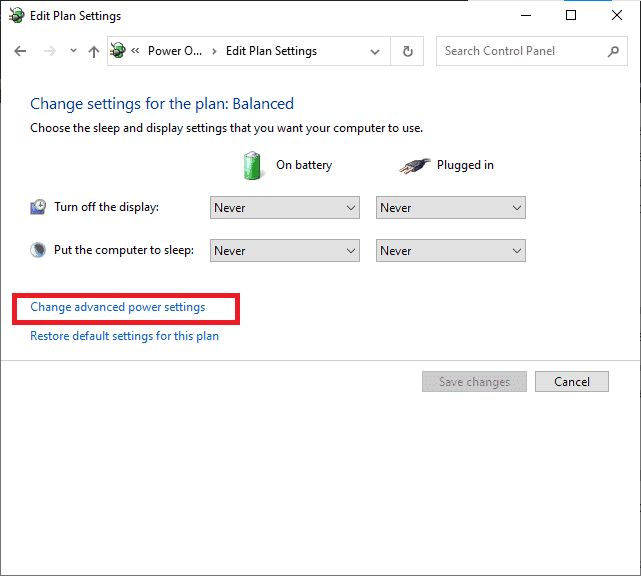
4.單擊+圖標展開PCI Express選項。
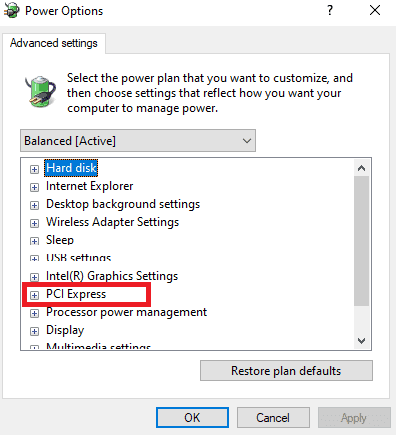
5.單擊+ 圖標展開鏈接狀態電源管理。
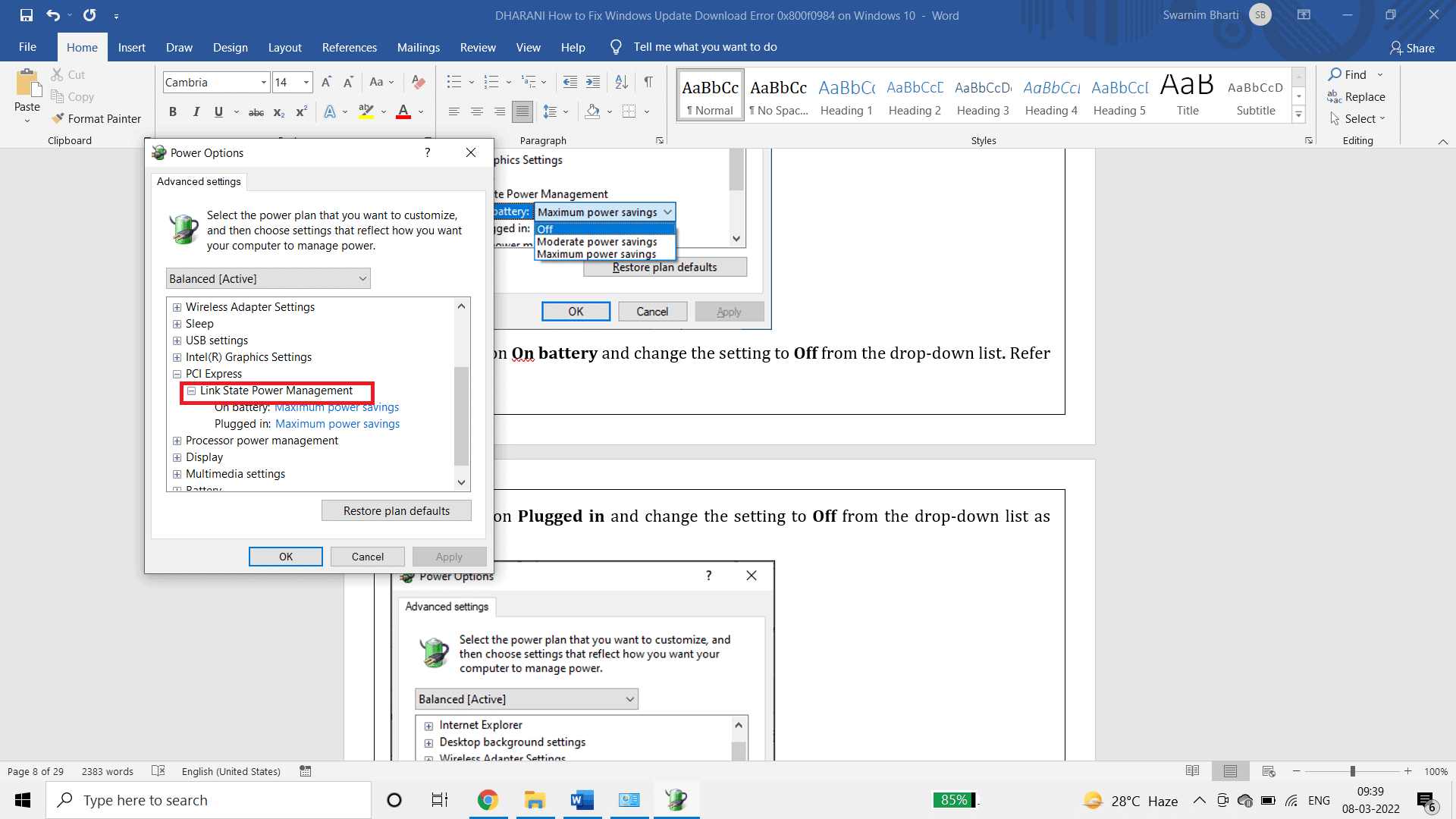
6.單擊On battery並從下拉列表中將設置更改為Off 。
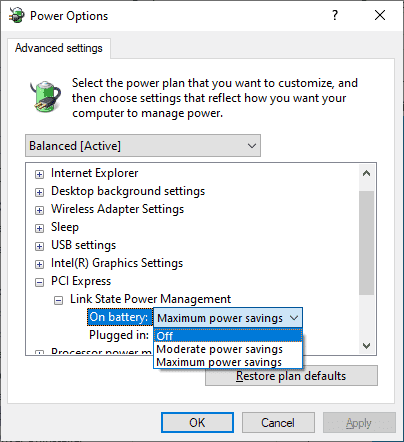
7. 單擊已插入並從下拉列表中將設置更改為關閉。
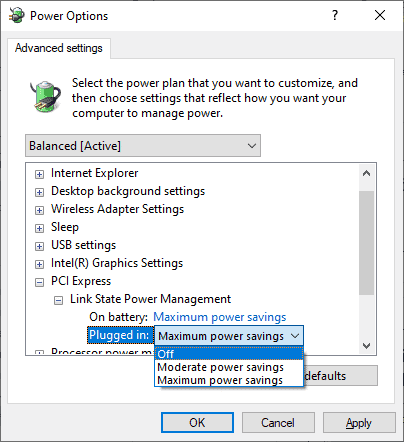
8. 單擊應用,然後單擊確定以保存更改。
9. 重新啟動系統並檢查 0x800f0984 錯誤代碼是否已解決。
方法 3:執行乾淨啟動
可以通過執行 Windows 10 服務的干淨啟動來修復導致 Windows 更新錯誤的軟件問題。如果您在乾淨啟動環境中沒有遇到任何衝突,則這表明某些其他外部因素導致了錯誤。在此狀態下只會啟動最少的驅動程序和服務,因此將修復導致 Windows 更新錯誤的所有軟件衝突。確保您已以管理員身份登錄以執行乾淨啟動。這是我們執行 Windows 10 PC 乾淨啟動的指南。如果您在此過程後仍然遇到錯誤代碼,那麼以下方法將幫助您解決相同的問題。
方法 4:運行 SFC 和 DISM 掃描
如果任何損壞的系統文件對於系統更新至關重要,這將在此過程中導致許多錯誤代碼。在您的 Windows 10 計算機中,首先運行(部署映像服務和管理)工具,然後再執行 SFC(系統文件檢查器)命令。將通過運行 DISM 命令下載來自服務器的內部文件,並且 SFC 命令將用新文件替換損壞的文件。要在您的 PC 中解決 0x800f0984,以下步驟將對您有所幫助。
1. 按 Windows 鍵,鍵入 命令提示符 並單擊 以管理員身份運行。
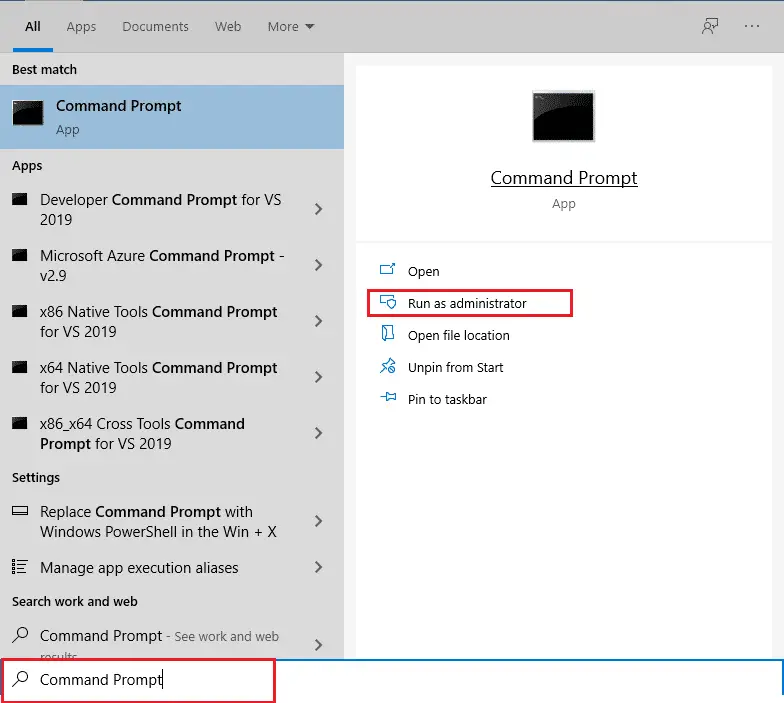
2.在 用戶帳戶控制 提示中單擊 是。
3. 鍵入 sfc /scannow 並按 Enter 鍵 運行 系統文件檢查器 掃描。
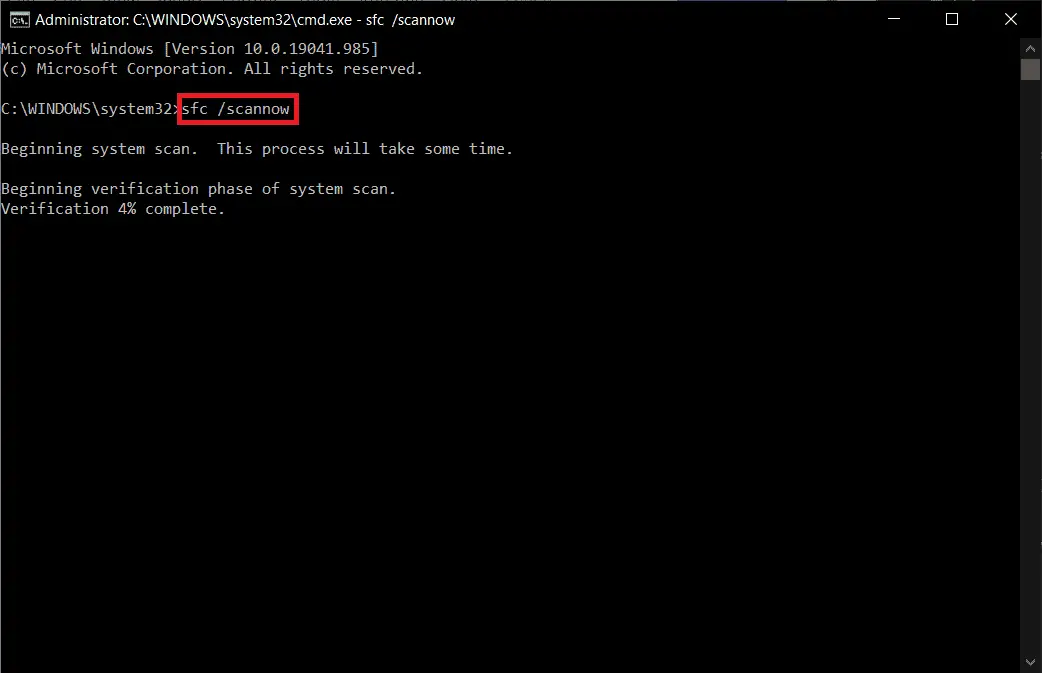
注意: 系統掃描將啟動,需要幾分鐘才能完成。同時,您可以繼續執行其他活動,但請注意不要意外關閉窗口。
完成掃描後,它將顯示以下任一消息:
- Windows 資源保護未發現任何完整性違規。
- Windows 資源保護無法執行請求的操作。
- Windows 資源保護髮現損壞的文件並成功修復它們。
- Windows 資源保護髮現損壞的文件,但無法修復其中一些。
4. 掃描完成後, 重新啟動 您的電腦。
5. 再次 以管理員身份啟動命令提示符 並依次執行給定的命令:
dism.exe /Online /cleanup-image /scanhealth dism.exe /Online /cleanup-image /restorehealth dism.exe /Online /cleanup-image /startcomponentcleanup
注意: 您必須具有有效的 Internet 連接才能正確執行 DISM 命令。
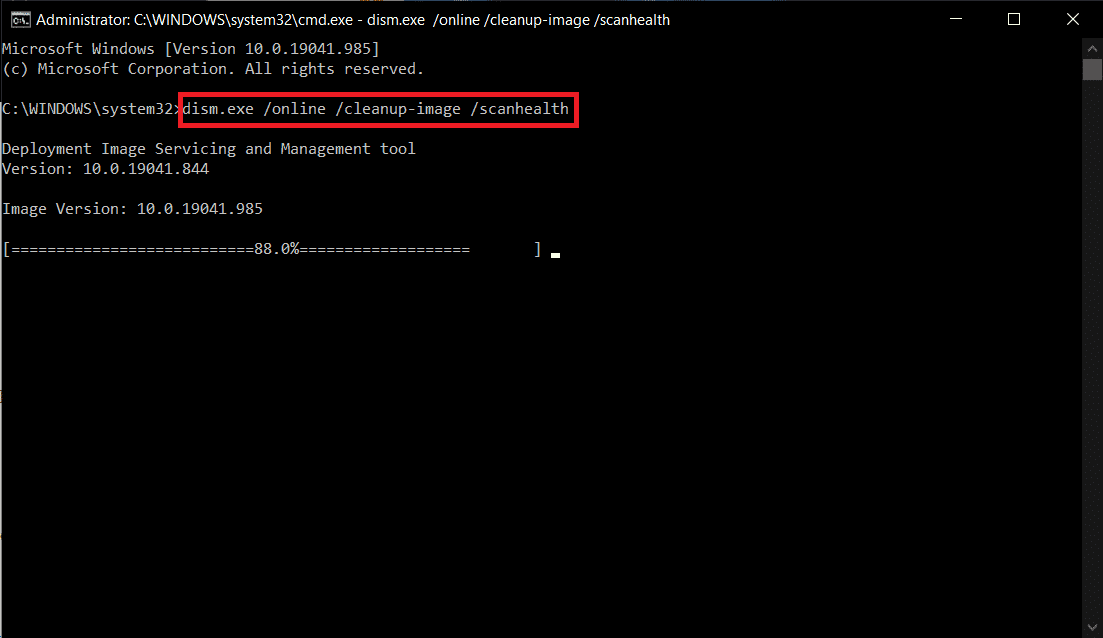
方法 5:禁用殺毒軟件(暫時)
Windows 10 計算機中的任何防病毒干擾都可能導致更新過程中出現錯誤。因此,如果您使用的是第三方防病毒軟件,請暫時禁用它並檢查您是否已解決問題。
注意:沒有防病毒組件的 PC 很危險,可能會導致惡意軟件攻擊。解決問題後再次啟用它。
1. 導航到任務欄中的防病毒圖標並右鍵單擊它。
![]()
2. 選擇Avast shields control選項,您可以使用以下選項暫時禁用 Avast:
- 禁用 10 分鐘
- 禁用 1 小時
- 禁用直到計算機重新啟動
- 永久禁用
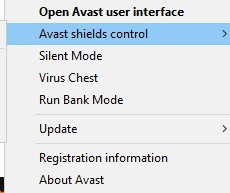
3. 根據您的方便選擇選項並確認屏幕上顯示的提示。
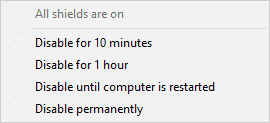
4. 返回主窗口。在這裡,您已關閉 Avast 的所有防護罩。要激活設置,請單擊TURN ON。
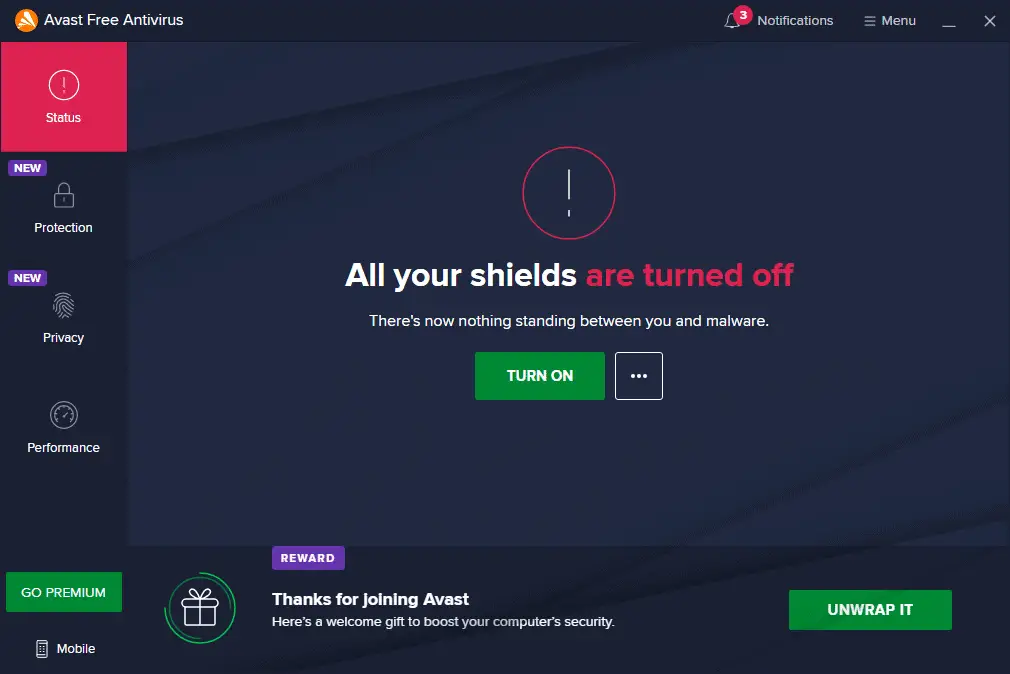
同樣,暫時禁用 Windows Defender 防火牆。確保在更新 Windows 10 計算機後重新啟用這些安全套件。沒有安全套件的系統始終是一種威脅。
方法 6:使用谷歌 DNS
一些用戶建議切換到 Google DNS 地址有助於解決 0x800f0984。按照以下說明在您的 Windows 10 計算機中使用 Google DNS 地址。
1. 同時按下Windows + R 鍵啟動運行對話框。
2. 現在,輸入ncpa.cpl並按Enter 鍵。
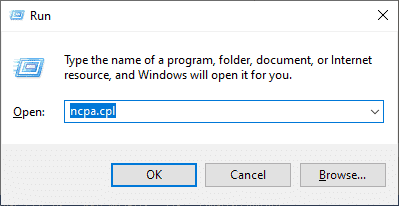
3. 右鍵單擊您的活動網絡適配器,然後單擊屬性。
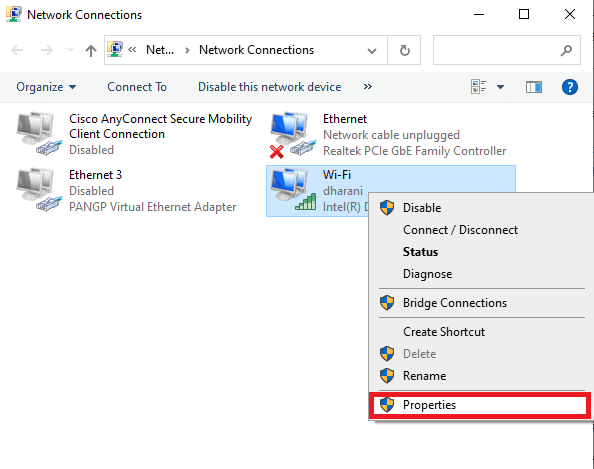
4. 將彈出 Wi-Fi 屬性窗口。單擊Internet 協議版本 4(TCP/IPv4),然後單擊屬性。
注意:您也可以雙擊 Internet 協議版本 4(TCP/IPv4) 打開“屬性”窗口。
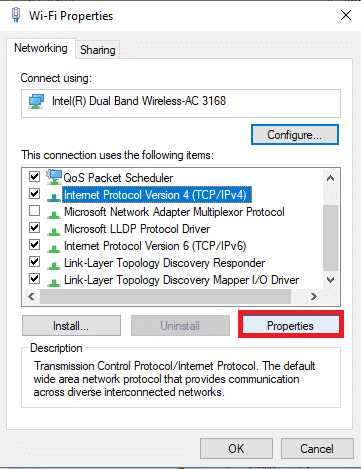
5. 選擇使用以下 DNS 服務器地址選項。然後,在首選 DNS 服務器和備用 DNS 服務器字段中輸入以下值。
8.8.8.8
8.8.4.4
![]()
6. 接下來,選擇Validate settings on exit並單擊OK。
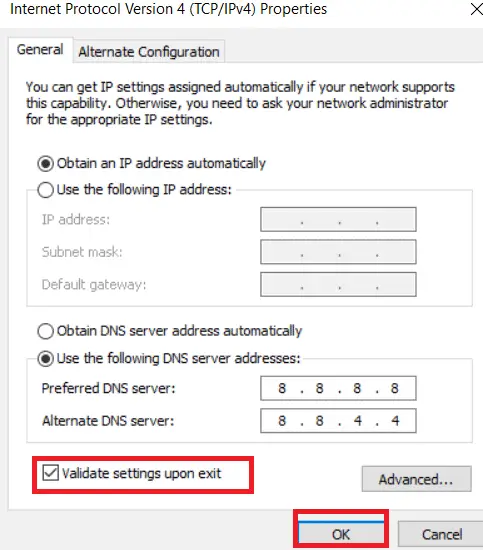
方法 7:刪除軟件分發文件夾
所有 Windows 更新文件都臨時存儲在 SoftwareDistribution 文件夾中。這些文件負責安裝新的更新,以便通過修復錯誤來保證計算機的安全。通常,不應從您的計算機中刪除這些文件。但是,如果您在更新 Windows 10 時遇到一些錯誤,我們建議您刪除這些文件以解決 0x800f0984 問題。
此外,您可以通過手動重新啟動 Windows 更新服務來修復討論的錯誤。請按照以下說明實施相同的操作。
1. 您可以 通過同時按下 Windows + R 鍵來啟動運行對話框。
2.如下 鍵入 services.msc並單擊OK啟動服務窗口。
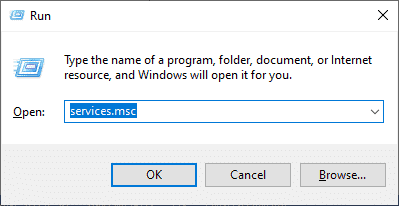
3. 向下滾動屏幕並右鍵單擊Windows Update。
注意:如果當前狀態不是Running,您可以跳過以下步驟。
4.如果當前狀態顯示正在運行,請單擊停止。
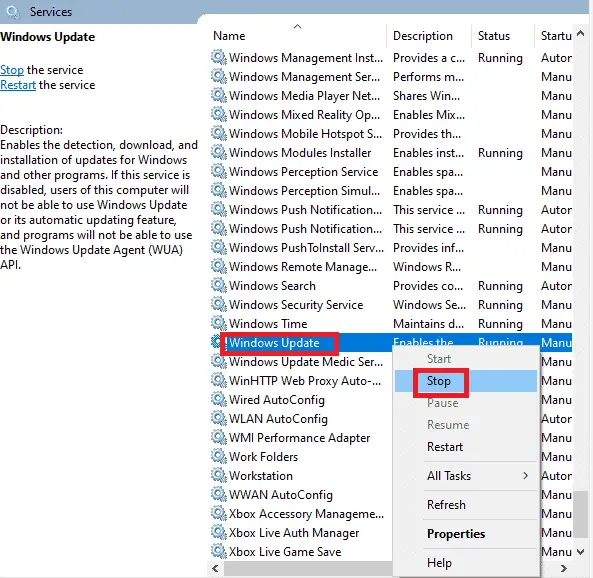
5.您將收到提示,Windows正在嘗試停止本地計算機上的以下服務…等待提示完成。大約需要 3 到 5 秒。
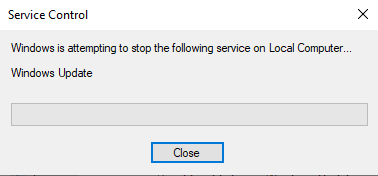
6.通過同時單擊Windows + E 鍵打開文件資源管理器。現在,導航到以下路徑。
C:\Windows\Software\Distribution\DataStore
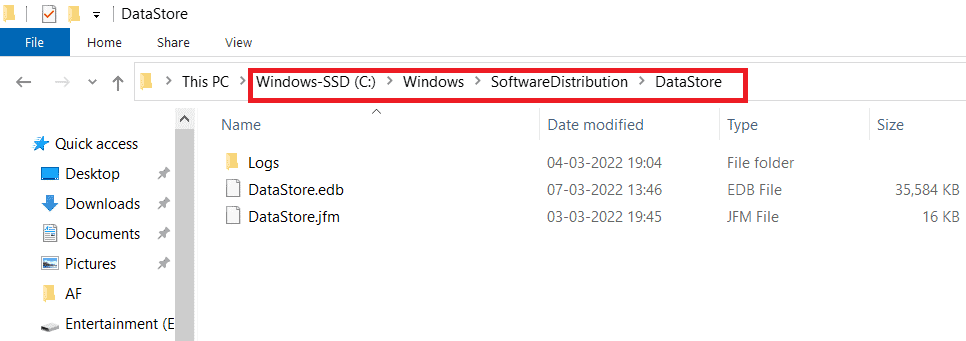
7. 同時按Control+A鍵選擇所有文件和文件夾。
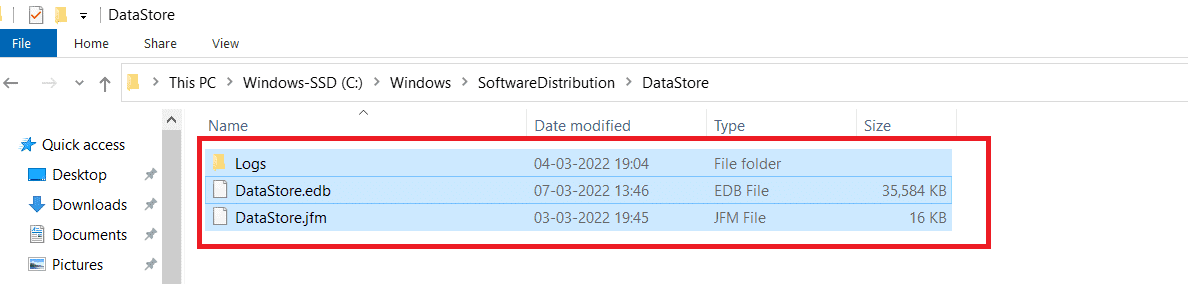
8. 右鍵單擊並選擇刪除以刪除所有文件和文件夾。
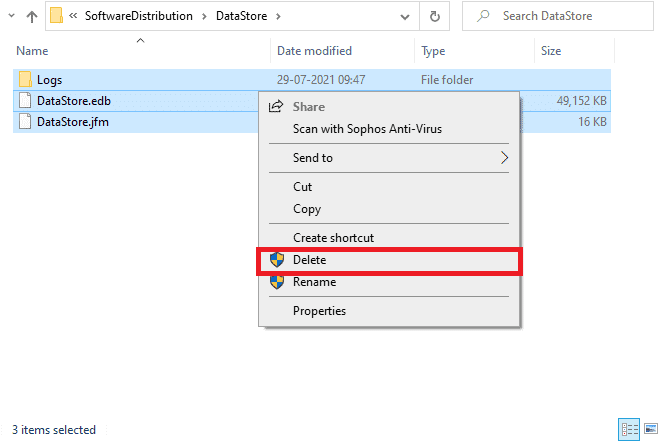
9. 現在,導航到路徑 C:\Windows\Software\Distribution\Download。
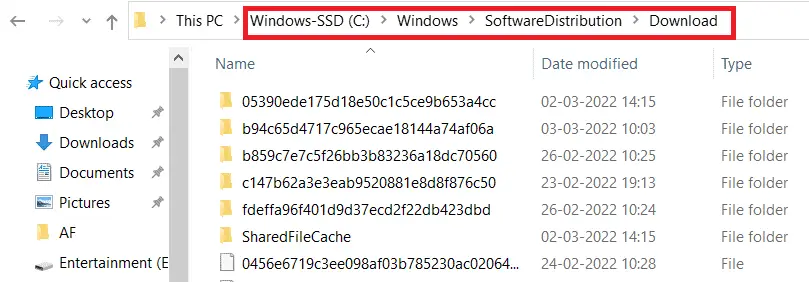
10. 同時按Control+A鍵選擇所有文件和文件夾。
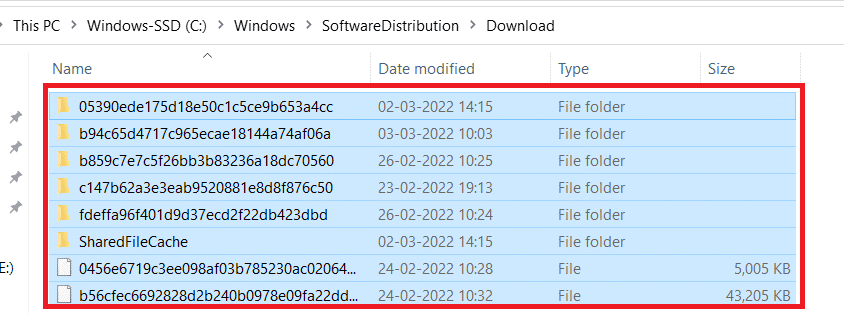
11. 右鍵單擊並選擇刪除以刪除所有文件和文件夾。
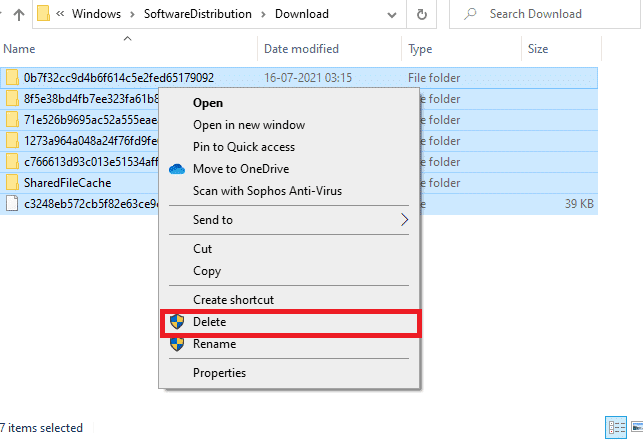
12.在Windows搜索框中打開服務窗口。
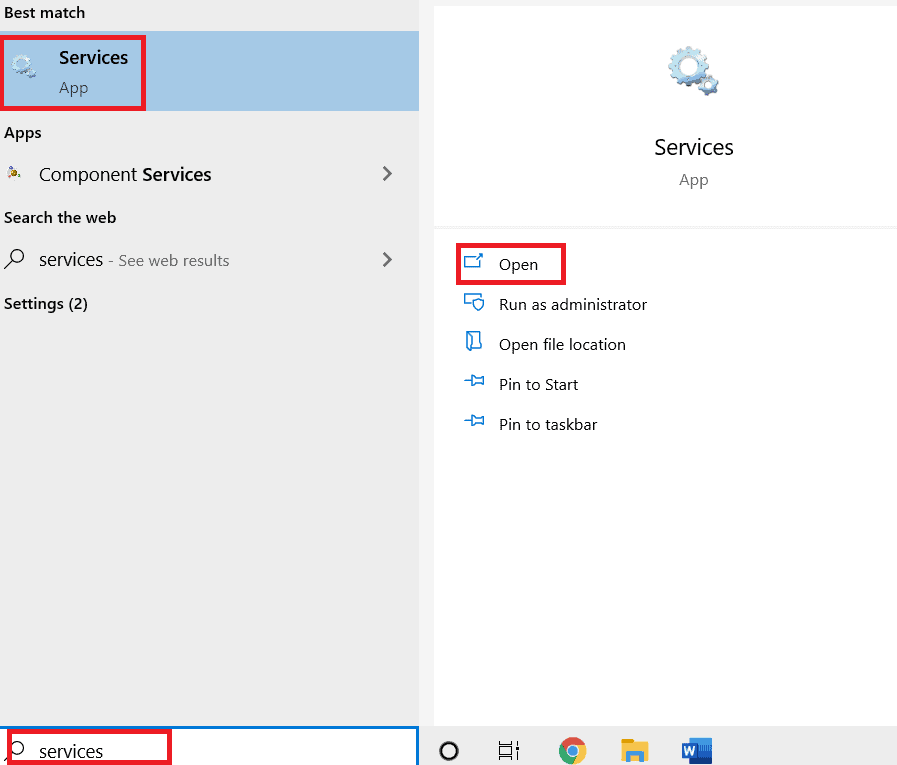
13.右鍵單擊Windows更新。選擇開始選項。
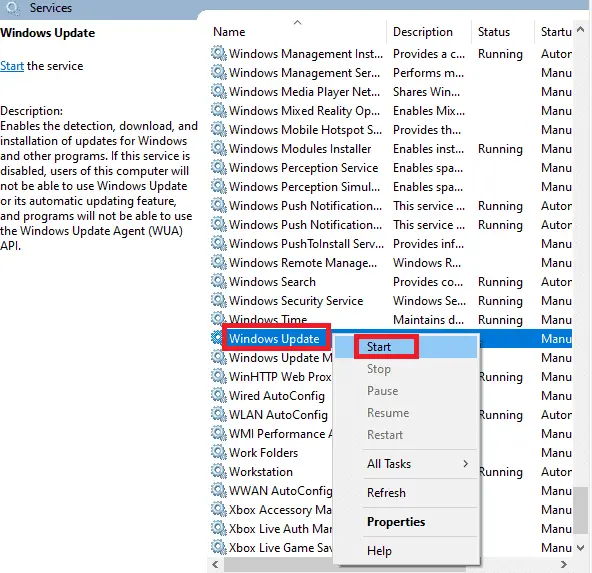
14. 您將收到提示,Windows 正在嘗試在本地計算機上啟動以下服務…等待 3 到 5 秒,然後關閉“服務”窗口。
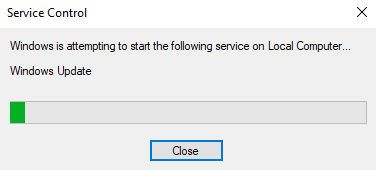
檢查並查看 Windows Update 0x800f0984 錯誤是否已解決。
方法 8:刪除最近的 Windows 更新
很少有用戶報告在安裝 KB5001330 更新後遇到 0x800F0984 21H1 以及其他少數情況。因此,在嘗試更新最新更新之前,請按照以下說明刪除之前的更新。
1. 同時按住Windows + R 鍵打開運行對話框。
2. 現在,如圖所示鍵入appwiz.cpl並按Enter。
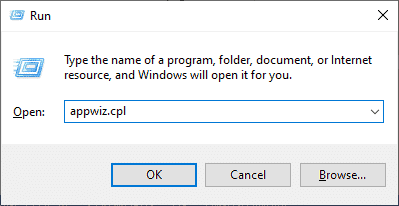
3. 單擊查看已安裝的更新。
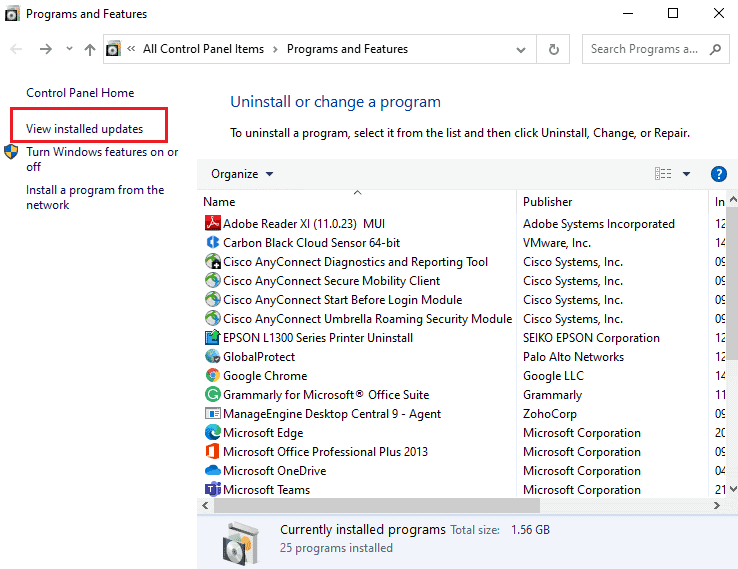
4. 選擇最新更新並單擊卸載選項。
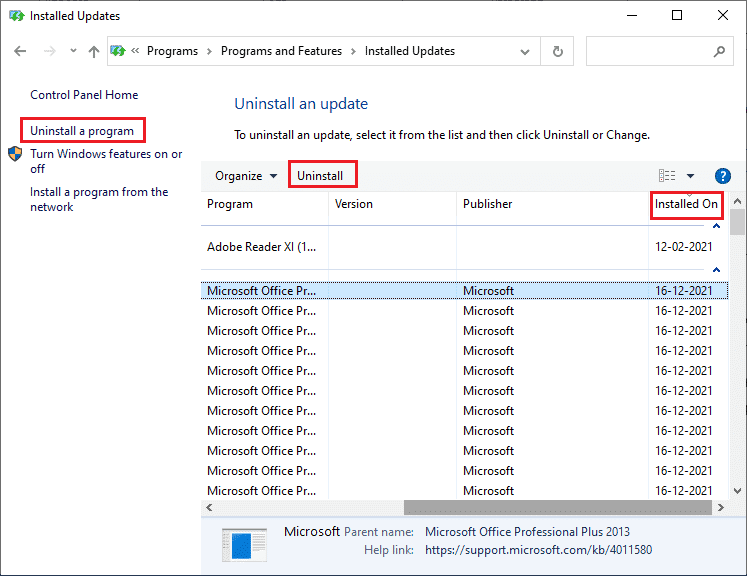
5. 確認提示(如果有),然後重新啟動您的 PC。
方法 9:手動重置更新組件
要解決所有與更新相關的問題,您可以嘗試手動重置 Windows 更新組件。此過程將重新啟動BITS、加密、MSI 安裝程序、Windows 更新服務和更新文件夾,如 SoftwareDistribution 和 Catroot2。以下是一些重置 Windows 更新組件的說明。
1. 使用方法 4中討論的管理權限啟動命令提示符。
2. 現在,一一鍵入以下命令,並在每個命令後按 Enter 鍵。
net stop wuauserv net stop cryptSvc net stop bits net stop msiserver ren C:\Windows\SoftwareDistribution SoftwareDistribution.old ren C:\Windows\System32catroot2 Catroot2.old net start wuauserv net start cryptSvc net start bits net start msiserver
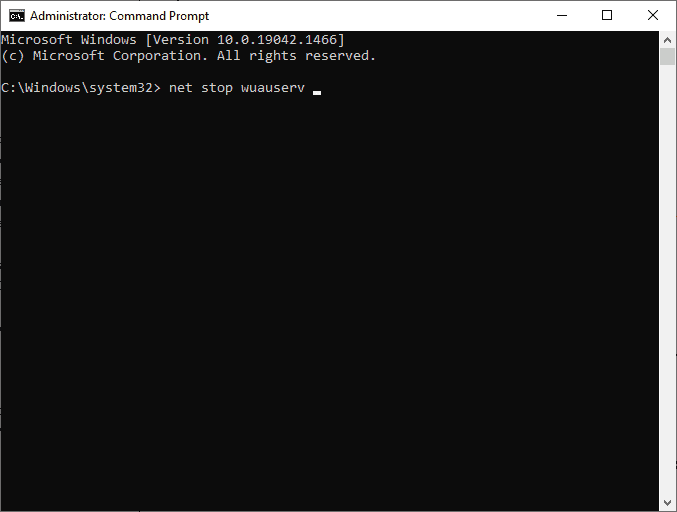
3.等待命令執行,檢查0x800f0984錯誤是否解決。
方法10:手動安裝21H1更新
如果 Windows 10 計算機缺少任何一種基本的 Windows Update 組件,您將無法自動或通過系統設置安裝更新。但是,您可以按照以下說明手動安裝 21H1 更新。
1. 同時按下Windows + I鍵打開系統中的設置。
2. 選擇更新和安全。
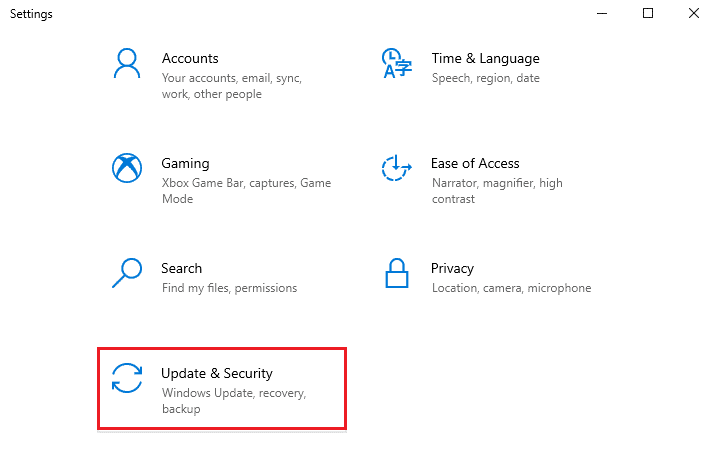
3. 單擊查看更新歷史記錄選項。
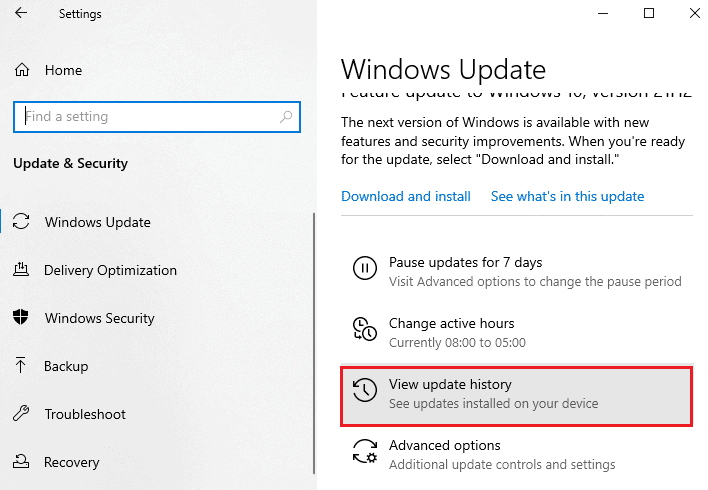
4. 在列表中,記下由於錯誤消息而等待下載的KB 編號。
5. 在此處,在Microsoft Update 目錄搜索欄中鍵入KB 編號。
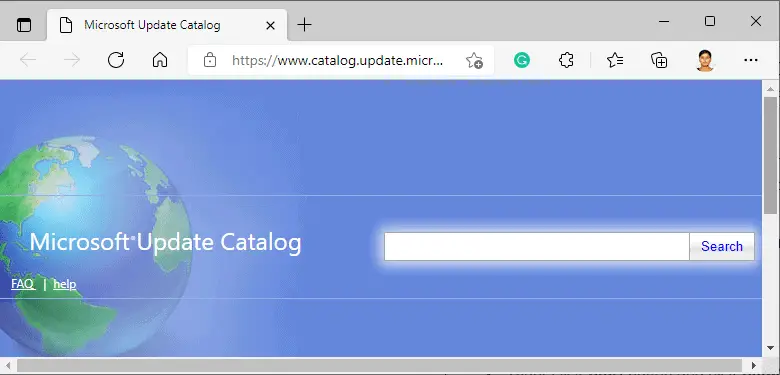
6. 按照屏幕上的說明手動下載並安裝更新。
7.然後,以管理員身份運行安裝的文件,現在0x800F0984 21H1錯誤將得到修復。
方法 11:執行雲重置
如果您甚至無法手動下載和安裝更新,那麼您的 Windows 10 計算機可能已經損壞。重置您的計算機將是解決 0x800f0984 問題的更好選擇。請按照以下步驟執行雲重置。
1. 同時按下Windows + I 鍵打開系統中的設置。
2. 向下滾動列表並選擇更新和安全。
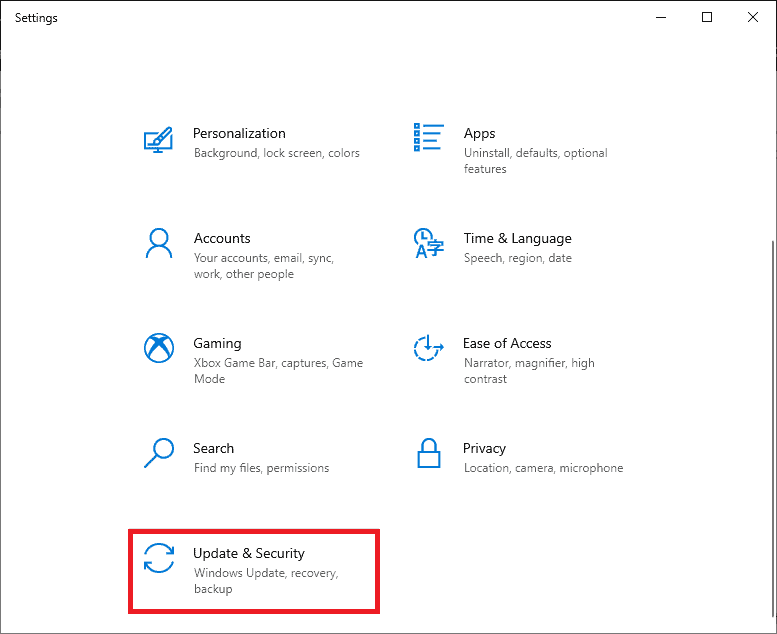
3. 從左側窗格中選擇恢復選項,然後單擊開始。
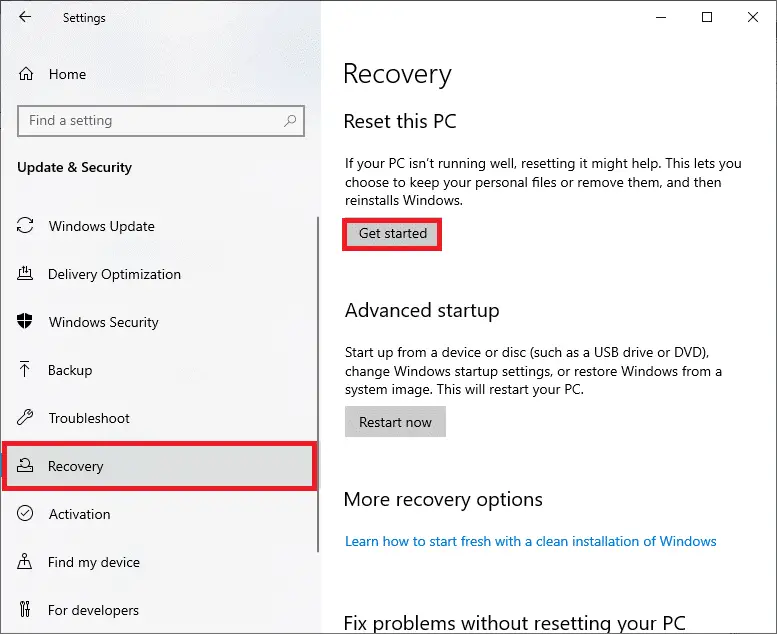
4. 現在,從重置此 PC窗口中選擇一個選項。保留我的文件選項將刪除應用程序和設置,但保留您的個人文件。“刪除所有內容”選項將刪除您的所有個人文件、應用程序和設置。
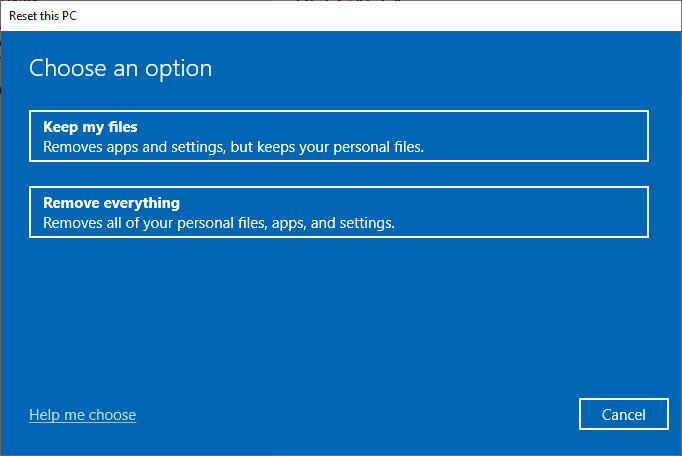
5. 單擊雲下載,然後單擊重置。
6. 按照屏幕上的說明完成重置過程。最後,檢查您是否已修復所討論的錯誤。
不過,如果您遇到此問題,則可以將系統恢復到以前的版本。將您的計算機恢復到以前的狀態將為無法在軟件級別解決的問題提供解決方案。這將幫助您確定解決所討論的 Windows 更新錯誤。
方法 12:全新安裝 Windows 操作系統
儘管如此,如果您在雲重置計算機後仍然遇到 0x800F0984 21H1,這表明您的計算機中的系統文件受到了嚴重影響。在這種情況下,您無法使用常規解決方案解決錯誤,但您可以嘗試此方法。
確保備份 Windows 10 計算機中的所有數據並執行全新安裝。
我們希望本指南對您解決 Windows Update 0x800f0984 21H1 錯誤有用。繼續訪問我們的頁面以獲取更多很酷的提示和技巧。

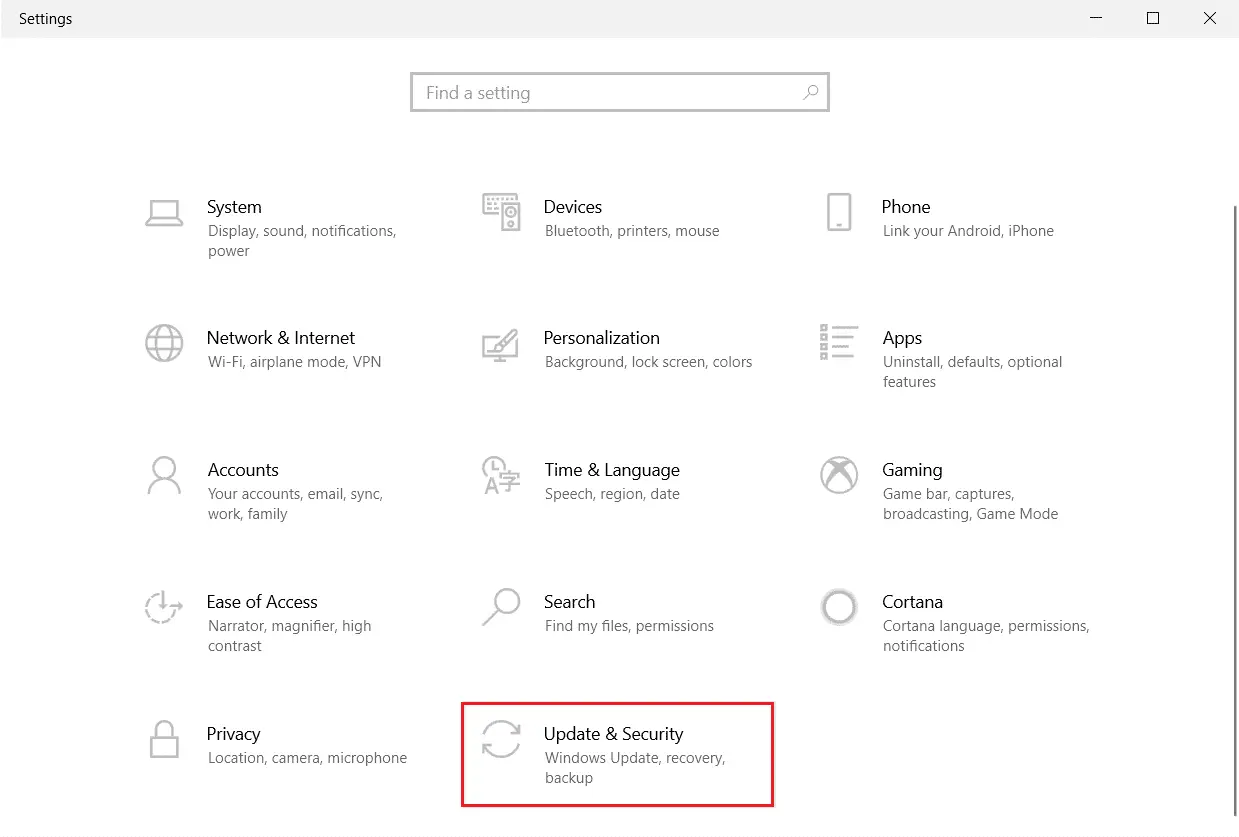
![[已修復] Microsoft Store無法下載應用程序和遊戲](https://oktechmasters.org/wp-content/uploads/2022/03/30606-Fix-Cant-Download-from-Microsoft-Store.jpg)
![[已修復] Microsoft Store無法下載和安裝應用程式](https://oktechmasters.org/wp-content/uploads/2022/03/30555-Fix-Microsoft-Store-Not-Installing-Apps.jpg)
