Windows 焦點(Windows Spotlight)一直卡在一張圖片上或者Windows 10 Spotlight在最近更新後不起作用?
您已為鎖定屏幕選擇了Windows 10 Spotlight功能,但它不會定期更改圖像,而是僅顯示一張圖片?讓我們看看如何修復Windows Spotlight在Windows 10上不起作用。
Contents
什麼是Windows Spotlight?
Windows Spotlight是Windows 10附帶的一項功能,該功能使用Bing在鎖定屏幕上自動下載並設置新的背景圖像,以使您每次登錄時都能獲得新鮮的體驗。但是有時特別是在最近的Windows 10升級用戶體驗Windows Spotlight之後,工作,否則您會注意到它卡在同一張圖片上。不幸的是,Windows 10不包含重置此功能的選項。但是可以通過簡單的解決方法來修復Windows 10 Spotlight。
修復Windows焦點一直卡在一張圖片上的問題
注意:僅當您的PC連接到Internet時,Spotlight功能才可用。如果您已連接到互聯網,則鎖定屏幕上的圖片每天都會自動更改。
關閉計量連接: 當您的PC連接到計量網絡時,它可能不會下載焦點圖像以減少數據使用量。建議啟用並檢查是否啟用計量連接。為此,請打開設置->網絡和Internet->狀態->更改連接屬性->向下滾動並關閉設置為計量連接的按鈕。
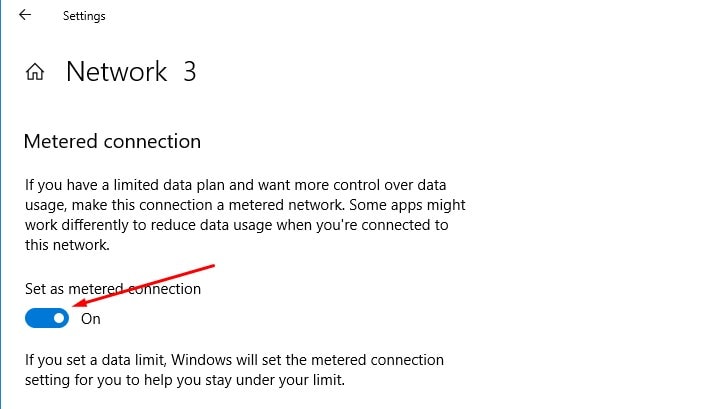
另外,在嘗試任何解決方案之前,我們建議先關閉Windows Spotlight,然後再將其打開。
- 使用Windows鍵+ I打開設置,
- 點擊個性化,然後點擊鎖定屏幕,
- 選擇圖片選項作為背景(這將關閉功能),然後選擇Windows Spotlight。
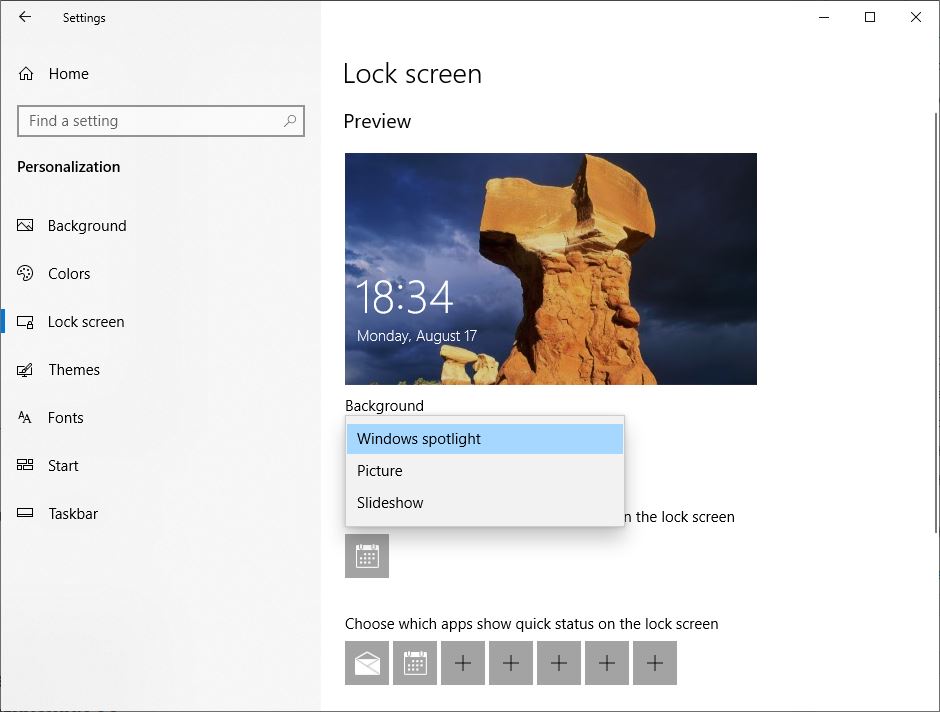
通過文件資源管理器進行調整
打開文件資源管理器(Windows + E),切換到“視圖”選項卡,在“隱藏項目”上打勾,然後導航到
C:\Users\UserName\AppData\Local\Packages\ Microsoft.Windows.ContentDeliveryManager_cw5n1h2txyewy\LocalState\Assets
在以上路徑中,將“ C ”替換為安裝Windows 10的驅動器的驅動器號,並將“ UserName ”替換為您的實際用戶名。
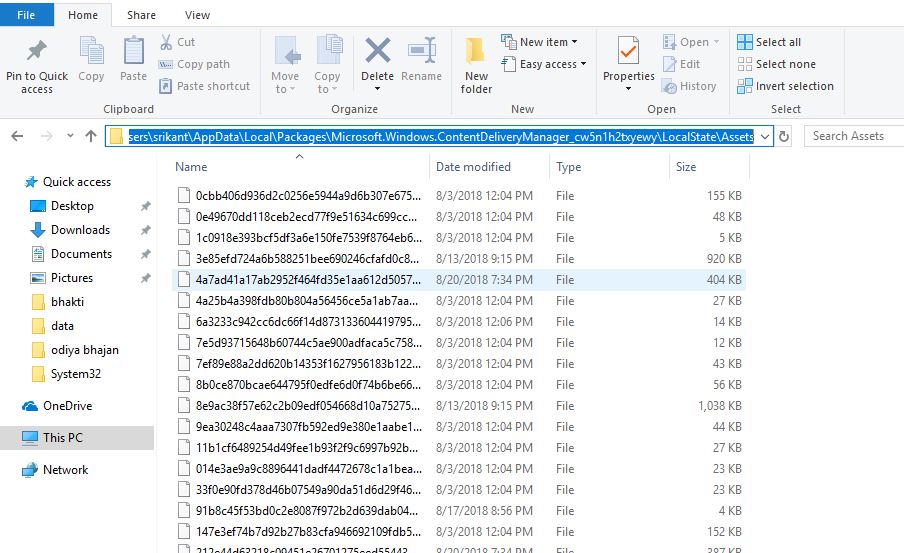
在這裡按Ctrl + A選擇所有文件,然後按Delete鍵。接下來,導航到以下文件夾:
C:\Users\UserName\AppData\Local\Packages\ Microsoft.Windows.ContentDeliveryManager_cw5n1h2txyewy\Settings
同樣,在“設置”文件夾下,您應該找到兩個文件:roaming.lock和settings.dat。選擇兩個文件並將其刪除。立即重新啟動PC,Windows Spotlight功能應立即重新開始工作。
重新註冊Spotlight應用
右鍵單擊Windows 10開始菜單,然後選擇PowerShell(Admin)。在PowerShell窗口中,複製並粘貼以下命令,然後按Enter鍵:
Get-AppxPackage Microsoft.Windows.ContentDeliveryManager -allusers | foreach {Add-AppxPackage -register “$($_.InstallLocation)\appxmanifest.xml” -DisableDevelopmentMode}
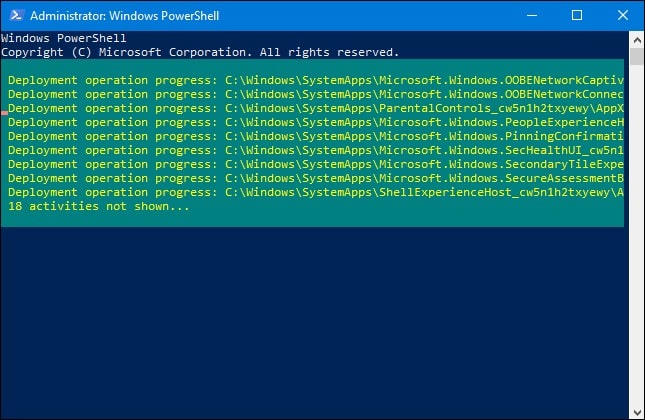
完全執行命令後,重新啟動PC。Windows Spotlight必須立即通過在鎖定屏幕上顯示新圖片來開始工作。
運行系統文件檢查器
如果問題仍然存在,請嘗試使用SFC實用程序檢查系統文件,該實用程序會掃描所有受保護的系統文件,並用正確的Microsoft版本替換不正確的版本。
- 以管理員身份打開 命令提示符
- 在命令提示符下,鍵入 sfc /scannow 並按Enter。
- 退出 命令提示符。
等待直到100%完成掃描過程,然後重新啟動Windows,然後檢查是否有幫助。
這些解決方案是否有助於修復Windows 10更新後Windows焦點無法工作的問題?讓我們知道下面的評論。
常見問題解答: Windows焦點不會更新
請先確認您的系統是否為最新版本,若不是,請進行Windows系統更新。此外,檢查您的網絡連接是否正常,因為焦點更新需要穩定的網絡連接。
導航至「控制面板」> 「系統和安全」> 「系統」> 「系統保護」> 「系統還原」,選擇一個先前的時間點進行還原。

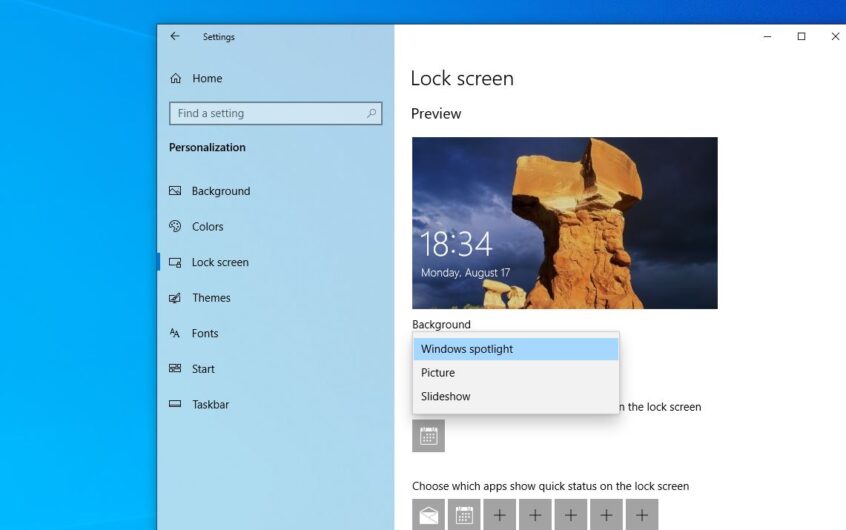
![[已修復] Microsoft Store無法下載應用程序和遊戲](https://oktechmasters.org/wp-content/uploads/2022/03/30606-Fix-Cant-Download-from-Microsoft-Store.jpg)
![[已修復] Microsoft Store無法下載和安裝應用程式](https://oktechmasters.org/wp-content/uploads/2022/03/30555-Fix-Microsoft-Store-Not-Installing-Apps.jpg)
