Windows 10 20H2更新後,筆記本電腦的運行速度非常慢嗎?
系統在啟動時凍結了很長時間,或者2020年10月更新後Windows 10沒有響應鼠標單擊?
對於其他一些Windows 10問題,Windows 10更新後無法啟動,崩潰時會顯示不同的藍屏錯誤,或被光標卡在黑屏上。
所有這些問題都表明更新未正確安裝,最近的更新與您當前的系統不兼容,Windows系統文件已損壞等。如果您還在解決此問題,則“ Windows 10非常慢且無響應”此處提供了一些有效的技巧來幫助您提高速度提升Windows 10的性能。
Contents
Windows 10運行緩慢
Microsoft定期發布具有改進功能的累積更新。安裝最新的Windows更新,其中可能包含導致Windows無法響應或死機的錯誤修復。
- 按Windows + I打開Windows設置,
- 單擊更新和安全性,而不是Windows更新,
- 現在,單擊“檢查更新”按鈕以安裝最新的Windows更新。
- 之後,重新啟動Windows並檢查Windows是否運行正常。
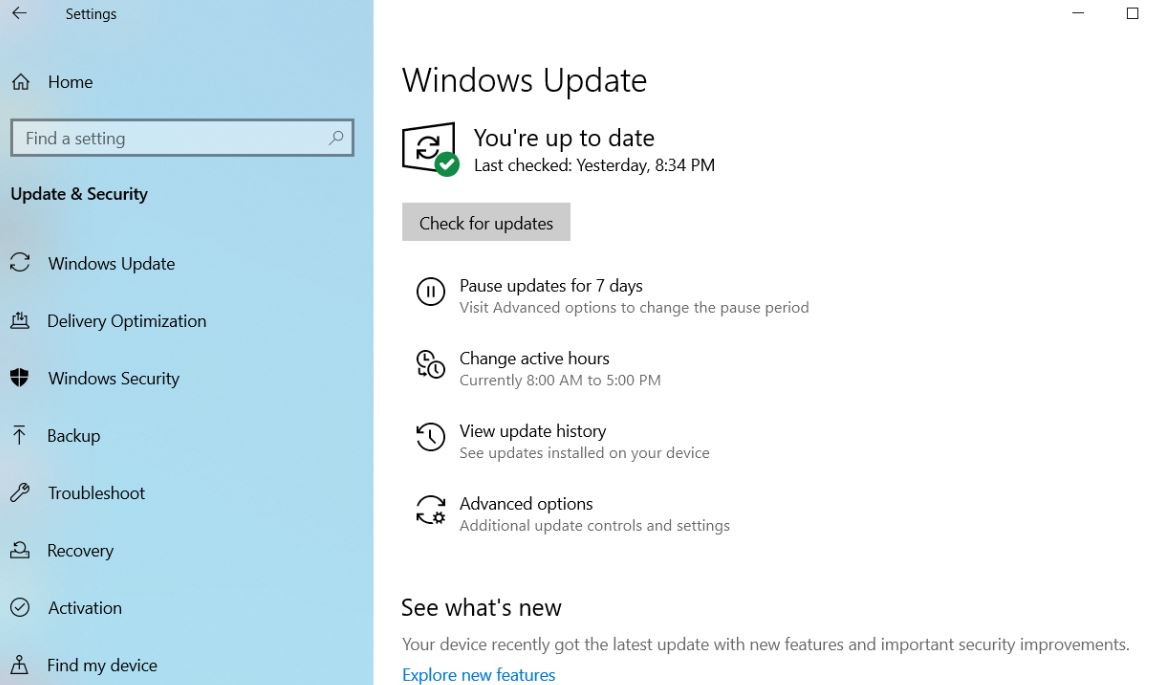 病毒,惡意軟件或惡意軟件也會導致您的PC運行緩慢。其他症狀包括意外的彈出消息,意外自動啟動的程序或硬盤的聲音持續工作。處理病毒和惡意軟件的最佳方法是通過運行反惡意軟件和防病毒軟件並使其保持最新狀態來嘗試阻止它們。
病毒,惡意軟件或惡意軟件也會導致您的PC運行緩慢。其他症狀包括意外的彈出消息,意外自動啟動的程序或硬盤的聲音持續工作。處理病毒和惡意軟件的最佳方法是通過運行反惡意軟件和防病毒軟件並使其保持最新狀態來嘗試阻止它們。
執行乾淨啟動
通過使用最少的一組驅動程序和啟動程序,執行乾淨啟動來啟動Windows。這有助於消除在Windows 10中安裝程序或更新或運行程序時發生的軟件衝突。您還可以通過執行乾淨啟動來排除故障或確定是什麼衝突導致了問題。
- 按Windows + R,鍵入msconfig,然後單擊確定以打開系統配置實用程序
- 在常規選項卡上,單擊選擇性啟動。
- 清除加載啟動項複選框。
- 單擊服務選項卡。
- 選擇隱藏所有Microsoft服務複選框(在底部)。
- 單擊全部禁用,單擊確定。
- 重新啟動Windows,並檢查Windows是否運行正常。
- 如果是,則導致問題的服務之一。
修復損壞的系統文件
大多數時候,損壞的系統文件會給Windows 10系統帶來許多問題,例如藍屏錯誤,系統無法響應,應用程序無法打開,在打開資源管理器或任何應用程序時顯示不同的錯誤代碼。並可能由於損壞的系統文件而導致Windows 10無法響應的問題。我們建議您使用Windows系統文件檢查器實用程序檢查系統文件。
- 在開始菜單搜索中鍵入cmd,
- 從搜索結果中右鍵單擊命令提示符,選擇以管理員身份運行,
- 輸入命令sfc / scannow並按Enter鍵。
- 這將開始掃描Windows系統文件是否損壞。
- 如果找到任何sfc實用程序,則嘗試通過從%WinDir%system32dllcache文件夾複製每個損壞的文件的緩存副本來修復它。
- 等到100%完成掃描過程。
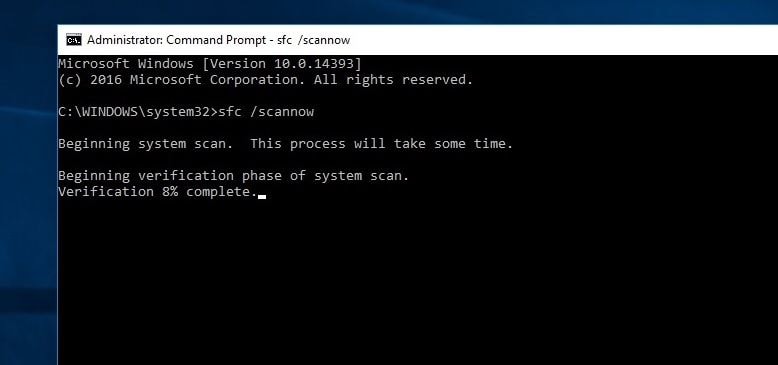
如果在以前的狀態下未找到損壞的系統文件,則建議您嘗試以下步驟:
- 再次打開命令提示符並運行下面的DISM命令
DISM.exe /在線/清理圖像/ Restorehealth
- 這將修復Windows映像,包括用於Windows PE,Windows恢復環境(Windows RE)和Windows安裝程序的映像。
- 關閉命令提示符,然後重新啟動PC,然後檢查其是否正常運行。
禁用後台應用
微軟是其本機通用應用程序的忠實擁護者,這也許就是為什麼即使您尚未真正啟動它們,也允許它們在後台運行的原因。這意味著您可以更快地訪問它們的功能,但這浪費了系統資源。並且當後台應用程序使用的大多數係統資源時,系統也可能導致Windows 10無法響應問題。
- 按Windows + I打開Windows設置,
- 點擊隱私,然後點擊後台應用,
- 關閉您不想一直運行的應用程序旁邊的撥動開關。
- 當然,如果需要,您仍然可以手動啟動這些程序。
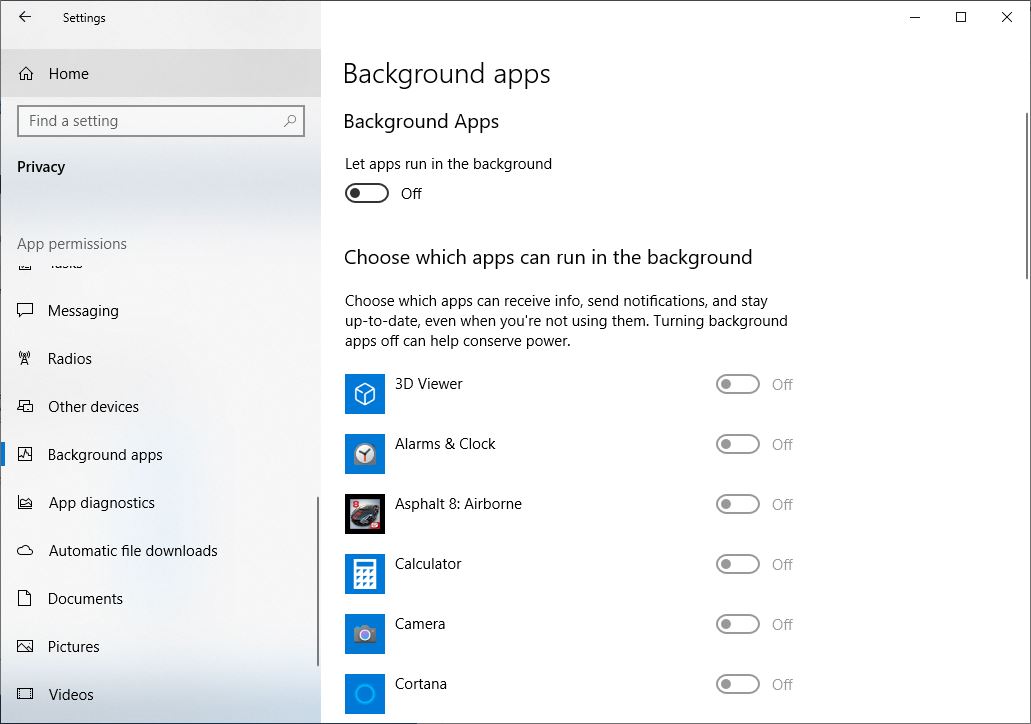
更改頁面文件大小以提高性能
分頁文件是Windows上硬盤使用的區域,例如內存。分頁文件大小的增加可以幫助提高PC的性能。
- 在任務欄上的搜索框中,鍵入“高級系統”,然後選擇“查看高級系統設置”,其下方列出了“控制”面板。
- 在“系統屬性”中的“高級”選項卡上,在“性能”區域中選擇“設置”。
- 在性能選項中,在虛擬內存區域中選擇高級>更改。
- 清除“自動管理所有驅動器的頁面文件大小”複選框。
- 選擇自定義大小,然後在相應的框中輸入初始大小(以MB為單位)和最大大小。
- 選擇設置>確定。
- 通過選擇開始>電源>重新啟動來重新啟動PC。
使用您的PC,然後查看其運行狀況是否更好。如果不是,請嘗試下一個技巧。
注意:始終要計算頁面文件的大小初始大小是系統內存總大小的一半(1.5)x。最大大小為三(3)x初始大小。因此,假設您有4 GB(1 GB = 1,024 MB x 4 = 4,096 MB)的內存。初始大小為1.5 x 4,096 = 6,144 MB,最大大小為3 x 4,096 = 12,207 MB。
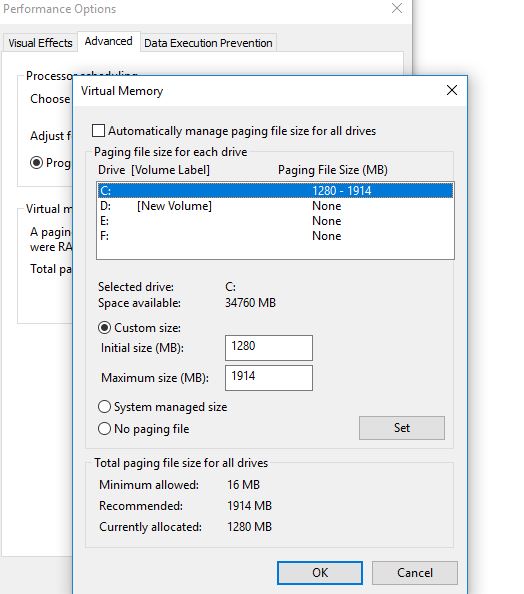
調整Windows的外觀和性能
Windows 10包含許多視覺效果,例如動畫和陰影效果。這些看起來不錯,但它們也可能會使用其他系統資源,並且會降低PC的速度-如果您的PC具有較小的內存(RAM),則尤其如此。
在Windows中調整視覺效果
- 在任務欄上的搜索框中,鍵入Performance,然後選擇Adjust Windows的外觀和性能。
- 在“視覺效果”選項卡上,選擇“調整以獲得最佳性能”>“應用”。
- 重新啟動PC,然後查看是否可以加快PC的速度。
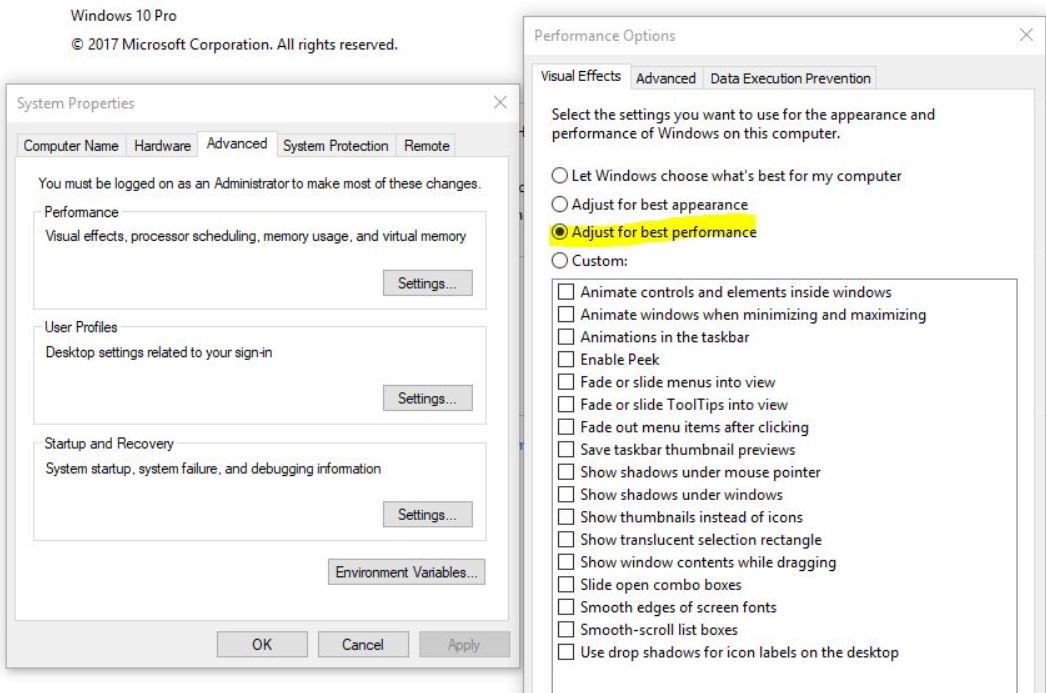
更新已安裝的設備驅動程序
升級到Windows 10 20H2更新後,您的某些程序和驅動程序可能會正常運行,但有些可能變得不兼容,其中受影響最普遍的是視頻/圖形驅動程序。除了視頻/圖形驅動程序外,還有其他原因,但這是最常見的原因。我們建議您檢查並安裝當前Windows版本的最新驅動程序軟件。
- 按鍵盤上的Windows + X鍵,
- 轉到設備管理器,
- 展開顯示適配器,
右鍵單擊已安裝的圖形驅動程序,選擇“更新驅動程序軟件”,
- 單擊自動搜索更新的驅動程序軟件,然後讓Windows為您檢查並安裝最新的驅動程序軟件。
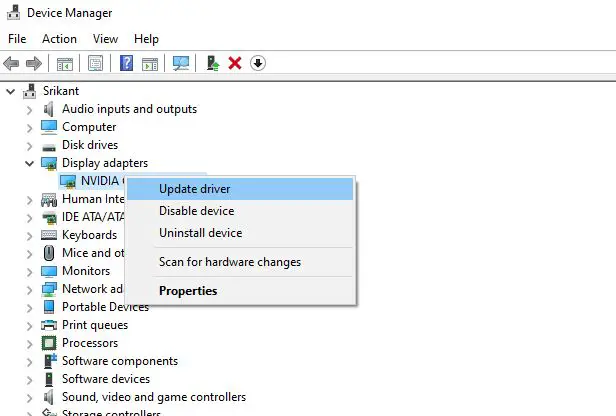
或訪問設備製造商的網站,下載並安裝最新的顯示器/圖形/視頻和音頻/聲音/ Realtek驅動程序。重新啟動窗口並檢查窗口是否運行正常。
這些解決方案是否有助於優化Windows 10 1903性能?讓我們知道以下評論,也請閱讀:
- 修復Microsoft Edge無法響應導致Windows 10凍結的問題
- 如何修復Windows 10設置應用程序無法運行,無法打開或啟動的問題
- 解決:系統線程異常未處理Windows 10 BSOD錯誤
- Windows 10嚴重結構損壞BSOD錯誤(5個有效解決方案)
- 打開照片時Windows 10文件系統錯誤(-2147416359)


![[已修復] Microsoft Store無法下載應用程序和遊戲](https://oktechmasters.org/wp-content/uploads/2022/03/30606-Fix-Cant-Download-from-Microsoft-Store.jpg)
![[已修復] Microsoft Store無法下載和安裝應用程式](https://oktechmasters.org/wp-content/uploads/2022/03/30555-Fix-Microsoft-Store-Not-Installing-Apps.jpg)
