您是否注意到Windows 10系統上的TiWorker.exe或Windows模塊安裝程序工作者高磁盤使用率問題?
特別是在安裝Windows 10 2004更新後,用戶報告系統長時間未響應,文件,文件夾或應用程序無法打開或系統崩潰,掛起。當打開任務管理器以檢查系統資源使用情況的位置時,用戶會注意到Windows模塊安裝程序工作程序( TiWorker.exe)的磁盤使用率是100% 。
現在您腦海中有了一個問題,這個 Windows模塊安裝程序工作程序 TiWorker.exe是什麼?為什麼它在計算機上運行以及為什麼它使用瞭如此多的系統資源,100%的磁盤或CPU使用率等。
Contents
什麼是Windows模塊安裝程序工作程序或TiWorker.exe?
Windows Modules Installer Worker(WMIW)或TiWorker.exe僅僅是Windows服務。這樣可以繼續在後台運行並蒐索新的Windows更新。另外,它還會為安裝做好準備,並會經常檢查是否有新更新。
通常,一旦更新完成,此 Windows模塊安裝程序工作程序(TiWorker.exe) 將終止更新所需的所有資源。但是有時,由於任何原因,這些資源將繼續在後台運行,或者進程卡住了。這會導致系統資源使用率過高或系統無響應,並且是由於CPU使用率過高或磁盤使用率達到100%而導致的。
修復TiWorker.exe高磁盤使用率問題
如果您還注意到tiworker.exe或Windows Modules Installer Worker導致磁盤使用率過高並降低系統速度,請在此處找到一些適用的解決方案,以 解決Windows 10上Windows Modules Installer Worker的CPU使用率過高或磁盤使用率達到100%的問題。
基本故障排除
在執行下面的疑難解答步驟之前,請先使用完整的防病毒/防惡意軟件應用程序執行完整的系統掃描,並安裝最新更新。確保病毒惡意軟件感染不會導致此問題。還可以運行Ccleaner之類的第三方系統優化程序來清理垃圾,緩存,Cookie,系統錯誤,內存轉儲等,並修復損壞的註冊表項。
另外,請檢查並確保沒有更多的待處理更新卡在下載或安裝中,這些更新可能導致tiworker.exe或Windows模塊安裝程序工作程序高系統資源使用,100%CPU或磁盤使用。您可以從設置->更新和安全-> Windows更新->檢查更新來檢查和安裝更新。另外,如果您遇到任何Update安裝錯誤,請下載Stuck,然後查看此指南以修復Windows Update問題。
運行Windows Update疑難解答
這也是解決Windows Update進程導致的高磁盤和高CPU使用率的更好,更輕鬆的解決方案。如果任何Windows更新卡在後台,則可能導致不必要的系統資源使用,例如100%CPU或DISK使用。 下載 並運行Windows Update疑難解答程序,並讓Windows自行為您解決與更新相關的問題。
或打開設置->更新和安全->故障排除->高級故障排除鏈接->選擇Windows更新並運行疑難解答。
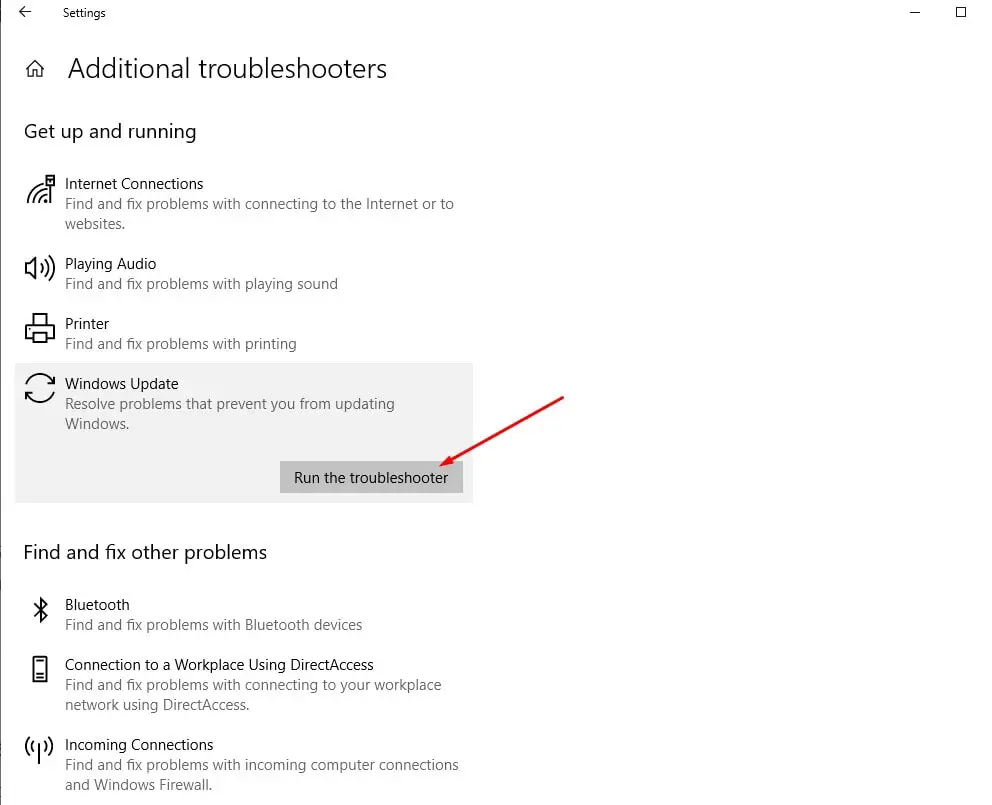
降低TiWorker的優先級
- 導航到“開始”菜單並蒐索“任務管理器”。
- 轉到任務管理器>更多詳細信息,然後單擊詳細信息選項卡。
- 查找TiWorker.exe,然後右鍵單擊它。
- 將優先級設置為低。(您可以暫時選擇End process tree來停止TiWorker進程)
檢查它是否減少 Tiworker.exe的 高CPU使用率。
禁用模塊安裝程序服務
我個人發現這是修復Windows模塊安裝程序TiWorker.exe Windows 10上100%CPU使用率過高的最佳和最有效的解決方案。如前所述,此問題與Windows模塊安裝程序工作程序(TrustedInstaller)和Windows Update(wuauserv)服務。可能這些服務沒有響應,崩潰或無法正常運行,並導致CPU佔用率高或磁盤使用率100%。
並禁用這些服務(Windows模塊安裝程序工作程序(受信任的安裝程序)和Windows Update(wuauserv))幾乎100%修復 Windows模塊安裝程序TiWorker.exe磁盤使用率過高100%的CPU使用率問題。要禁用這些服務,請按Win + R,鍵入services.msc,然後按Enter鍵。然後向下滾動,找到名為Windows Modules Installer Worker的服務,然後雙擊它。在這裡,將啟動類型更改為“手動/禁用”,然後在服務狀態旁邊將“停止服務”更改為“停止”。再次對Windows Update服務重複此步驟。然後重新啟動窗口,並檢查磁盤使用率是否不再高100%CPU使用率。
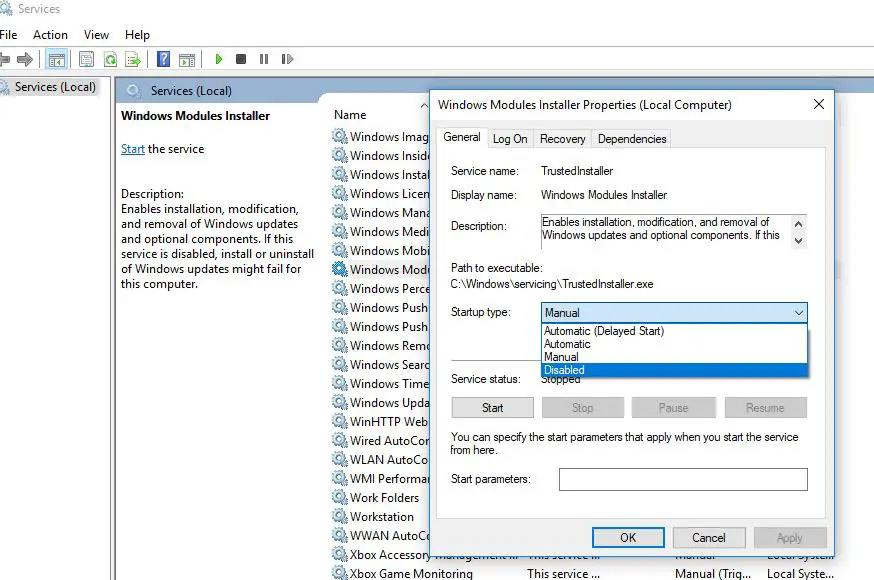
調整SoftwareDistribution文件夾
如果停止/禁用Windows模塊安裝程序工作程序和Windows Update服務後仍然存在相同的問題,請按照以下步驟調整Windows臨時存儲更新文件的軟件分發文件夾。如果“軟件分發文件夾”上的任何文件損壞,也可能導致 Windows模塊安裝程序TiWorker.exe高磁盤使用率100%CPU使用率。
在首先調整“軟件分發文件夾”之前,我們需要停止(Windows更新,Windows模塊安裝程序服務) 一些與Windows Update相關的服務。由於我們已經停止了這些服務,所以在我們直接討論並調整軟件分發文件夾之前。只需打開C:Windows文件夾。在此刪除*(或重命名為“ SoftwareDistributionOLD”)SoftwareDistribution文件夾。
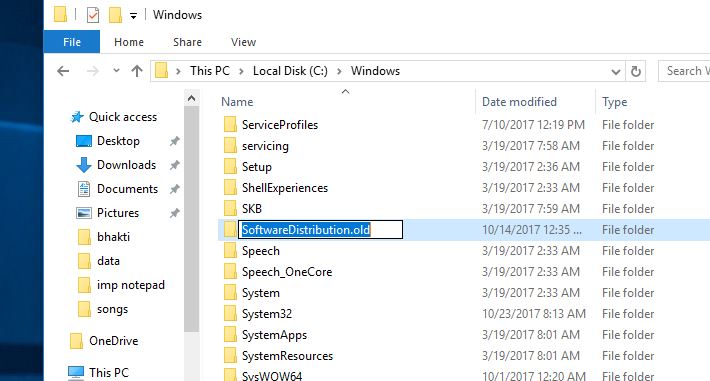
注意:重新啟動後,Windows Update下次下次檢查可用更新時,Windows將自動創建一個新的空SoftwareDistribution文件夾來存儲更新。
現在,重新啟動Windows以重新開始,然後檢查並安裝最新的可用更新。與我們禁用Windows更新和Windows模塊安裝程序服務之前一樣,首先從Windows服務啟動它們並檢查最新更新。
檢查磁盤驅動器錯誤
有時還會出現磁盤驅動器錯誤導致磁盤使用率高,系統無響應,CPU或磁盤連續使用99%等問題。Windows具有非常有用的CHKDSK命令行實用程序,用於檢查磁盤驅動器錯誤。通過添加一些額外的參數,我們可以強制CHKDSK檢查並修復磁盤驅動器錯誤。並確保磁盤驅動器錯誤,壞扇區不會導致此高磁盤使用率問題。
只需以管理員身份打開命令提示符,然後鍵入命令chkdsk c:/ f / r / x並按Enter鍵。當要求在下次重新啟動時檢查計劃磁盤時,請按Y鍵並重新啟動窗口。
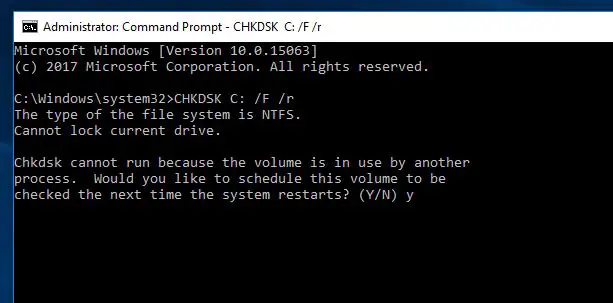
如果發現任何chkdsk實用程序試圖修復它們,它將掃描並檢查驅動器錯誤。100%完成掃描和修復過程後,窗口將自動重新啟動。現在,在下一次啟動檢查時,不再存在更高的磁盤使用問題,並且系統可以平穩運行。
修復損壞的系統文件和服務
再次損壞或丟失的系統文件也會在Windows系統上引起不同的問題。也許這個 Windows模塊安裝程序TiWorker.exe高磁盤使用率或100%CPU使用率就是其中之一。因此,請通過以下方式運行系統文件檢查器工具(該工具可以掃描並還原丟失的損壞的系統文件),以確保損壞的丟失的系統文件不會引起問題。
以管理員身份打開命令提示符,然後鍵入sfc / scannow並按Enter鍵。這將開始掃描系統,尋找丟失的損壞的系統文件。如果找到任何SFC實用程序,它們將從 %WinDir%System32dllcache上的壓縮文件夾中還原它們。等待,直到100%完成掃描過程,然後重新啟動Windows,然後檢查是否損壞的系統文件導致磁盤使用率過高,然後在運行SFC實用程序後,該問題將得到解決。
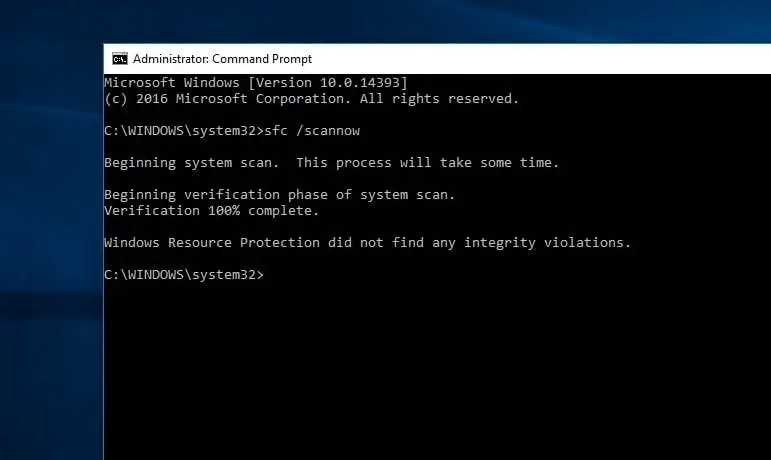
運行DISM命令
系統文件檢查器結果Windows資源保護髮現損壞的文件,但無法修復它們。這意味著該實用程序無法修復丟失的損壞的系統文件。這導致您需要 運行DISM命令 Dism / Online / Cleanup-Image / RestoreHealth,該命令 可以修復系統映像並啟用SFC來執行其工作。
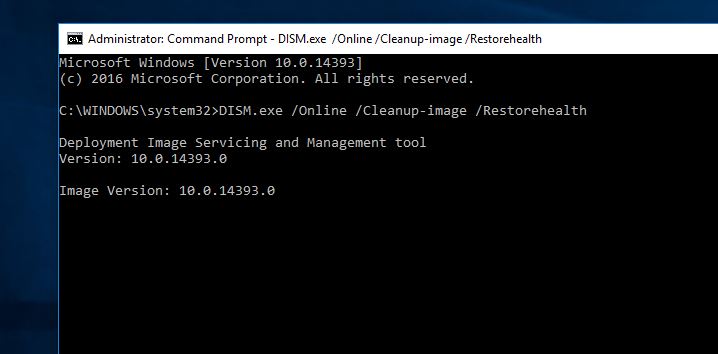
之後,再次運行DISM命令。運行 Sfc / scannow 命令以修復丟失的系統文件。之後,重新啟動窗口以重新啟動並檢查“不再有高磁盤使用率,100%CPU使用率問題”。
這些是修復Windows模塊安裝程序,TiWorker.exe高磁盤使用率, Windows 10和8.1計算機上100%CPU使用率問題的一些最適用的解決方案。我希望將上述解決方案應用於您的問題(Windows模塊安裝程序工作器CPU使用率或磁盤使用率)得到解決。在應用以上解決方案時仍有任何疑問,建議或面臨任何困難,請在下面隨意評論。

![[修復] TiWorker.exe Windows模塊安裝程序工作者高磁盤使用率](https://oktechmasters.org/wp-content/uploads/2021/01/2699-Windows-module-installer-worker-High-Disk-Usage-846x530.jpg)
![[已修復] Microsoft Store無法下載應用程序和遊戲](https://oktechmasters.org/wp-content/uploads/2022/03/30606-Fix-Cant-Download-from-Microsoft-Store.jpg)
![[已修復] Microsoft Store無法下載和安裝應用程式](https://oktechmasters.org/wp-content/uploads/2022/03/30555-Fix-Microsoft-Store-Not-Installing-Apps.jpg)
