微軟剛剛向所有人提供了最新的2020年10月10日Windows更新。並且所有兼容設備均可 通過Windows Update免費獲得最新的Windows 10版本20H2。
當然,所有安裝了Windows 10的PC也會獲得更新。如果尚未升級,則可以直接從Microsoft網站獲取最新版本的副本。但是一些用戶報告說升級過程對他們而言並不順利,面臨著不同的錯誤,升級過程卡住,系統應用程序丟失等。
為了解決類似的問題,我們介紹了2020年10月10日Windows Update疑難解答指南,有助於修復Bug和Windows 10版本20H2,使升級過程更加順暢。
Contents
- 1 Windows 10版本20H2問題和解決方案
- 1.1 Windows 10 2020更新不可用
- 1.2 您的設備尚未完全適合Windows 10 20H2版本
- 1.3 無法安裝Windows 10版本20H2
- 1.4 Windows 10升級卡死下載
- 1.5 Windows 10版本20H2無法安裝
- 1.6 我們無法安裝Windows 10更新0x8007002C-0x400D
- 1.7 更新錯誤0x80070070 – 0x50011,
- 1.8 0xC1900200 – 0x20008,0xC1900202 – 0x20008
- 1.9 錯誤代碼0xC1900101
- 1.10 升級期間意外重啟的計算機
- 1.11 安裝過程中出現黑屏
- 1.12 Windows激活失敗
- 1.13 開始菜單問題
- 1.14 Microsoft Edge問題
- 1.15 恢復丟失的應用
- 1.16 啟動和關機需要時間
- 1.17 將Windows回滾到以前的版本
- 2 哦,您好 很高興認識你。
Windows 10版本20H2問題和解決方案
大多數情況下,用戶報告升級過程會因不同的錯誤而失敗,或者更新下載停滯在任何地方,這可能主要是由於更新緩存損壞而導致的可用空間不足。此外,“某些用戶報告”窗口運行不正常,應用程序無響應等。這些問題的原因有很多,這裡我們收集了一些常見的解決方案問題。
Windows 10 2020更新不可用
確保Windows Update服務正在運行
如果Microsoft尚未向您提供Windows 10版本20H2,則由於已知問題,可能會阻止某些計算機進行更新。例如確保Windows Update Service正在運行,要檢查此
- 按Windows + R,鍵盤快捷方式鍵入services.msc,然後按Enter。
- 這將打開Windows服務控制台,
- 向下滾動並找到Windows更新服務
- 右鍵單擊它並選擇屬性,
- 在此更改自動啟動類型,並在服務狀態旁邊運行服務。
確保您不推遲Windows 10功能更新:
如果由於任何原因您啟用了延遲更新(延遲更新),這也可能導致更新不可用。
- 您可以從“設置”應用檢查
- 單擊更新和安全,然後單擊Windows更新
- 選擇高級選項,然後選擇安裝更新的時間,
- 確保沒有設置延遲選項。
確保已安裝所有可用更新:
如果您沒有運行Windows 2020年10月更新,請檢查Windows Update 管理器以確保舊更新不存在問題。
- 使用Windows + I鍵盤快捷鍵轉到“設置”應用,
- 單擊更新和安全,然後單擊Windows Update
- 點擊檢查更新按鈕以檢查並安裝掛起的更新(如果有)
手動升級: Microsoft還發布了升級助手工具和官方媒體創建工具,以使升級過程更加順暢和輕鬆。您可以使用這些工具手動升級到2020年10月10日Windows更新。
如果一切正常,則可以下載Windows 10 ISO並執行全新安裝。
您的設備尚未完全適合Windows 10 20H2版本
如果出現以下錯誤:
Windows 2020年10月更新即將推出。我們正在為兼容的設備提供此更新,但您的設備尚未準備好。設備準備就緒後,您將在此頁面上看到可用的更新。這次您無需執行任何操作
- 要解決此問題,請使用Windows鍵+ I啟動“設置”應用程序
- 然後轉到更新和安全> Windows安全
- 單擊設備安全性核心隔離詳細信息。
- 在這裡,您需要禁用核心隔離。
無法安裝Windows 10版本20H2
如果您嘗試使用Windows 10 Update Assistant或媒體創建工具安裝2020年10月更新,則可能會看到一個名為“需要注意什麼”的快速對話框,並顯示一條錯誤消息:
在升級到Windows 10的最新版本之前,需要先調整您的PC設置。“關閉內存集成保護”以繼續
這是各種顯示驅動程序的兼容性問題。要解決此問題:
- 在Windows 10 PC上啟動設置應用程序。
- 導航對更新&安全> Windows安全>設備安全>核心隔離。
- 在這裡,單擊“核心隔離詳細信息”鏈接。
- 在此設置頁面上,您需要關閉“內存完整性”選項
Windows 10升級卡死下載
如果升級過程在下載或安裝更新時卡住了。然後,首先請確保您有足夠的磁盤空間來下載更新。也可以運行磁盤清理,或通過新的Windows存儲方式釋放空間以安裝最新的Windows 10功能更新。
良好的穩定Internet連接要從Microsoft Server下載更新文件。
此外,Microsoft發布了官方更新疑難解答工具,該工具本身可以幫助檢查和修復Windows Update相關問題。下載並運行該工具,重新啟動Windows再次嘗試升級過程。
如果更新的數據庫損壞,則可能會遇到Windows Update卡住的下載問題。嘗試重置更新組件。
Windows 10版本20H2無法安裝
同樣對於某些用戶,Windows 10 2020年10月版更新由於多種不同的錯誤代碼而失敗。這是解決方案中最常見的Update安裝錯誤。
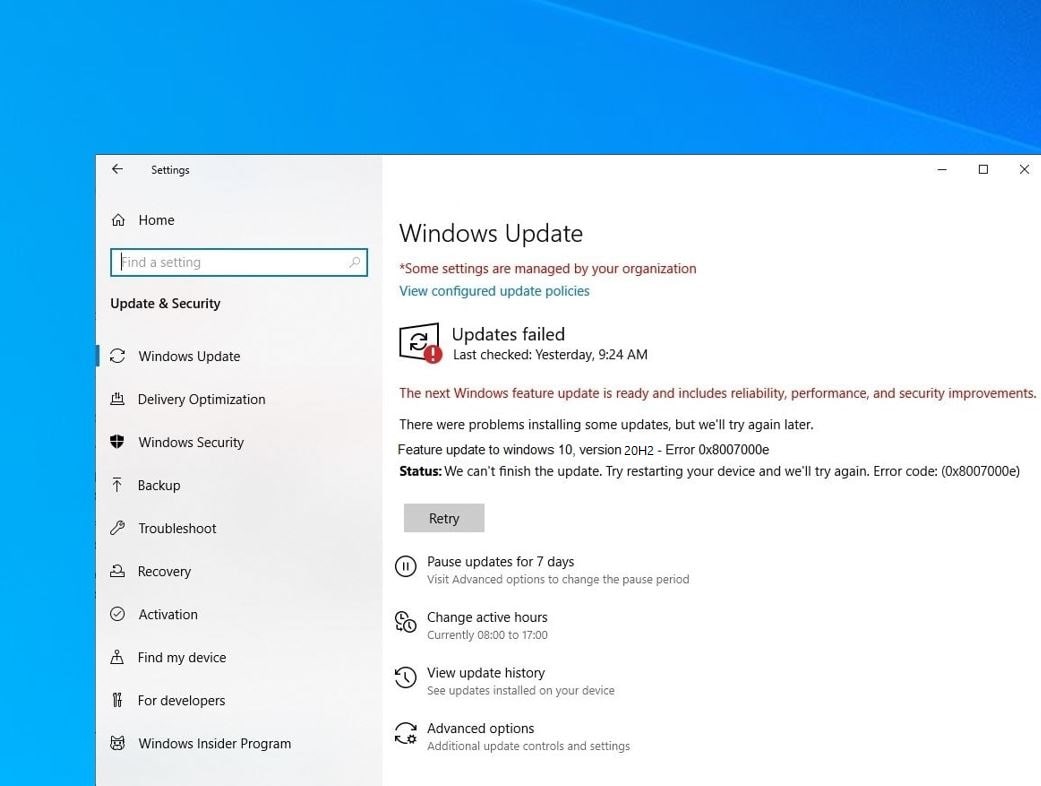
錯誤代碼0x800F0922
如果升級過程失敗,錯誤代碼為0x800F0922,則會在屏幕上彈出。然後,也許您沒有連接到Microsoft服務器,(Internet連接斷開了連接)您在“系統保留”分區中的磁盤空間不足。
- 確保您已連接到Internet,並且互聯網工作正常。
- 在運行升級過程時,請嘗試禁用VPN連接和安全軟件(防病毒,防惡意軟件)。
- 另外,請確保您的防病毒軟件未將數據存儲在“系統保留”分區中。
- 如果您的分區已滿,請嘗試使用免費的分區管理器工具調整其大小。
我們無法安裝Windows 10更新0x8007002C-0x400D
一些用戶報告安裝失敗,並出現錯誤,例如我們無法安裝Windows 10 2020更新0x8007002C-0x400D。這可能是由於第三方應用程序衝突,安全軟件,磁盤驅動器錯誤,存儲空間不足,驅動程序不兼容,系統文件損壞等引起的。
- 為了處理這樣的錯誤,我們必須執行不同的操作,例如
- 重置Windows更新組件,
- 運行更新疑難解答工具,
- 禁用第三方應用程序,
- 檢查驅動程序衝突,修復損壞的系統文件等。
在這裡我們覆蓋了一個要修復的帖子我們無法安裝Windows 2019年11月10日更新0x8007002C-0x400D。
更新錯誤0x80070070 – 0x50011,
這些類型的錯誤代碼表示硬盤驅動器上缺少磁盤空間。升級和安裝過程需要至少32GB的可用磁盤空間用於安裝臨時文件。如果您沒有足夠的可用磁盤空間,請使用存儲方式刪除不需要的文件。
還將一些數據從C驅動器(台式機,文檔,圖像,視頻)移動到外部驅動器,以釋放系統安裝驅動器。並嘗試這次升級過程,Windows會自動檢測到它並將其用於臨時文件。
0xC1900200 – 0x20008,0xC1900202 – 0x20008
此錯誤代碼0xC1900200 – 0x20008、0xC1900202 – 0x20008表示您的系統硬件不滿足Windows Creators Update的最低系統要求。確保您的系統滿足以下最低系統要求。
- RAM: 32 GB的2 GB(使用Windows 10 Update 2018更新的32位Windows也至少需要2 GB RAM)。2 GB(64位)
- 硬盤空間: 32 GB的32位,32 GB的64位
- CPU: 1GHz或更快
- 屏幕分辨率: 800 x 600
- 圖形: Microsoft DirectX 9或更高版本,帶有WDDM 1.0驅動程序
錯誤代碼0xC1900101
以0xC1900101開頭的錯誤代碼表示驅動程序有問題。並且以下錯誤是一些最著名的錯誤:0xC1900101 – 0x20004,0xC1900101 – 0x2000c,0xC1900101 – 0x20017,0xC1900101 – 0x30018,0xC1900101 – 0x3000D,0xC1900101 – 0x4000D,0xC1900101 – 0x40017。
處理類似問題的方法打開設備管理器,然後右鍵單擊有問題的驅動程序,並用黃色警告標誌標記,然後選擇“卸載”。然後嘗試升級/安裝Windows 10 Update 2018更新。或者,訪問製造商網站,下載最新的可用驅動程序,尤其是更新過時的驅動程序(圖形驅動程序,網絡適配器和音頻驅動程序)。
升級期間意外重啟的計算機
尤其是在沒有UPS機器重新啟動,關機和下次啟動的情況下,台式機發生了意外斷電,我們將收到錯誤代碼:0x80200056。我們唯一需要做的就是重新啟動更新,但是這次,請更加小心。
安裝過程中出現黑屏
對於某些用戶升級過程因黑屏而停留數小時,驅動程序錯誤或更新錯誤可能是導致此問題的原因。我們建議再等待幾個小時,讓Windows完成該過程,或者拔出除鍵盤,鼠標和顯示器以外的所有外圍設備,並嘗試升級。
Windows激活失敗
成功升級到2020年10月10日Windows更新後,某些用戶報告Windows激活問題。您可以通過從“設置”->“ 更新和安全性”->“激活”->“疑難解答”中運行“激活疑難解答”工具來解決此問題。
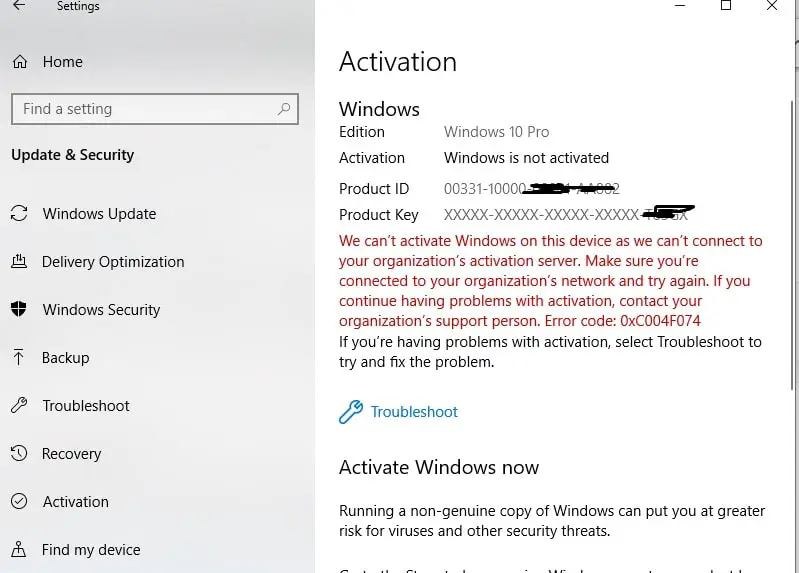
另外,某些用戶報告Windows 10“開始”菜單在更新後出現一些問題。用戶報告說缺少圖標和實時磁貼,單擊“開始”菜單圖標時,“開始”菜單“立即工作”事件未打開。若要修復此類問題,我們已解決了Windows 10 2020更新後修復Windows 10開始菜單不起作用的問題。
或者通過打開Windows PowerShell重置Windows 10的“開始”菜單作為管理員,然後按Enter鍵入命令以執行命令。之後,重新啟動窗口並檢查“開始”菜單是否正常運行。
Get-AppXPackage | Foreach {添加-AppxPackage -DisableDevelopmentMode-註冊“ $($ _。InstallLocation)AppXManifest.xml”}
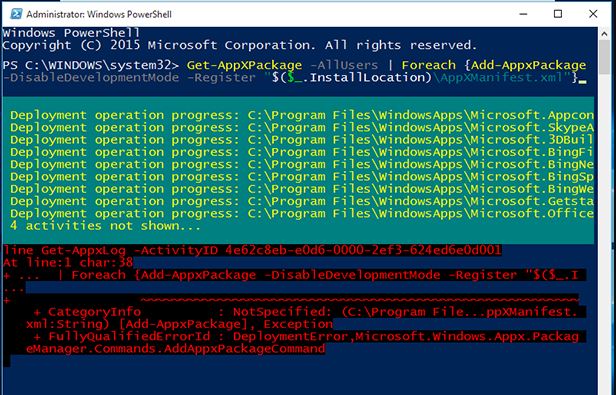
Microsoft Edge問題
再次有用戶報告Windows 10版本20H2更新後Microsoft Edge瀏覽器消失,單擊Edge瀏覽器圖標或運行非常慢的Edge Web瀏覽器時未打開。
這個問題背後有許多原因,例如瀏覽器緩存,cookie,Edge數據庫損壞等。要解決此問題,請嘗試從“設置”->“應用程序”->“應用程序和功能”->“選擇邊緣瀏覽器”->“單擊”中修復和重置選項。高級選項->然後先嘗試修復。如果問題仍未解決,請單擊“重置”選項以將邊緣瀏覽器設置設置為默認設置。
如果上述所有方法均失敗,則嘗試重新安裝邊緣瀏覽器,打開PowerShell(Admin),鍵入以下命令,然後按Enter。然後,在重新啟動Windows之後,這將解決邊緣瀏覽器問題。
Get-AppXPackage -AllUsers-名稱Microsoft.MicrosoftEdge | Foreach {添加-AppxPackage -DisableDevelopmentMode-註冊“ $($ _。InstallLocation)AppXManifest.xml”-詳細}
恢復丟失的應用
一些用戶報告說,2020年10月10日Windows更新導致他們無法訪問某些應用。在“開始”菜單上顯示的應用程序會搜索,但單擊時將不會打開或失敗,並顯示錯誤代碼。另外,嘗試從Microsoft商店中安裝該應用程序,以表明該應用程序已安裝在您的計算機上。
解決此問題的方法首先嘗試修復應用
- 按鍵盤快捷鍵Windows + x,然後選擇設置
- 單擊應用程序,然後單擊左側菜單中的應用程序和功能
- 找到選擇有問題的應用程序,然後單擊高級選項
- 在這裡,您將獲得修復或重置選項。
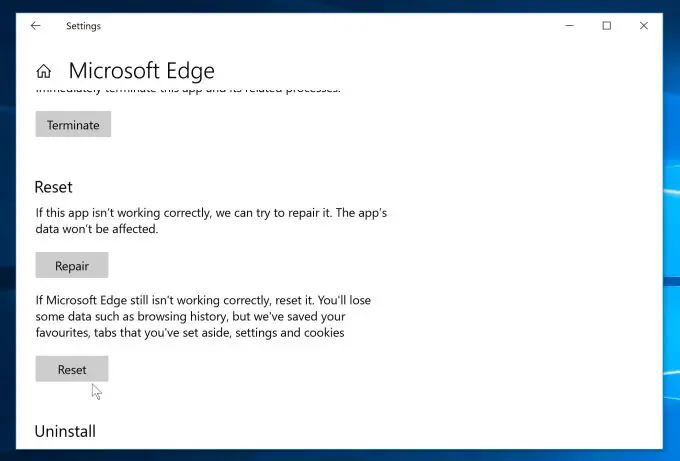
另外,您可以嘗試在左側菜單中的“重新安裝應用程序表單設置->設置-> 應用程序和功能->選擇有問題的應用程序->單擊卸載”。然後打開Windows應用商店並重新安裝該應用程序。
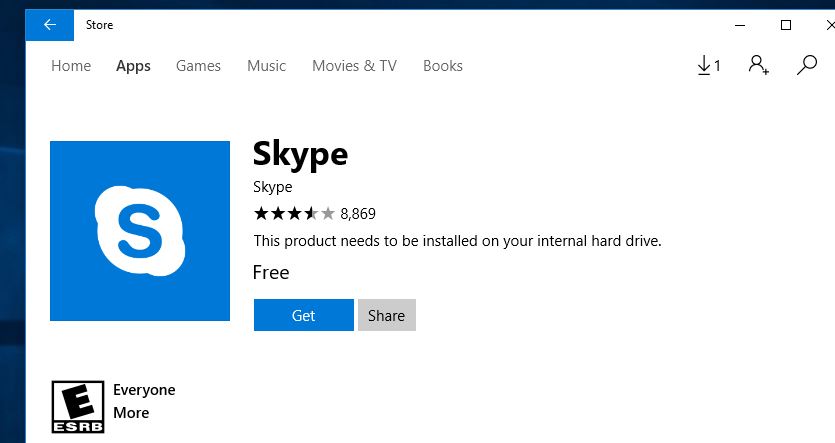
處理許多應用程序
如果您在應用程序數量方面遇到問題,則只需以管理員身份打開powerShell,然後一個接一個地執行Fallowing命令,然後重新啟動窗口。
- reg刪除“ HKCUSoftwareMicrosoftWindows NTCurrentVersionTileDataModelMigrationTileStore” / va / f
- get-appxpackage -packageType捆綁包|%{add-appxpackage -register -disabledevelopmentmode($ _。installlocation +“ appxmetadataappxbundlemanifest.xml”)}}
- $ bundlefamilies =(get-appxpackage -packagetype捆綁包).packagefamilyname
- get-appxpackage -packagetype main |?{-不($ bundlefamilies-包含$ _。packagefamilyname)} |%{add-appxpackage -register -disabledevelopmentmode($ _。installlocation +“ appxmanifest.xml”)}}
如果在安裝Windows 10 November 2019更新後遇到問題,可能是由於系統文件損壞,磁盤空間不足問題,任何正在運行的應用/卡在後台,磁盤驅動器錯誤,已安裝的設備驅動程序而導致的此問題背後的原因不同。與當前的Windows版本不兼容等
運行系統文件檢查器,以修復和修復損壞的系統文件。通過按Win + R打開Windows服務,鍵入services.msc,然後按Enter鍵。現在,雙擊以下服務更改啟動類型禁用,並在服務狀態旁邊停止服務。(Windows更新,BITS,Superfetch)
如果您對新Windows版本感到滿意,則可以刪除Windows.old文件夾以保存並釋放大量磁盤空間。還要更新設備驅動程序,尤其是(顯示,網絡適配器,音頻)。從設置->隱私->後台應用程序中停止後台運行的應用程序,然後關閉所有後台運行的應用程序。還可以運行第三方系統優化程序工具(例如Ccleaner)來清除垃圾,Cookie,系統錯誤文件和修復損壞的註冊表項。
啟動和關機需要時間
如果您注意到升級到Windows 10版本20H2後系統啟動或關機需要很長時間。這主要是由於快速啟動功能(混合關閉功能)引起的。用戶報告通過禁用快速啟動功能,他們能夠修復許多啟動問題,藍屏錯誤包括啟動關機時間過長等問題。
禁用快速啟動功能
- 打開控制面板
- 搜索並選擇電源選項
- 選擇電源按鈕的功能
- 更改當前不可用的設置
- 然後取消選中快速啟動選項。
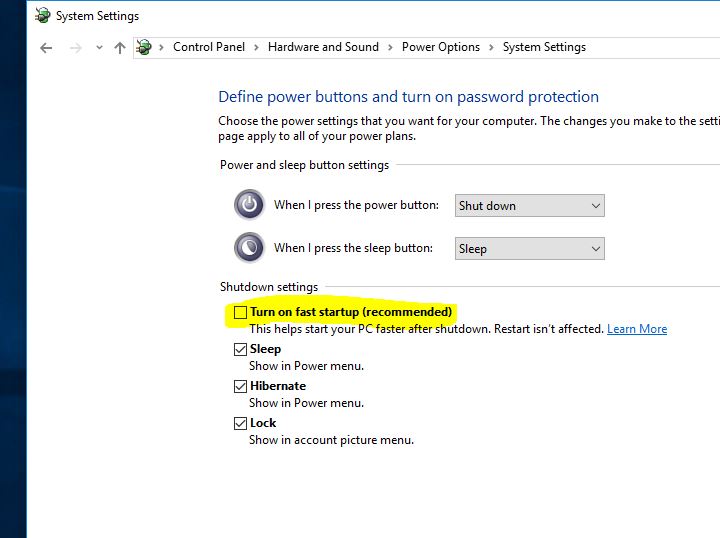
將Windows回滾到以前的版本
如果升級到Windows 10版本20H24之後,遇到許多問題並且對當前Windows版本不滿意,則可以選擇將Windows回滾到先前的Windows 2004版本。
注意:如果您要解決的問題無法解決,則只有10天的時間可以回滾到以前的Windows安裝。轉到“開始”>“設置”>“更新和安全性”>“恢復”,然後在“返回到Windows 10的先前版本”下,單擊“入門”。
如果您在啟動時遇到藍屏錯誤,或者係統突然重啟並出現不同的BSOD錯誤,請在此處查看我們的Ultimate Windows 10藍屏錯誤指南。
有時,用戶有時會報告光標10啟動屏幕或登錄後出現黑屏。檢查如何使用光標修復Windows 10黑屏。
我希望此《 Windows 10 2020年10月更新 故障排除指南》有助於使升級過程更加順利。如果您遇到本帖子未涵蓋的任何其他錯誤,請與我們分享評論。我們將盡力為您提供幫助,並在本文中更新錯誤。
另請閱讀
- 修復Windows 10版本20H2升級後缺少的應用程序
- 防病毒與VPN,您真的需要這兩種保護服務嗎?
- 如何修復Windows 10 2020年10月更新中的打印機問題
- NordVPN適用於Netflix和Torrenting的最佳VPN(獲得網絡交易+ 3個月免費)


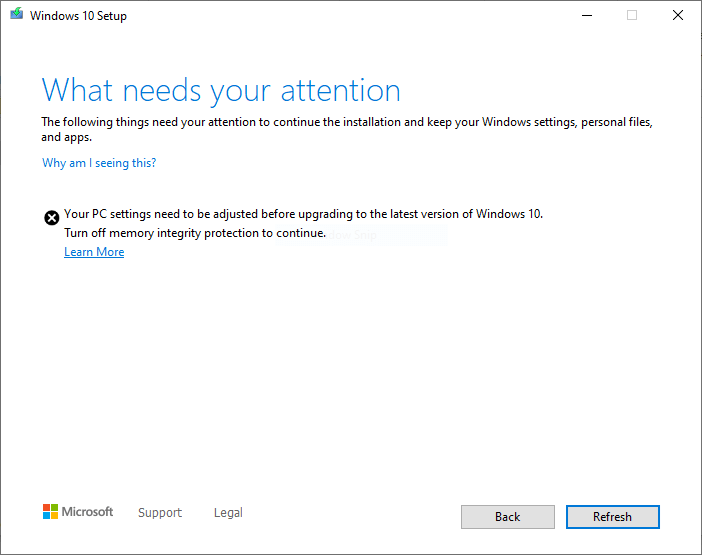




![[已修復] Microsoft Store無法下載應用程序和遊戲](https://oktechmasters.org/wp-content/uploads/2022/03/30606-Fix-Cant-Download-from-Microsoft-Store.jpg)
![[已修復] Microsoft Store無法下載和安裝應用程式](https://oktechmasters.org/wp-content/uploads/2022/03/30555-Fix-Microsoft-Store-Not-Installing-Apps.jpg)

