幾個Windows用戶報告說,升級到2020年10月10日更新的 Windows 20H2版本後,“在資源管理器中看不到任何文本”(沒有文件夾和文件名),僅顯示圖標。同樣的問題也來自舊的控制面板。”
但是,該問題似乎並未影響“設置”應用或“開始”菜單。Windows 10更新後,是否還存在資源管理器中顯示無文本之類的問題?
這是一些適用的解決方案,以消除Windows 10上的文件瀏覽器問題中顯示的此無文本。
Contents
如何修復資源管理器中不顯示任何文本
此問題的背後有不同的原因,但最常見的是丟失,損壞或損壞的系統文件,這些文件通常是導致此問題的原因。特別是在Windows 10升級過程中如果任何系統文件丟失或損壞,則損壞將導致不同的問題,包括Windows 10的文件資源管理器中未顯示任何文本。此外,一些用戶報告“禁用/卸載comodo防病毒”已為其解決了該問題。再次,某些第三方應用程序會導致此問題。讓我們應用以下解決方案消除Windows 10的文件資源管理器中顯示的“無文本” 。
注意:在“相同登錄名”窗口上,嘗試打開命令提示符並執行“波紋管”步驟。如果由於此文本不可見問題而導致您無法打開命令提示符?然後嘗試引導至安全模式(以最少的系統資源啟動Windows,並允許您執行故障排除步驟),然後執行以下解決方案。
運行系統文件檢查器
這是修復Windows 10上“文件瀏覽器”問題中不顯示文本的第一個也是最適用的解決方案 。如前所述,如果損壞,丟失的系統文件會導致“文件瀏覽器”中顯示此不文本問題。運行系統文件檢查器實用程序有助於恢復/修復丟失或損壞的系統文件。
- 要運行系統文件檢查器,首先,以管理員身份打開命令提示符。
- 在開始菜單搜索中鍵入cmd,右鍵單擊搜索結果中的命令提示符,然後以管理員身份運行。
- 然後鍵入命令sfc / scannow 並按Enter鍵以執行命令。
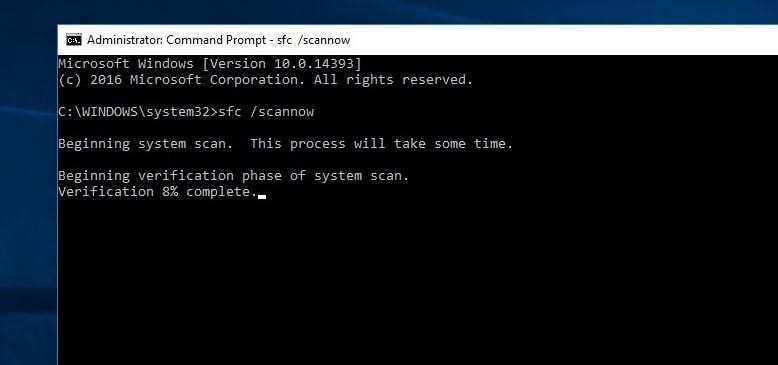
這將開始掃描過程,以查找Windows PC上丟失,損壞或損壞的系統文件。如果SFC實用程序發現任何丟失的損壞文件,則該實用程序從%WinDir%System32dllcache上的壓縮文件夾中還原它們。等到100%完成掃描過程後,重新啟動窗口。然後檢查窗口是否正常啟動。
運行DISM命令
如果運行“系統文件檢查器實用程序結果窗口”,則再次發現CBS日誌中包含發現完整性保護違反完整性的詳細信息。或者Windows資源保護髮現損壞的文件,但無法修復其中的一些文件。這導致您需要運行DISM(部署映像服務和管理)命令,該命令可以修復系統映像並啟用SFC實用程序來執行其工作。
要再次運行DISM命令,您需要以管理員身份打開命令提示符。然後在下面鍵入命令,然後按Enter鍵以執行命令。
DISM /在線/清理圖像/恢復健康
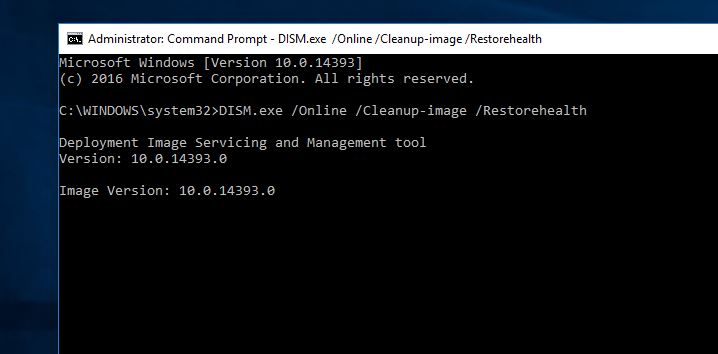
此DISM / Resotrehealth命令掃描Windows映像是否有任何損壞並自動執行修復。另外,嘗試使用Windows Update替換損壞的文件。此過程需要很長時間才能完成。如果問題也擴展到Windows Update組件,則需要指定一個包含已知正常文件的源來修復映像。
執行乾淨的啟動Windows 10
多個用戶報告(來自Microsoft論壇/ Reddit)以安全模式啟動PC並執行Windows 10乾淨啟動可以解決Windows 10中資源管理器中未顯示任何文本的問題。如果有任何第三方應用程序在啟動時引起了問題,請阻止Windows字體/文本。然後執行乾淨啟動(在啟動時禁用第三方應用程序)以找出並解決問題。
要執行Windows 10乾淨啟動,請將Windows啟動到安全模式。然後按Windows鍵+ R,鍵入msconfig並按Enter鍵。這將是“系統配置”窗口,在“常規”選項卡下,選擇“選擇性啟動”選項,然後取消選中“ 加載啟動項”複選框。
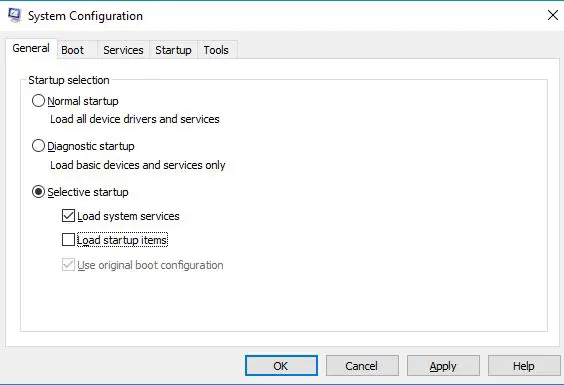
接下來,轉到“服務” 選項卡,從那裡,選中“隱藏所有Microsoft服務”上的“標記” 。您將在該窗口的底部找到它。現在,單擊“ 全部禁用” 以禁用所有第三方不必要的服務。單擊“應用”,然後單擊“確定”進行保存更改。
打開任務管理器和啟動選項卡,禁用所有啟動應用程序,關閉任務管理器,然後重新啟動窗口以執行乾淨啟動。如果文本和字體沒有更多問題,則表明有第三方應用程序引起了該問題。您需要一個一個地啟用第三方應用程序,並在啟用哪個應用程序後注意問題。卸載或重新安裝應用程序,以在發現問題後解決該問題。在Windows 10上恢復為正常啟動。
卸載Comodo防火牆
受此問題影響的許多用戶確認卸載防火牆可以解決此問題。Windows 2018年4月10日更新和Comodo之間目前似乎不兼容。因此,如果您有Comodo Firewall,請從控制面板中卸載或更新Comodo Firewall。
另外,有時AMD顯示驅動程序會導致此問題。我們建議打開設備管理器->擴展顯示驅動程序->右鍵單擊已安裝的顯示驅動程序,然後選擇卸載。之後,重新啟動Windows並檢查問題是否解決。如果是,那麼您需要重新安裝或升級顯示驅動程序以永久解決此問題。
此外,某些用戶在為他們解決了“禁用Superfectch服務”後在資源管理器中顯示“無文本”問題後報告。您也可以嘗試通過按Win + R打開Windows服務,鍵入services.msc並按Enter鍵。然後向下滾動並查找sysmain(以前稱為superfetch)服務,雙擊它,更改啟動類型,禁用並停止該服務。使用BITS服務執行相同的操作,然後重新啟動Windows檢查已解決的問題。
將Windows 10回滾到以前的版本
如果上述所有解決方案均不能解決問題,請嘗試將Windows還原到以前的版本。可能是一個錯誤導致了您的問題,所以請等到Microsoft下一次更新補丁程序為止。之後,嘗試升級Windows 10 2020年10月更新版本20H2。

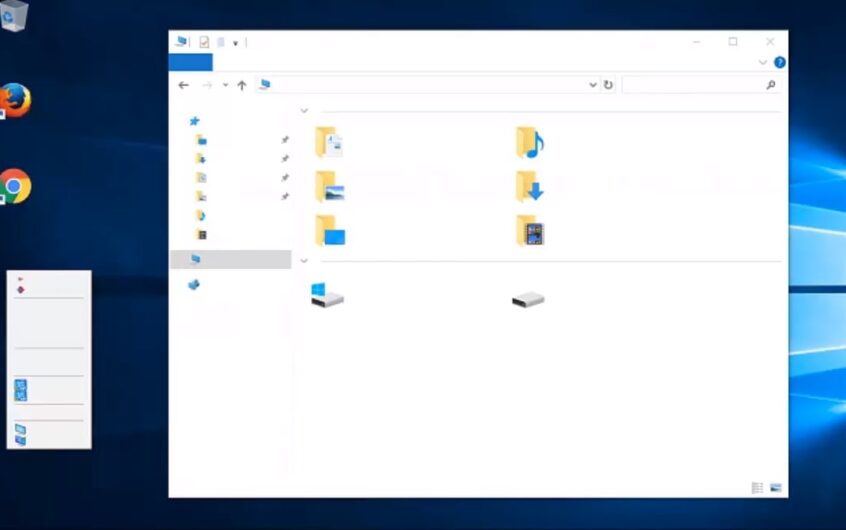
![[已修復] Microsoft Store無法下載應用程序和遊戲](https://oktechmasters.org/wp-content/uploads/2022/03/30606-Fix-Cant-Download-from-Microsoft-Store.jpg)
![[已修復] Microsoft Store無法下載和安裝應用程式](https://oktechmasters.org/wp-content/uploads/2022/03/30555-Fix-Microsoft-Store-Not-Installing-Apps.jpg)
