Windows 10藍屏死機(BSOD)也稱為停止錯誤或系統崩潰,當您在觀看電影或在啟動Windows或將Windows 10升級到最新版本時正在使用任何應用程序進行操作時可能會出現系統崩潰在您的PC上。
而且大多數Windows 10 BSOD都會在Windows檢測到無法恢復的嚴重錯誤(啟動或工作中)時發生,並且它會關閉或重新啟動自身以避免任何損壞並給您顯示消息,例如“您的PC遇到問題。問題,需要重新啟動。我們只是收集一些錯誤信息,然後我們將為您重新啟動。”
質量或功能更新,驅動程序錯誤,軟件不兼容或與硬件相關的問題是導致Windows 10藍屏錯誤的最常見問題。
如果您的PC上出現藍屏,在本指南中,我們將幫助您進行故障排除并快速修復Windows 10上的問題。
Contents
Windows 10藍屏死機
每當系統崩潰並顯示藍屏錯誤時,我們建議首先刪除所有外部設備,然後重新啟動PC,如果外部設備之間的驅動程序兼容性引起了問題,則可能會解決此問題。
更新Windows 10
Windows內核中運行的低級軟件可能會導致BSOD錯誤。可以通過安裝Microsoft定期發布的最新Windows更新以及各種錯誤修復和安全改進來解決。
- 右鍵單擊Windows 10開始菜單,然後選擇設置,
- 轉到更新和安全性,而不是Windows更新,
- 現在,單擊“檢查更新”按鈕以允許從Microsoft服務器下載和安裝最新的Windows更新。
- 完成後,重新啟動PC以應用這些更新,
- 而且大多數時候安裝最新的Windows更新也可以修復Windows藍屏錯誤。
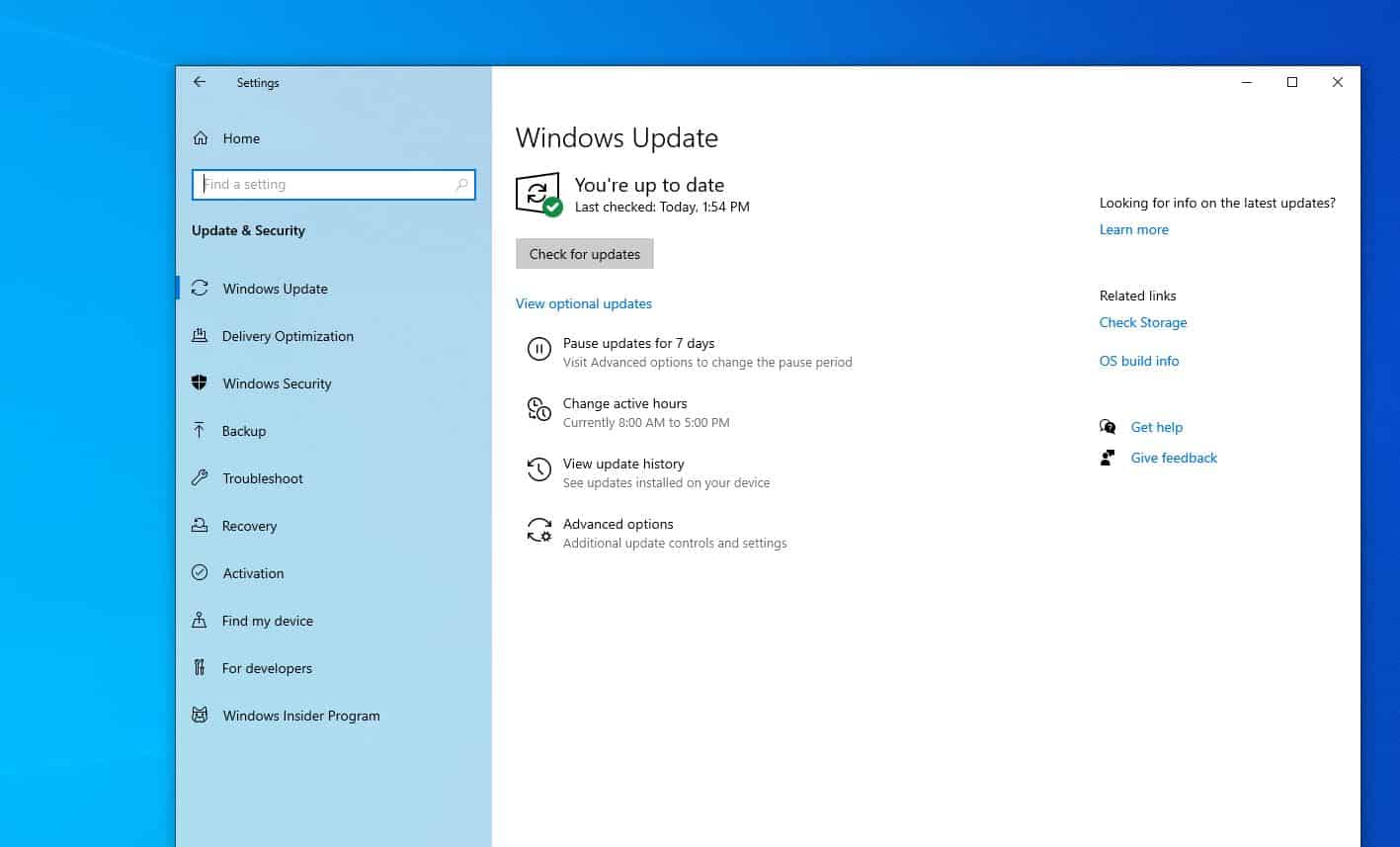
檢查過時的驅動程序
如前所述,錯誤安裝或錯誤的驅動程序會導致系統崩潰。如果您隨機收到“藍屏死機”消息,並且仍然可以訪問桌面,則問題可能是由舊驅動程序引起的。並且,如果問題是在最近的Windows 10 1909升級之後開始的,則設備驅動程序可能與當前的Windows 10版本不兼容,需要進行更新。
更新設備驅動程序
- 按Windows + R,鍵入devmgmt.msc,然後單擊確定以打開設備管理器,
- 現在,您將在“設備管理器”中看到所有硬件的列表。
- 在這裡檢查是否有帶有黃色感嘆號的設備驅動程序(這意味著該設備當前安裝的驅動程序已過時,不兼容,您需要更新或重新安裝該驅動程序。
讓我們以顯示驅動器為例
- 要更新顯示驅動程序,請打開設備管理器,
- 擴展顯示,然後右鍵單擊已安裝的圖形驅動程序並選擇更新驅動程序,
- 現在,選擇選項自動搜索更新的驅動程序軟件,然後按照屏幕上的說明進行操作,
- 如果有驅動程序更新,嚮導將自動安裝它,否則,驅動程序已經是最新的。
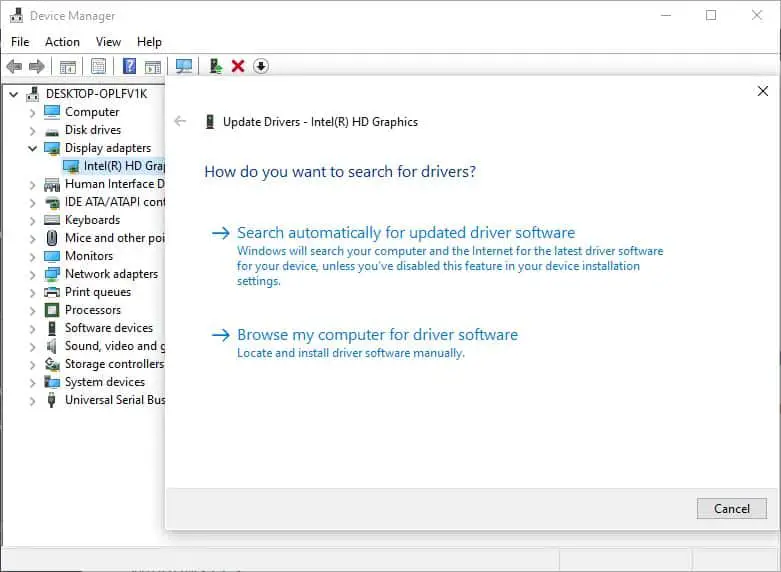
重新安裝驅動程序兼容模式
另外,您可以按照以下步驟嘗試重新安裝驅動程序兼容模式。
- 打開設備管理器,
- 擴展顯示驅動程序,右鍵單擊當前圖形驅動程序,選擇卸載,
- 單擊“是”確認刪除驅動程序並重新啟動PC
- 現在訪問設備製造商的網站並下載適用於您PC的最新驅動程序。
以下是Windows PC上最常用的驅動程序的官方驅動程序下載鏈接:
右鍵單擊驅動程序setup.exe,選擇屬性,移至“兼容性”選項卡,然後選中在“兼容”模式下運行該程序的複選框,然後從下拉菜單中選擇Windows 7或8。單擊“應用”,然後單擊確定,然後安裝驅動程序。
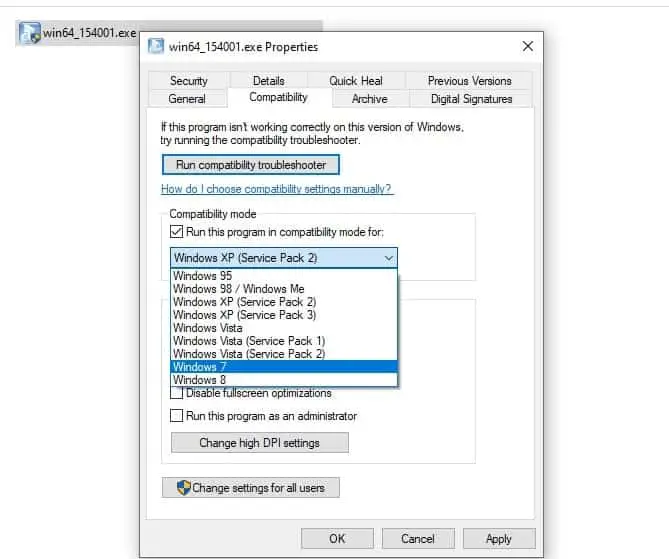
檢查病毒惡意軟件感染
同樣,病毒惡意軟件惡意代碼有可能深入Windows並使其陷入低級,可能會導致系統不穩定,導致Windows 10崩潰並出現藍屏錯誤。
在這種情況下,我們建議使用最新更新的防病毒或反惡意軟件應用程序執行完整的系統掃描。該程序會深入掃描窗口並刪除可能導致系統不穩定的惡意代碼。
幸運的是,現在有很多防病毒程序可以很好地消除這些威脅。該聲明的一個完美示例是被評為全球Nr的Bitdefender。1個防病毒程序。
運行系統文件檢查器
如果Windows系統文件損壞,丟失,您可能會注意到系統死機,啟動時無響應或突然Windows重新啟動並顯示藍屏錯誤。運行帶有系統文件檢查器實用程序的DISM restore health命令,該實用程序可以修復Windows映像,並使用正確的文件自動還原損壞的系統文件。
- 以管理員身份打開命令提示符,
- 首先,運行DISM restore health命令:DISM .exe / Online / Cleanup-image / Restorehealth
- 掃描過程完成後,運行系統文件檢查器實用程序sfc / scannow
- 100%完成掃描過程後,請關閉所有內容並重新啟動PC。
- 如果系統文件損壞導致該問題,則有助於修復Windows 10藍屏錯誤。
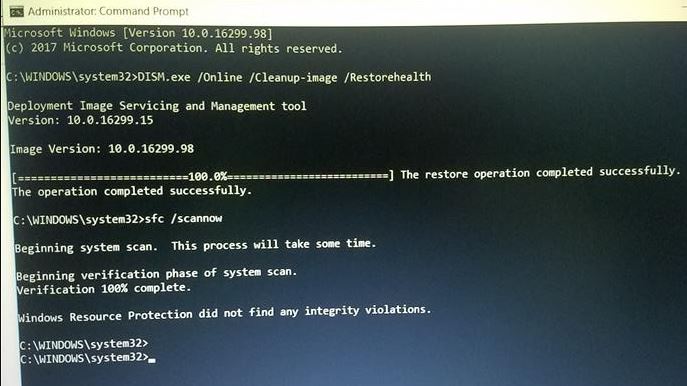
硬盤壞
BSOD錯誤的另一個原因是硬盤驅動器損壞,這意味著文件無法正確寫入硬盤。如果在復製或安裝新程序時遇到很多讀寫錯誤,或者經常看到標記為循環冗餘檢查的錯誤,那麼您應該知道即將發生BSOD錯誤。並且您需要運行檢查磁盤實用程序,該實用程序可幫助修復磁盤驅動器錯誤。
- 以管理員身份打開命令提示符
- 鍵入命令chkdsk c:/ f / r / x並按Enter鍵
- 接下來,在鍵盤上鍵入Y以計劃下次啟動時運行檢查磁盤實用程序。
- 現在關閉所有內容並重新啟動PC
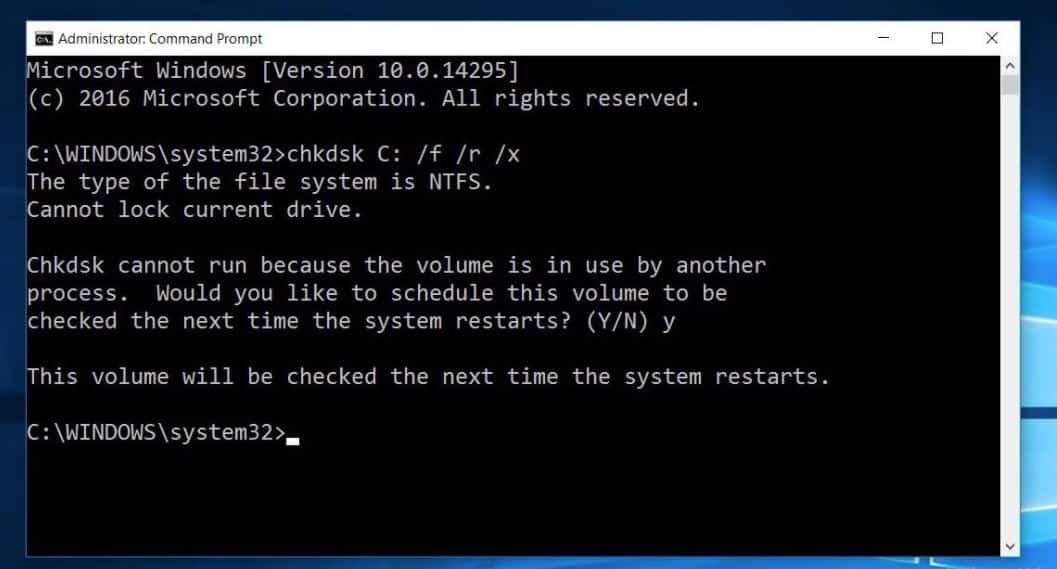
另外,還有可能是導致該問題的內存錯誤,請運行內存診斷工具,以檢測內存錯誤是否導致藍屏錯誤。
Windows 10啟動時出現藍屏
現在,如果計算機在啟動Windows時經常因藍屏錯誤而重啟,該怎麼辦?在這種情況下,您需要從安裝介質啟動以執行高級故障排除。
- 插入Windows 10安裝媒體並重新啟動計算機,
- 經常按Del鍵訪問biO設置,
- 此處從啟動選項更改從CD,DVD(或可移動設備,如果使用的是可啟動USB驅動器)的首次啟動
- 按鍵盤上的F10保存更改並重新啟動PC,
- 現在,當Windows 10安裝屏幕打開時,跳過第一個並單擊下一步
- 然後點擊修復您的計算機(請參見下圖)
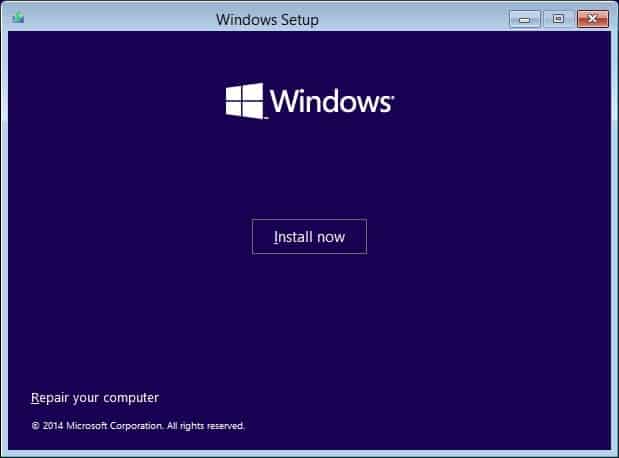
在“選擇一個選項”屏幕上,單擊“疑難解答”,然後單擊“高級選項”。
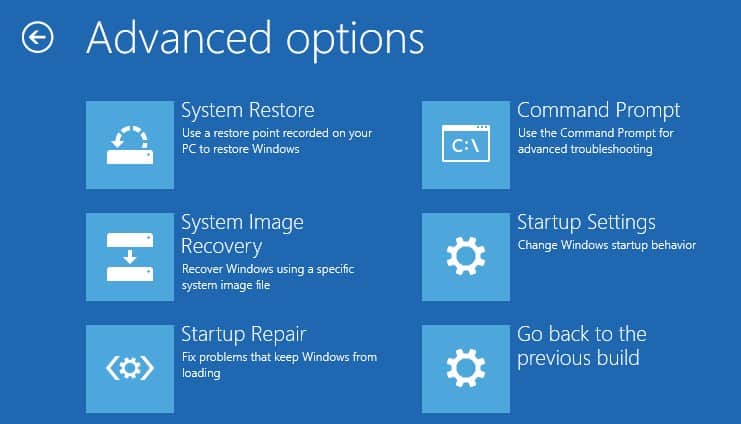
在這裡,您可以單擊啟動修復,該修復將自動檢測並修復阻止Windows正常啟動的問題。如果啟動修復失敗,則單擊啟動設置,重新啟動並按F4鍵啟動Windows安全模式並執行上述解決方案。
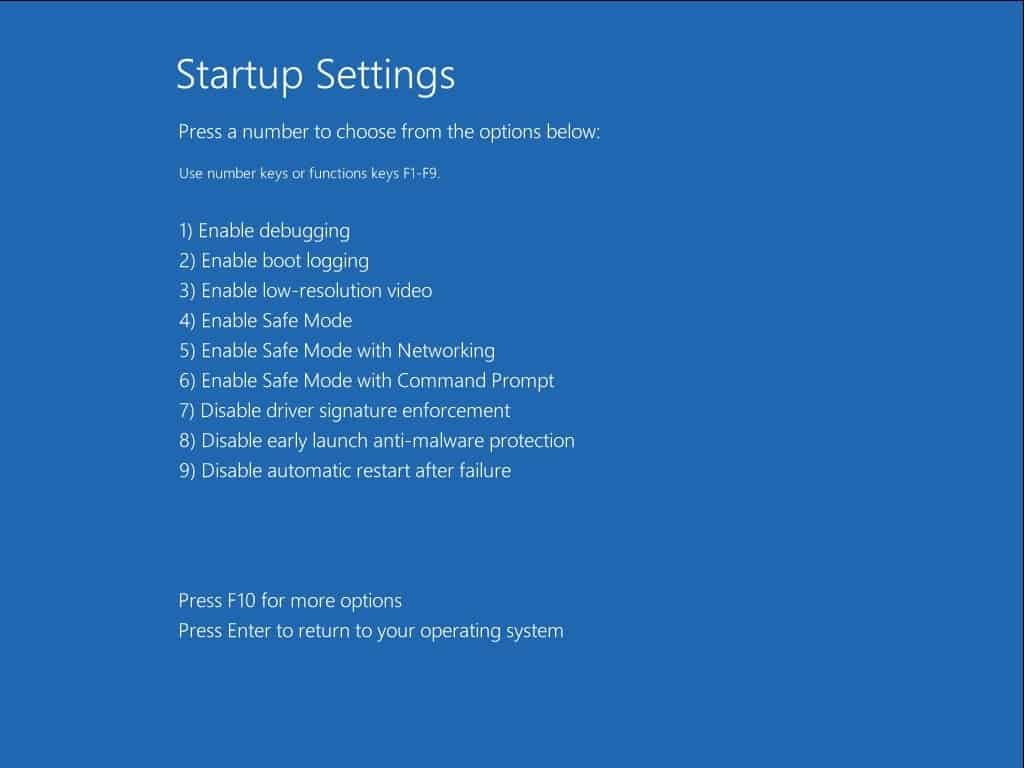
另請閱讀:
- 解決:Windows 10自動修復循環“您的PC無法正確啟動”
- 修復Windows 10錯誤的池標頭停止代碼0x00000019
- Windows 10安裝/升級期間內核安全檢查失敗
- 解決:非分頁區域窗口中的頁面錯誤10引導循環
- 已解決:Windows 10上的NMI硬件故障藍屏錯誤

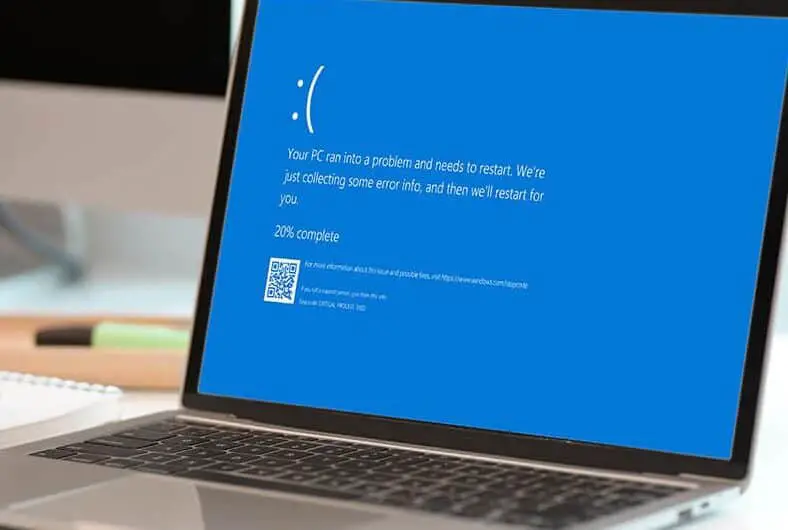
![[已修復] Microsoft Store無法下載應用程序和遊戲](https://oktechmasters.org/wp-content/uploads/2022/03/30606-Fix-Cant-Download-from-Microsoft-Store.jpg)
![[已修復] Microsoft Store無法下載和安裝應用程式](https://oktechmasters.org/wp-content/uploads/2022/03/30555-Fix-Microsoft-Store-Not-Installing-Apps.jpg)
