使用最新的Windows 10,Microsoft會自動安裝累積更新,以確保每台計算機都具有最新的安全補丁,性能和穩定性。
但是有些用戶不希望立即安裝某些更新,很少有用戶報告Windows 10自動下載並安裝更新,但是我真的不想更新操作系統,因為自動更新可能會佔用系統和網絡資源。
好了,在Windows 10中控制Windows更新有些困難,但是您可以使用組策略和註冊表來重新獲得控制並停止自動更新。
Contents
永久禁用Windows 10更新
本文在此介紹了一種簡單的方法,可以完全停止Windows 10更新。,注意:您無需全部嘗試;只需按照列表中的方法進行操作,直到找到適合您的方法即可。
請記住,使機器保持最新狀態是確保自己安全上網的重要部分。這就是為什麼我們不建議您關閉Windows更新的原因。安裝Windows更新非常適合保護Windows 10並定期獲取最新的新功能,安全更新和錯誤修正
禁用Windows更新服務
Windows Update本質上只是另一個Windows服務,並且可以與其他服務類似的方式關閉。禁用自動更新服務將暫時停止任何Windows 10累積更新,但是該服務將在一段時間後重新啟用。如果您要在特定時間內停止Windows更新,請按照以下步驟禁用Windows更新服務。
- 使用Windows徽標+ R啟動運行命令,輸入“ services.msc”,然後按Enter
- 這將打開Windows服務控制台,
- 向下滾動並從“服務”列表中選擇Windows Update服務
- 右鍵單擊Windows Update,然後選擇“屬性”。
- 在“常規”標籤下,將“啟動類型”更改為“已禁用”
- 下一步單擊服務狀態旁邊的停止,
- 只需單擊“應用”即可,現在,從Windows 10開始運行之前,Windows 10不會檢查並安裝Windows更新。
當您要重新啟用自動更新時,只需遵循相同的步驟,只是在選擇“啟動類型”時選擇了“自動”。
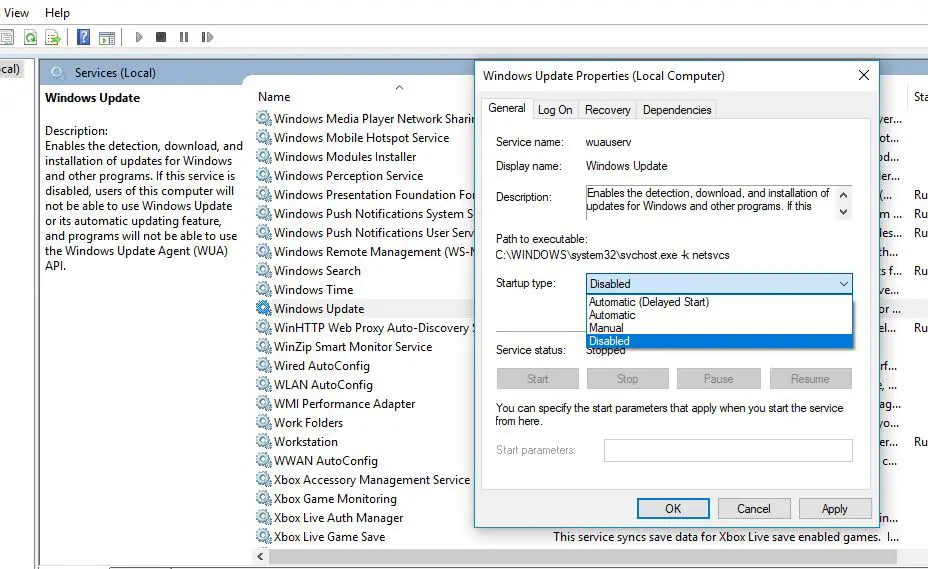
推遲Windows更新
如果您希望將更新推遲一定時間,則不需要永久禁用該功能。Windows 10允許暫停更新35天,直到您準備安裝它們為止。使用“設置”應用,您可以按照以下步驟暫停更新。
- 點擊開始菜單,然後選擇設置,
- 轉到更新和安全性,而不是Windows更新,
- 單擊右側的“高級選項” 按鈕。
- 在“暫停更新”部分下,使用頁面底部的下拉菜單,然後選擇要延遲質量更新的天數。
- 完成這些步驟後,您的計算機將不會下載並安裝Windows更新,直到時間表達到限制為止。
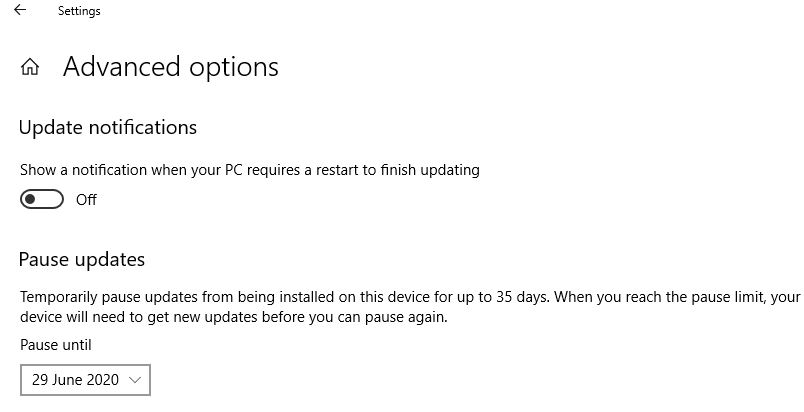
使用組策略禁用Windows更新
Windows 10 Education,Pro或Enterprise版也使用本地組策略編輯器永久禁用自動更新,或者可以更改Windows Update設置來決定何時安裝更新。好吧,Windows 10家庭版的用戶對於禁用Windows 10更新的這種方式感到不走運。但是他們可以調整Windows註冊表(下一個列出的步驟)以永久禁用Windows更新。
- 使用Windows + R,熱鍵,鍵入gpedit.msc,然後單擊確定。
- 這將打開本地組策略編輯器,
- 在這裡導航到計算機配置管理模板Windows組件Windows更新
- 在右側,雙擊“配置自動更新”策略
- 選擇禁用單選按鈕以完全關閉該策略,單擊應用,然後單擊確定,
- 從現在起,Windows 10將停止自動下載更新。
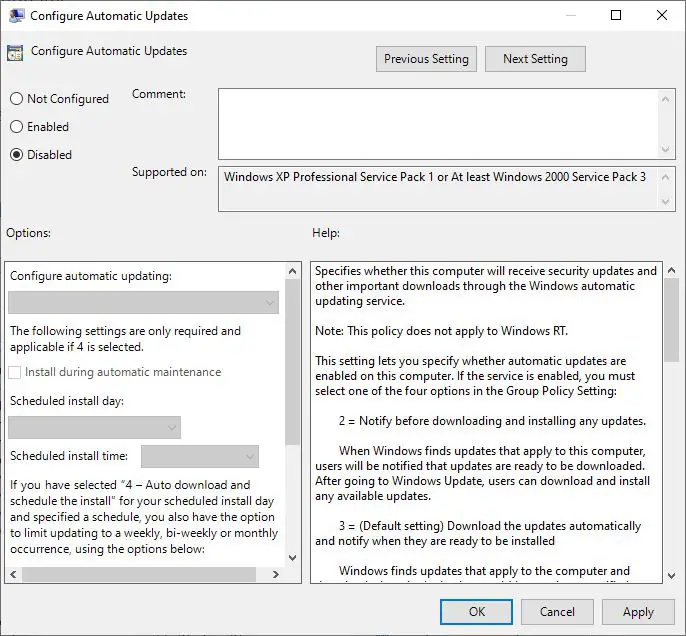
您還可以在此處選擇“啟用單選”按鈕以啟用策略並配置自動更新(請參見下圖),然後選擇2 – 通知進行下載和自動安裝。
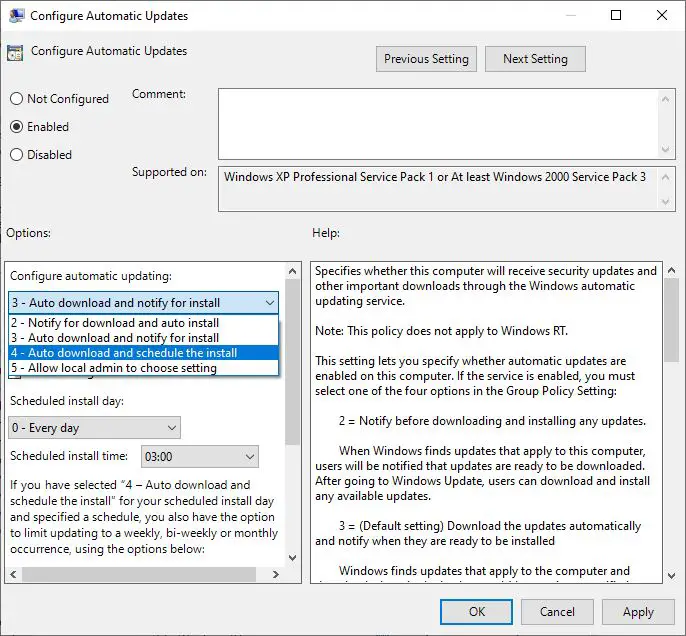
使用註冊表禁用自動更新
如果您擁有Windows 10家庭版,則可以調整Windows註冊表以永久禁用Windows 10上的自動更新安裝。
- 按Windows + R,輸入regedit,然後單擊確定,
- 這將打開Windows註冊表編輯器,
- 在左側導航HKEY_LOCAL_MACHINESOFTWAREPoliciesMicrosoftWindows
- 在這裡右鍵單擊Windows(文件夾)鍵,選擇“新建”->“鍵”選項。並命名新密鑰 WindowsUpdate
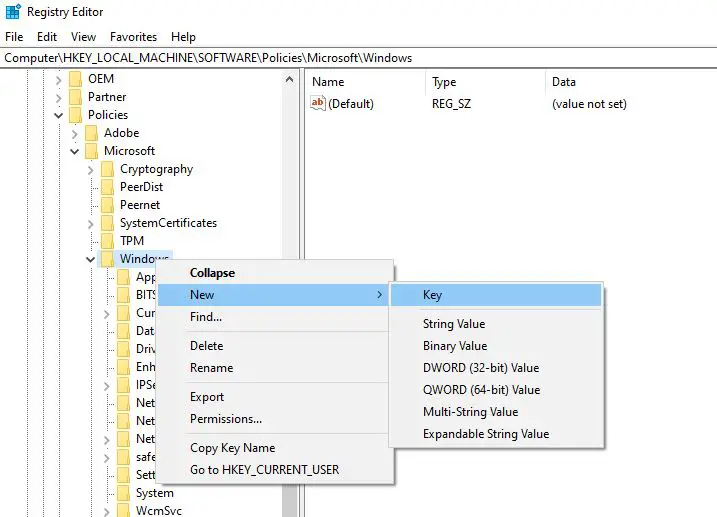
- 再次右鍵單擊新創建的Windowsupdate密鑰,選擇“新建”->“密鑰”,將新密鑰命名為 AU。
- 現在,右鍵單擊AU,選擇New,然後單擊DWORD(32位)Value選項,將新密鑰 命名為NoAutoUpdate。
- 最後,雙擊新創建的鍵NoAutoUpdate並將其值從0更改為1。
- 關閉所有內容並重新啟動PC
此外,您可以設置以下數值,以配置Windows Update在下載或安裝時的更新。
2-通知下載和自動安裝。
3 —自動下載並通知安裝。
4 —自動下載並安排安裝。
5-允許本地管理員選擇設置。
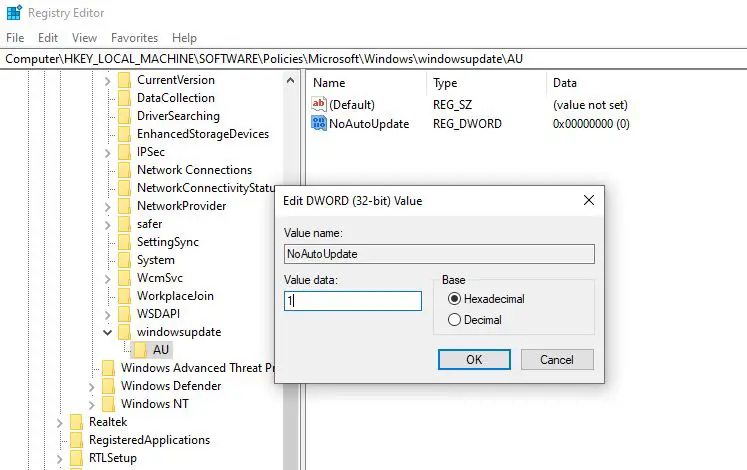
從現在起,Windows Update應該停止嘗試在您的設備上自動下載和安裝更新。


![[已修復] Microsoft Store無法下載應用程序和遊戲](https://oktechmasters.org/wp-content/uploads/2022/03/30606-Fix-Cant-Download-from-Microsoft-Store.jpg)
![[已修復] Microsoft Store無法下載和安裝應用程式](https://oktechmasters.org/wp-content/uploads/2022/03/30555-Fix-Microsoft-Store-Not-Installing-Apps.jpg)
