睡眠模式是一種便捷的電源選項,可讓您從上次離開PC /筆記本電腦的地方開始接聽。
通常,您只需要敲擊鍵盤鍵或移動鼠標即可將PC從睡眠狀態喚醒。
但是,如果筆記本電腦無法從睡眠模式喚醒怎麼辦?許多用戶報告了Windows 10無法從睡眠模式正確恢復的問題。您會聽到計算機正在運行,但電源仍然保持打開狀態,甚至他們會發現CPU和風扇也在正常工作。但屏幕仍為黑色。您只能按電源按鈕來強制關閉計算機。
Contents
Windows 10無法從睡眠模式喚醒
此問題主要是由於快速啟動功能,不正確的電源計劃設置,損壞或過時的顯示驅動程序等引起的。如果您還遇到類似問題,則在Windows 10的最新更新之後,筆記本電腦將無法從睡眠中喚醒下面。
由於窗戶無法喚醒,只需按電源按鈕即可強制關閉窗戶並重新啟動。現在應用貝婁解決方案來避免功能中的此問題。
禁用快速啟動功能
許多Windows用戶報告,禁用快速啟動功能可以幫助他們解決一些啟動問題,包括睡眠模式問題,Windows 10無法從睡眠模式喚醒等。也許快速啟動選項會使Windows 10停留在睡眠模式,這將導致Windows 10無法從睡眠模式喚醒。因此,您可以在“電源選項”中禁用快速啟動,以修復Windows 10升級後不會喚醒的計算機。
禁用快速啟動功能
- 打開控制面板,
- 搜索並選擇電源選項,
- 在這裡選擇左側面板中的電源按鈕。
- 接下來,單擊當前不可用的更改設置。
- 向下滾動並取消選中“打開快速啟動”前面的框,然後保存更改。
- 重新啟動計算機後,Windows 10卡在睡眠模式下的問題將得到解決。
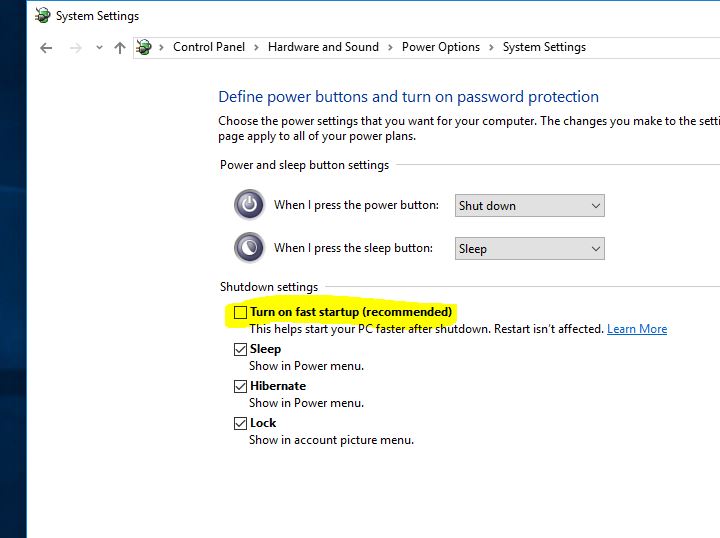
將電源計劃還原為默認設置
有時,錯誤的電源計劃設置還會導致Windows啟動問題,例如係統,無法從睡眠模式喚醒,並保持黑屏狀態。將電源計劃恢復為默認設置非常有助於解決此類問題。
您可以按照以下步驟將電源計劃恢復為默認設置。
- 打開控制面板,單擊電源選項
- 當計算機進入睡眠狀態時,單擊更改
- 在這裡單擊“恢復該計劃的默認設置”,然後確認更改。
- 單擊保存更改並重新啟動窗口。
- 這將有助於解決Windows 10睡眠後計算機無法喚醒的問題。
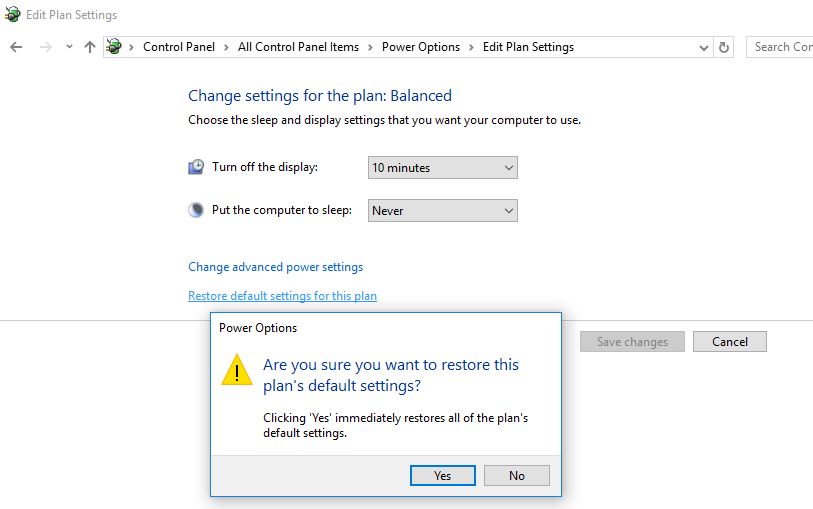
運行電源故障排除工具
Windows具有內置的電源故障排除工具,可幫助您查找和修復計算機電源設置中的問題,以節省電源並延長電池壽命。運行此工具還有助於修復Windows 10上的睡眠模式喚醒問題。
- 按Windows + I打開設置應用,
- 點擊更新和安全,然後進行故障排除,
- 選擇電源,然後單擊運行疑難解答,
- 讓疑難解答程序檢測並修復任何錯誤的電源計劃配置
- 完成該過程後,請重新啟動Windows。
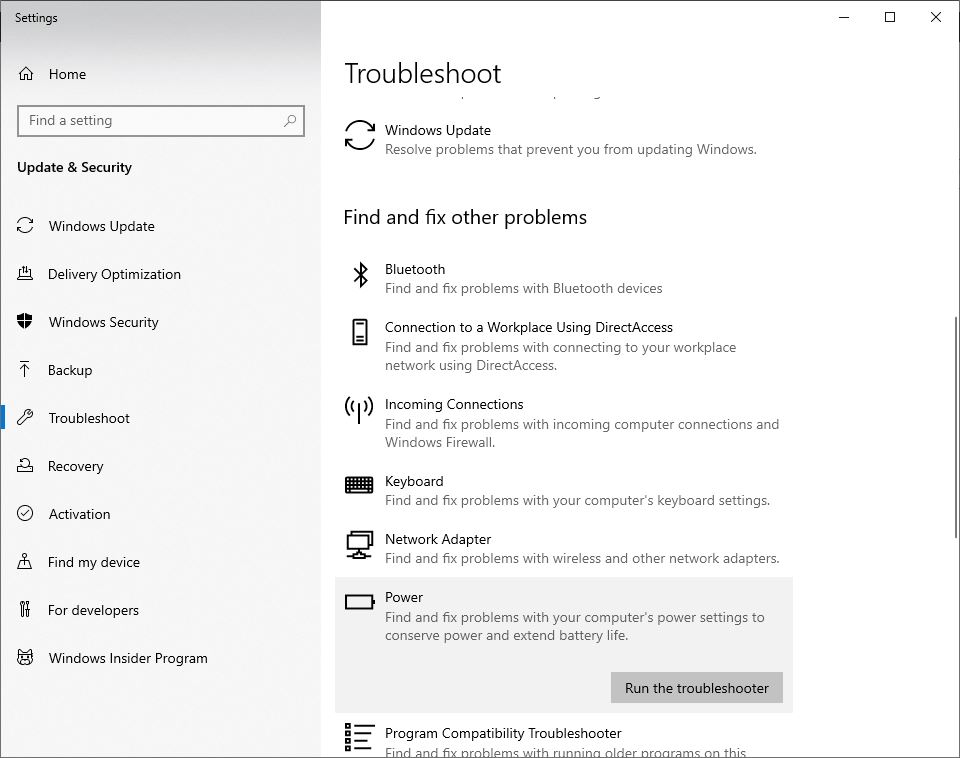
調整高級電源設置
如果上述方法不能解決您的問題,那麼
- 打開控制面板 ,然後導航至 電源選項,
- 點擊選擇何時關閉顯示器。
- 接下來,點擊 更改高級電源設置。
- 現在滾動瀏覽列表,直到找到Sleep,
- 使用加號按鈕展開此部分。
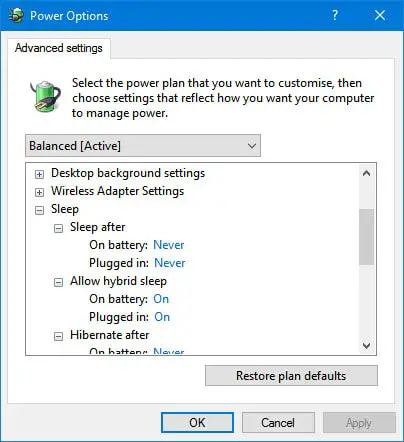
- 根據您的要求調整所有這些選項。
- 是否要讓計算機在一定時間後進入睡眠狀態,還是從不進入睡眠模式,取決於您自己。
- 然後,單擊“應用” 並退出菜單。
禁用休眠選項
同時禁用“休眠”選項,以防止Windows進入睡眠模式。因此,不再有睡眠模式喚醒問題,黑屏問題。
- 以管理員身份打開命令提示符
- 鍵入“ powercfg / h off ”,然後按Enter鍵以禁用Windows 10系統中的睡眠模式。
更新顯示驅動程序
另外,如果您發現此問題是在“最近的顯示驅動程序”更新之後開始的,則可能是所安裝的顯示驅動程序與當前的Windows版本不兼容,並導致Windows 10無法從睡眠問題中喚醒。
- 按Windows + R,輸入devmgmt.msc,
- 這將打開設備管理器,並顯示所有已安裝的驅動程序列表,
- 展開顯示驅動程序
- 右鍵單擊已安裝的顯示驅動程序,然後選擇更新驅動程序。
- 單擊自動搜索更新的驅動程序軟件,然後按照屏幕上的說明,讓Windows為您查找並安裝最新的驅動程序軟件。
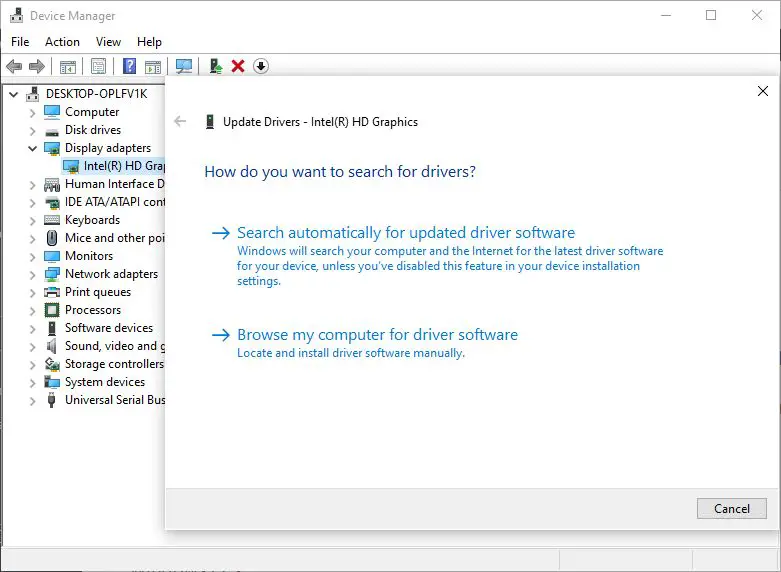
或者,您可以訪問設備製造商的網站並下載最新的可用驅動程序軟件。然後打開設備管理器,右鍵單擊已安裝的驅動程序,然後單擊卸載。只需重新啟動Windows,然後下次安裝從設備製造商網站下載的最新驅動程序軟件即可。這就是所有這些將解決Windows 10在顯示驅動程序導致問題的情況下不會從睡眠中喚醒的問題。
這些解決方案是否有助於修復Windows 10無法從睡眠模式喚醒?讓我們知道以下評論。

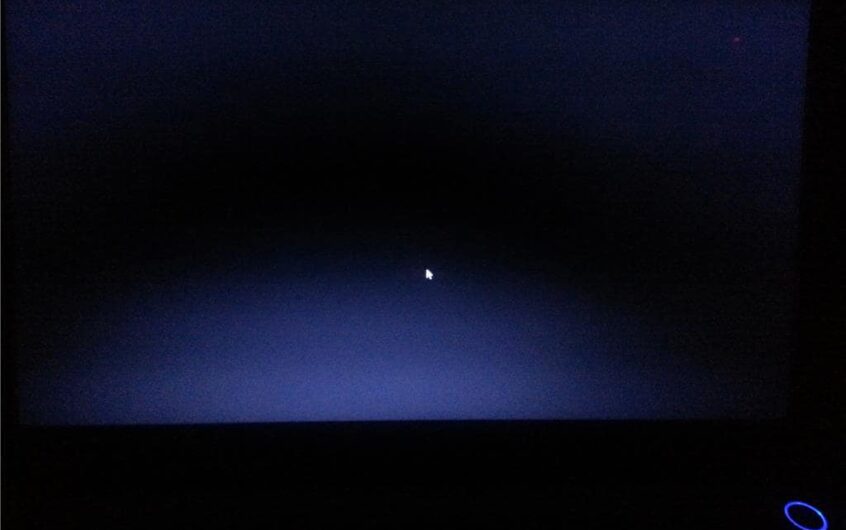
![[已修復] Microsoft Store無法下載應用程序和遊戲](https://oktechmasters.org/wp-content/uploads/2022/03/30606-Fix-Cant-Download-from-Microsoft-Store.jpg)
![[已修復] Microsoft Store無法下載和安裝應用程式](https://oktechmasters.org/wp-content/uploads/2022/03/30555-Fix-Microsoft-Store-Not-Installing-Apps.jpg)
