尋找停止Windows 10更新,使其無法在您的PC上自動安裝。或正在考慮控製 筆記本電腦/台式機上的Windows 10自動更新安裝。
借助Windows 10,Microsoft強制要求自動下載和安裝Windows更新,以確保您的設備保持最新的安全補丁和改進。但是每個人都不喜歡Windows自動下載並安裝更新。
一些用戶發現Windows 10自動更新/升級損壞的系統設置,造成其他問題,例如商店應用程序/開始菜單停止工作,應用程序啟動異常等。通常,Microsoft沒有留下任何選擇來控制自動安裝的Windows 10更新。
但是在這裡,我們有3個調整來停止Windows 10更新在您的PC /筆記本電腦上。
Contents
禁用Windows 10自動更新
如果您運行的是Windows 10的專業版(專業版,企業版或教育版),則可以 使用組策略編輯器禁用Windows 10自動更新 。但是像大多數人一樣,如果您使用的是Windows 10 Home(組策略功能不可用)。在此,停止Windows 10的解決方案在Windows 10 Home和Pro版本上均更新。
注意:自動更新通常是一件好事,我建議通常將其保留為打開狀態。因此,這些方法主要應用於防止故障自動重新安裝某些更新(可怕的崩潰循環)或首先停止潛在麻煩的更新的安裝。
使用組策略編輯器
Windows 10專業版用戶可以選擇調整組策略編輯器,以控制Windows 10 Update安裝。您可以在那裡設置策略以完全停止Windows 10更新自動安裝。讓我們看看該怎麼做,
注意:如果您是Windows 10家庭普通用戶(因為家庭用戶不可用的組策略功能),請跳過此步驟並轉到下一個解決方案註冊表調整,以停止Windows 10更新安裝。
- 在開始菜單搜索中鍵入gpedit.msc,然後按Enter鍵
- 這將打開組策略編輯器窗口。
- 現在導航到以下路徑
計算機配置>管理模板> Windows組件> Windows更新。
- 在此中間窗格中,雙擊“配置自動更新”
- 然後選擇單選按鈕已啟用。
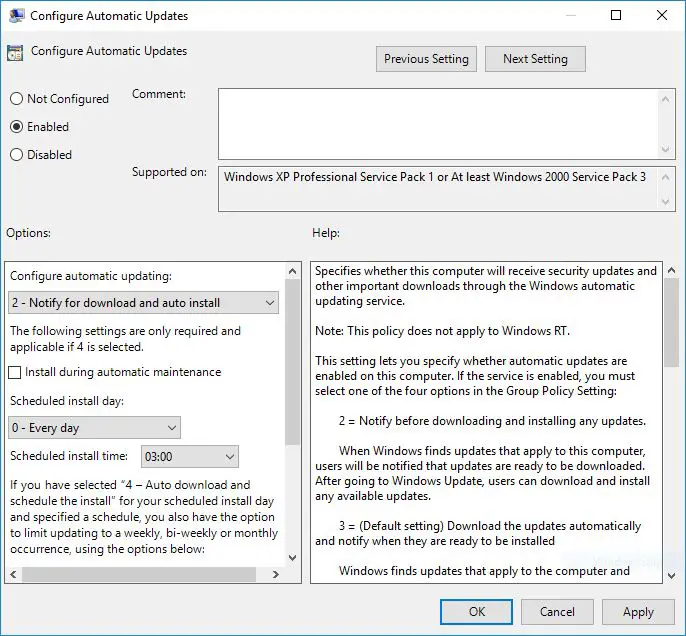
- 現在,在“ 配置自動更新”下, 選擇選項2 – “通知下載和自動安裝”以停止自動安裝更新。
- 單擊“ 應用”, 然後單擊“確定” ,然後 重新啟動Windows以成功應用這些設置。
調整Windows註冊表編輯器
此調整適用於在Windows 10 Home和Pro用戶上停止Windows 10更新安裝。由於Windows 10家庭用戶沒有組策略功能,此調整對於控制Windows 10自動更新安裝特別有用。
- 按鍵盤快捷鍵Windows + R,鍵入regedit.msc,然後單擊“確定”。
- 這將打開Windows註冊表編輯器,
- 首先備份註冊表數據庫,然後導航到以下路徑。
HKEY_LOCAL_MACHINESOFTWAREPoliciesMicrosoftWindows。
- 在這裡右鍵單擊 Windows (文件夾)鍵,選擇“ 新建”->“ 鍵”, 然後將其重命名為 WindowsUpdate。
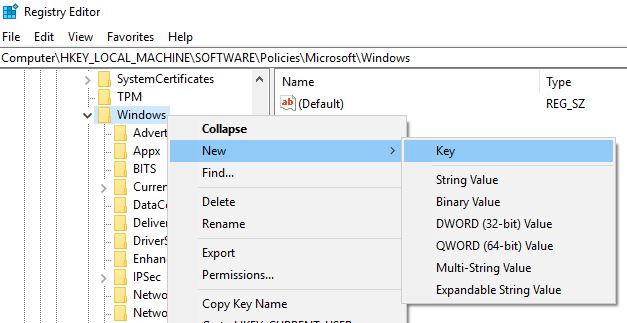
- 然後右鍵單擊新創建的密鑰(WindowsUpdate),選擇 new- > Key, 然後將新密鑰命名為 AU。
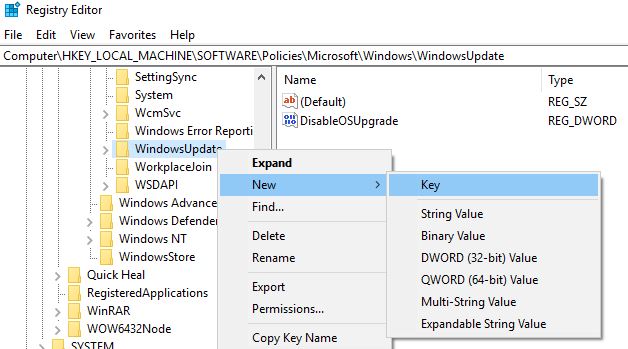
- 再次右鍵單擊 AU, 選擇New,然後單擊 DWord(32位)Value ,並將其重命名為 AUOptions。
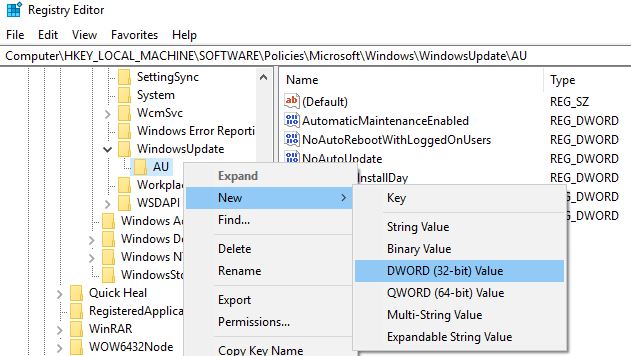
雙擊AUOptions 鍵。將基數設置 為“十六進制”, 並使用以下任意值更改其值數據:
- 2 –“通知下載並通知安裝”。
- 3 –“自動下載並通知安裝”。
- 4 –“自動下載併計劃安裝”。
- 5 –“允許本地管理員選擇設置”。
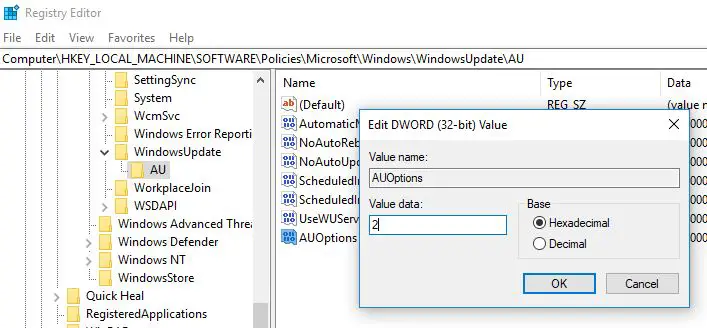
最好的選擇是將值更改為2, 以配置 “通知下載並通知安裝” 選項。使用此值可防止Windows 10自動下載更新,並且在有新更新可用時您會收到通知。注意:當您要重新啟用(Windows更新)時,請刪除AUOptions或將其值數據更改為0。
或者,您也可以創建一個名為NoAutoUpdate的新DWORD,其值為2,即禁用自動更新。
停止Windows Update服務
Windows更新服務專門用於檢測,下載和安裝Windows更新和程序。如果我們禁用此服務,則您的PC無法使用Windows自動更新功能。結果,PC沒有檢查並安裝最新的Windows更新。
- 按Windows + R,鍵入 services.msc,然後按Enter鍵
- 這將打開Windows服務控制台。
- 向下滾動並找到Windows更新服務,
- 雙擊Windows更新服務以獲取屬性窗口。
- 在此處,在服務狀態旁邊更改啟動類型“禁用”和“停止服務”。
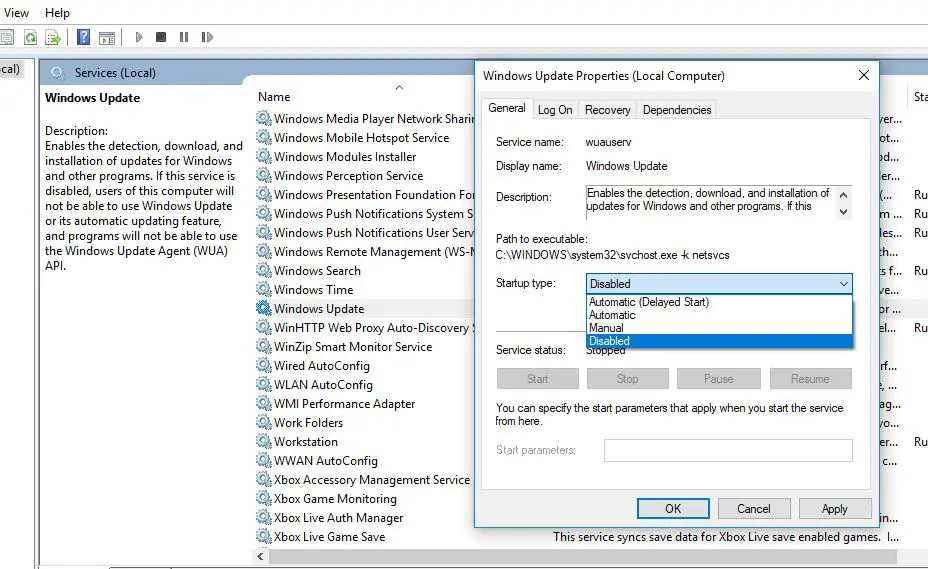
- 現在,點擊恢復標籤,
- 在“首次失敗” 部分中選擇“不採取任何措施” ,
- 然後單擊“ 應用” 和“ 確定” 以保存設置。
- 從現在開始重新啟動Windows,Windows更新服務將無法啟動,並且您的PC也沒有檢查最新更新。
每當您改變主意以重新啟用Windows Update時,只需重複這些步驟,但是將“啟動類型”更改為“自動”並啟動服務即可。
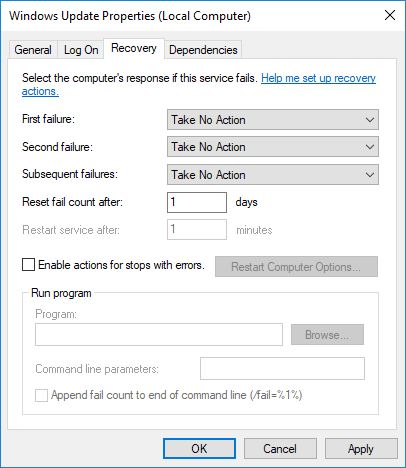
使用計量連接
Windows 10提供了計量連接,以節省帶寬。Microsoft確認操作系統將僅自動下載和安裝歸類為“優先級”的更新。用戶計量連接是控制Windows 10更新的另一種最佳方法。當計量連接正常運行時,無論是Windows 10家庭版還是專業版,都不允許Windows Update文件下載。
將您的互聯網連接設置為計量
- 使用Windows + I鍵盤快捷鍵打開“設置”應用,
- 單擊網絡和Internet。
- 在左側選擇WiFi,
- 雙擊您的wifi連接,然後將“設置為計量連接”切換為開。
現在,Windows 10將假定您在此網絡上的數據計劃有限,並且不會自動下載所有更新。
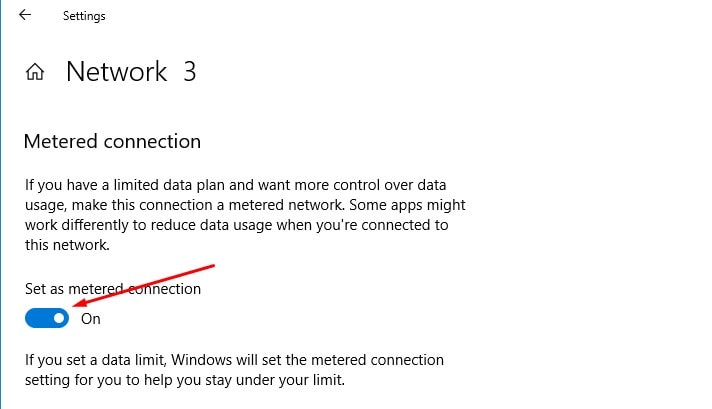
打開省電模式
這是在Windows 10上禁用自動更新的另一個選項。您可以利用啟用電池保護程序設置的機會。
- 轉到設置應用
- 點擊系統,然後點擊電池
- 接下來,將各自的設置切換為開啟模式。
此外,您可以通過單擊操作中心或單擊系統托盤上的電池圖標來控制它。
這就是您成功禁用Windows 10自動更新安裝的全部。

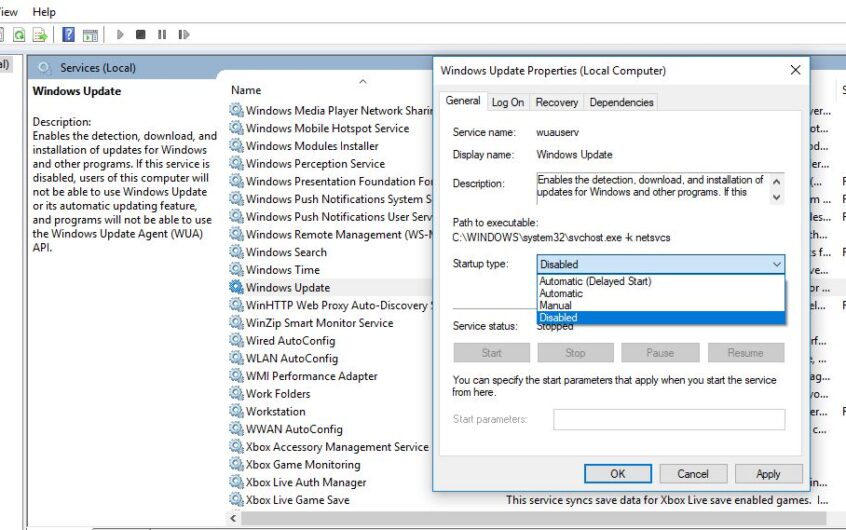
![[已修復] Microsoft Store無法下載應用程序和遊戲](https://oktechmasters.org/wp-content/uploads/2022/03/30606-Fix-Cant-Download-from-Microsoft-Store.jpg)
![[已修復] Microsoft Store無法下載和安裝應用程式](https://oktechmasters.org/wp-content/uploads/2022/03/30555-Fix-Microsoft-Store-Not-Installing-Apps.jpg)
