2024年更新
您是否注意到最近Windows 10/Windows 11更新後筆記本電腦無法關機或進入睡眠狀態?
許多用戶報告單擊了“關機”按鈕。它在關機的螢幕上停留了一個小時,並帶有旋轉的圓圈,其他幾個屏幕仍然黑屏,但計算機本身仍然可以運行,並且是強制關閉窗口的唯一方法按住電源按鈕。
儘管造成此問題的可能原因很多,但Win10/11關機卡住的主要原因是混合關機功能(也稱為快速啟動)。
再次,錯誤的電源配置或任何運行背景的應用程序都可能導致Windows 10/11無法正常關機。無論出於何種原因,您可能會採用某些解決方案來解決啟動和關機相關的問題,包括Windows 10/11無法關機或睡眠。
Contents
Windows 10/Windows 11關機卡住
首先,請耐心等待幾分鐘,然後檢查Windows是否正確關機。但是,如果您沒有看到任何改善,則窗口仍會停留在關機狀態或黑屏,這會導致按下窗口並按住電源按鈕5至10秒鐘,直到電源完全關機,從而強制關閉窗口。

電源重置筆記本電腦
- 如果您是筆記本電腦用戶,則完全關閉
- 現在拔下電源適配器,然後取出電池,
- 如果您是台式機用戶,請確保計算機已關閉電源,然後斷開所有設備的連接,包括電源線,VGA電纜。
- 現在,按住電源按鈕5到10秒鐘(適用於筆記本電腦和台式機)
- 一切都像以前一樣連接一切,將電池添加到筆記本電腦中,然後啟動Windows檢查是否有幫助。
運行電源疑難解答
運行內置電源故障排除工具,該工具可檢測並修復計算機電源設置問題以節省電源。
- 按鍵盤快捷鍵Windows + X,然後選擇設置
- 單擊更新和安全,然後單擊疑難解答。
- 在中間窗格中,單擊電源,然後運行疑難解答程序,如下圖所示。
- 這將檢查並修復是否有任何錯誤的電源配置導致Windows 10/11正常關閉。
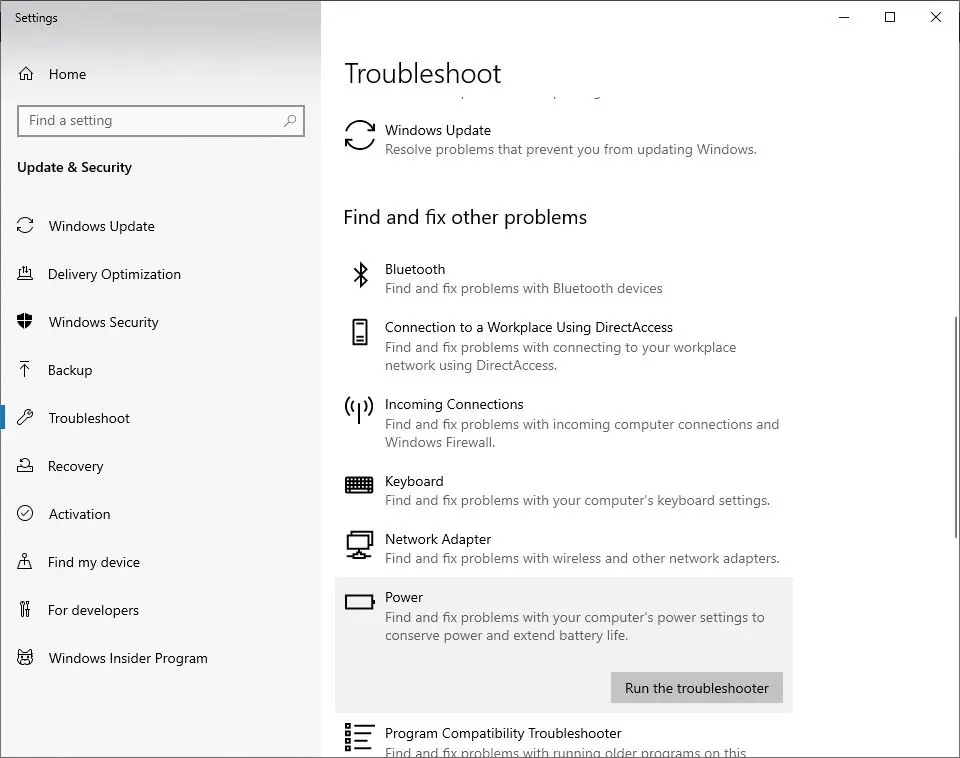
另外,從那裡運行Windows更新疑難解答,它可以檢測並修復是否有任何待解決的更新錯誤阻止Windows正常關閉。完成後,重新啟動PC以使更改生效並檢查問題是否解決。
禁用快速啟動
快速啟動最初是在Windows 8中引入的。現在,這是Microsoft Windows的核心功能之一,有助於更快地啟動。但是,此功能很酷可能是某些舊PC或筆記本電腦關機的原因。因此,當您在Windows 10/11或8.1中遇到任何關機問題時,建議暫時關閉快速啟動功能。
- 首先,按鍵盤上的Windows + X,選擇電源選項,然後單擊其他電源設置。但是,如果在該處看不到此類選項,則可以導航至“ Control PanelSystem”和“ SecurityPower選項”。
- 現在,單擊選擇電源按鈕的作用。
- 然後,單擊更改當前不可用的設置。
- 現在,取消選中打開快速啟動(推薦)。
- 保存設置並重新啟動計算機。
- 檢查,如果它可以修復Windows無法正常關閉的問題。
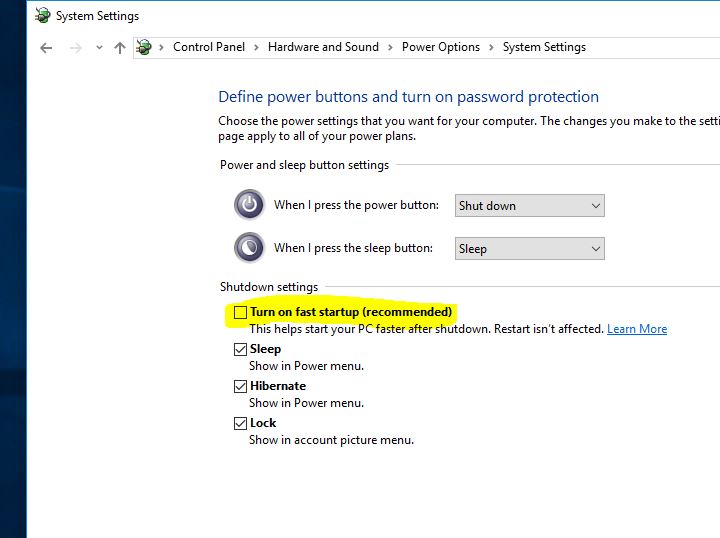
在英特爾管理引擎界面上配置
- 使用Windows快捷鍵Win + X啟動跳轉列表並選擇設備管理器。
- 在此處展開系統設備條目,然後導航並雙擊英特爾管理引擎界面。
- 選擇電源管理選項卡(如果有這樣的選項卡)。
- 取消選中“允許計算機關閉此設備以節省電源”。
注意:如果您使用的是台式機,則可能沒有電源管理選項卡,請跳過此步驟並放棄下一個解決方案“更新IMEI驅動程序”
更新IMEI驅動程序
- 再次打開設備管理器,展開系統設備條目。
- 瀏覽並雙擊英特爾管理引擎界面。
- 轉到英特爾管理引擎界面的“驅動程序”選項卡。
- 單擊更新驅動程序按鈕。
如果您已從官方網站下載了驅動程序文件,則可以選擇“瀏覽我的電腦以獲取驅動程序軟件”選項。
按照屏幕上顯示的說明進行操作,並將IMEI驅動程序更新為與Windows 10/11兼容的最新版本。
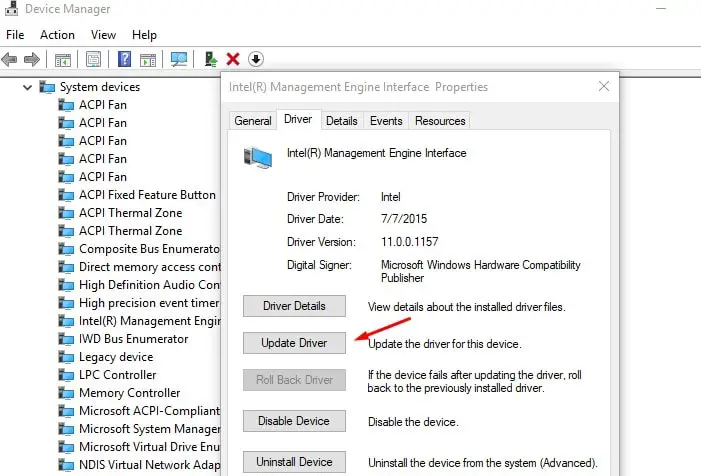
將電源計劃重置為默認設置
有時,導致此問題的原因可能是您的電源計劃設置,通過執行以下可能有助於解決問題的操作,讓我們將電源計劃設置重置為默認設置。
- 打開控制面板並轉到電源選項
- 找到您當前的電源計劃,然後單擊旁邊的“更改計劃設置”
- 下一步單擊更改高級電源設置。
- 將打開一個新窗口,並帶有“還原計劃默認值”按鈕的選項。
- 現在單擊“應用”,然後單擊“確定”保存更改
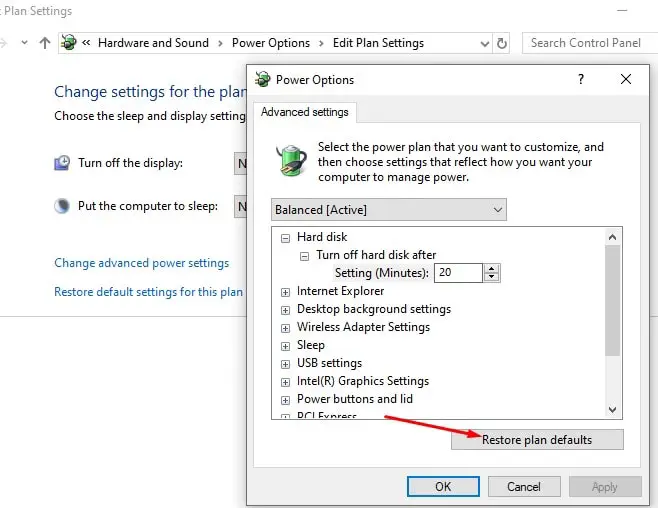
卸載/安裝電池驅動程序(僅適用於筆記本電腦)
如果您在Windows 10/11筆記本電腦上遇到此問題,則卸載並重新安裝電池驅動器可能有助於解決此問題。
- 首先,完全關閉筆記本電腦並分離電源和弦
- 現在取出電池(如果已固定,則無需取出)
- 連接電源和弦並重新啟動計算機
- 按Windows鍵+ X鍵盤快捷鍵,然後選擇設備管理器
- 展開電池>右鍵單擊符合Microsoft ACPI的系統,然後單擊卸載
- 現在關閉計算機並拔下電源線
- 連接電池,然後連接電源和重新啟動計算機,以自動安裝驅動程序
修復損壞的系統文件
Windows關閉問題也可能是系統文件損壞或丟失的結果。運行SFC實用程序和DISM命令可以修復這些系統文件問題。這是修復Windows無法正常關閉問題的另一種工作方式。
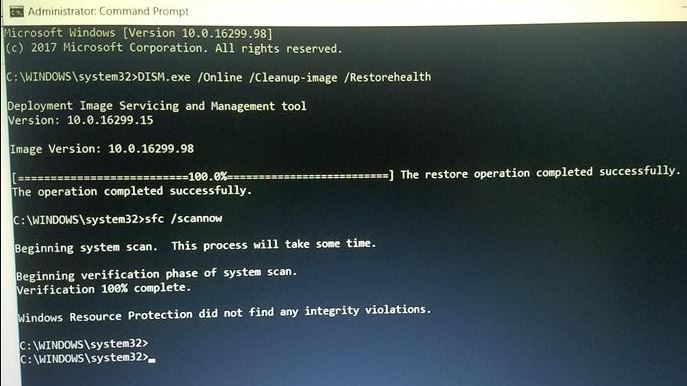
安裝最新的Windows更新
另外,請確保您的PC是Windows Updates的最新版本,並且沒有任何可能阻止Windows關閉的未決更新。您可以按照以下步驟檢查並安裝未決的Windows更新。
- 使用鍵盤快捷鍵Windows + I打開“設置”應用,
- 單擊更新和安全,然後單擊Windows更新以允許下載和安裝Windows更新(如果有)。
- 完成後,您需要重新啟動PC才能應用它們
另請啟動Windows以清除啟動狀態(Windows以基本Windows服務和啟動程序啟動)以檢查並確保任何第三方應用程序都不會阻止Windows 10/11關閉。
如果所有這些解決方案均無法解決問題,並且仍然“ Windows 10/11無法關機或休眠”,則該使用系統還原功能了,該功能可將窗口還原到以前的工作狀態,從而使窗口運行平穩。並且由於大多數用戶報告執行系統還原有助於他們解決Windows 10/11啟動和關機問題。檢查如何在Windows 10上執行系統還原。
這些解決方案是否有助於解決Windows 10啟動和關閉問題,例如“ Windows 10無法關機或進入睡眠狀態”?哪種解決方案適合您,或者其他解決方案可以解決您的問題,請在下面的評論中告訴我們。
Win10/11關機卡住的常見問題
可能的原因有多種。有可能是操作系統本身的問題,這可能涉及到磁碟檢查或是升級更新。另一種可能性為驅動程式相容問題,特別是顯示卡或是網絡卡等等的驅動程式。
如果您的電腦完全無法關機,你可以嘗試強制重啟。按住電源鍵大約5到10秒,直到電腦關閉。然而,這種方法應該採用於緊急情況,因為它可能會損壞您的檔案和電腦。


![[已修復] Microsoft Store無法下載應用程序和遊戲](https://oktechmasters.org/wp-content/uploads/2022/03/30606-Fix-Cant-Download-from-Microsoft-Store.jpg)
![[已修復] Microsoft Store無法下載和安裝應用程式](https://oktechmasters.org/wp-content/uploads/2022/03/30555-Fix-Microsoft-Store-Not-Installing-Apps.jpg)
