Windows 10 1809升級後,筆記本電腦的電池耗電時間大大減少了?
造成筆電耗電快的原因有很多。例如亮度和屏幕光非常高,系統加載了許多不需要的備份程序和過程,電池使用了很長時間並且與其他操作系統不兼容,請使用不同或重複的充電器類型。或者選擇錯誤的電源計劃也會導致此問題。
如果您還在為此而苦苦掙扎,那該如何幫助您的筆電省電。
Contents
筆記本電腦電池電量快速耗盡
- 首先,我們建議您在不使用時拔下所有外圍設備。沒有電源外圍設備從筆記本電腦獲取電源,這意味著在未插入筆記本電腦的情況下,筆記本電腦會逐漸耗盡電池電量。
- 卸載您不使用的計算機附帶的所有軟件。只要確保不卸載驅動程序即可。
- 高亮度也會影響電池和您的生活。高亮度對您的眼睛非常有害。高亮度會消耗筆記本電腦的巨大功率。請將筆記本電腦屏幕的亮度調至較低的中等水平。
- 與顯示器電源類似,為鍵盤背光供電也可能消耗筆記本電腦的電池。首先,請確保在不需要時關閉鍵盤背光。
- 不需要時關閉Wi-Fi和藍牙。兩個無線適配器都使用電池電量來掃描網絡和設備並保持連接狀態。
- 始終在筆記本電腦中使用品牌充電器。使用其他類型的重複充電器會損害電池壽命。
- 如果您的筆記本電腦是舊的,您可能應該知道電池失去了存儲電能的能力。一段時間後,這會發生在每個電子設備上。您可以嘗試通過將電池充電並將其消耗至0%幾次來重新校準電池。
- 如果這不起作用,請嘗試查看電池正在使用什麼。在Windows中,請執行Ctrl + Shift + Esc鍵以查看正在使用多少資源。
檢查哪些應用消耗了電池
- 在電池設置中,單擊“應用程序的電池使用情況”選項。
- 顯示“所有應用的電池使用情況”窗口,其中包含所有應用程序和電池消耗百分比。
- 確定您認為正在使用的功能非常強大的應用程序,並查看您是否要限制使用,禁用或刪除該應用程序。
安裝最新的Windows更新
另外,請按照以下步驟通過Windows更新安裝最新更新,並檢查是否有助於解決問題。
- 打開“開始”菜單,然後在搜索欄中鍵入Windows更新。
- 單擊Windows更新,然後檢查更新。
- 下載並安裝是否有任何待安裝的更新。
打開省電模式
省電模式可讓用戶控制電池的功耗,以達到最大的開機時間。通過啟用省電模式,您的系統將自動限制在後台運行的所有應用程序。
要啟用省電模式,請按照下列步驟操作:
- 轉到設置,然後單擊系統。
- 單擊系統窗口左側的電池選項。
- 找到省電設置並切換設置
- 如果我的電池電量不足,請自動打開省電模式。
- 將滑塊移動到合適的位置。
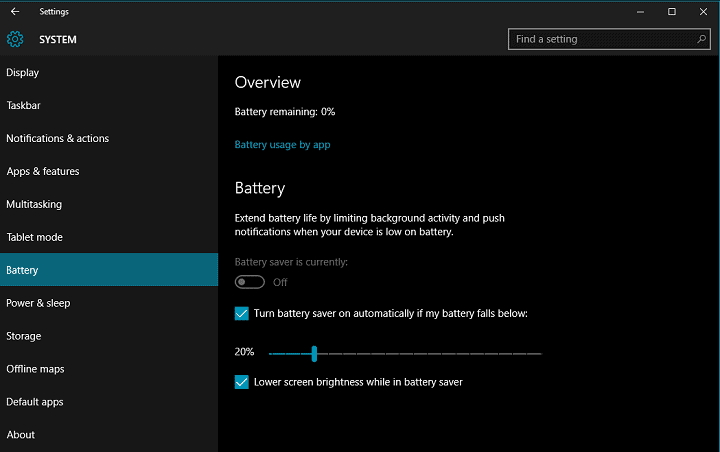
禁用後台應用
許多Windows 10本機應用程序在後台運行,以保持信息更新。但是,即使您不使用電池,它們也會耗盡電池電量。不過,Windows 10有專門的部分來啟用/禁用這些後台應用程序:
- 打開開始菜單,單擊設置,然後轉到隱私。
- 移至“後台應用程序”部分,您將在右側面板中看到所有後台應用程序。
- 只需關閉不需要的即可。
禁用快速啟動
- 按Windows + R,鍵入powercfg.cpl,然後單擊確定。
- 從左側菜單中,選擇“選擇電源按鈕的功能”。
- 單擊“更改當前不可用的設置”。
- 取消選中“關機設置”下的“啟用快速啟動(推薦)”。
更換有故障的電池
如果上述解決方案對您不起作用,很可能是硬件問題,而不是軟件問題。這意味著您應該檢查電池的狀況。
- 在Windows 10中檢查筆記本電腦電池的運行狀況
- 按Windows + R,鍵入powercfg / batteryreport,然後單擊確定。
- 這將生成您的筆記本電腦電池運行狀況報告。
該報告將告訴您電池的設計容量以及全部充電容量。如果兩者之間有很大差異,那麼該更換電池了。
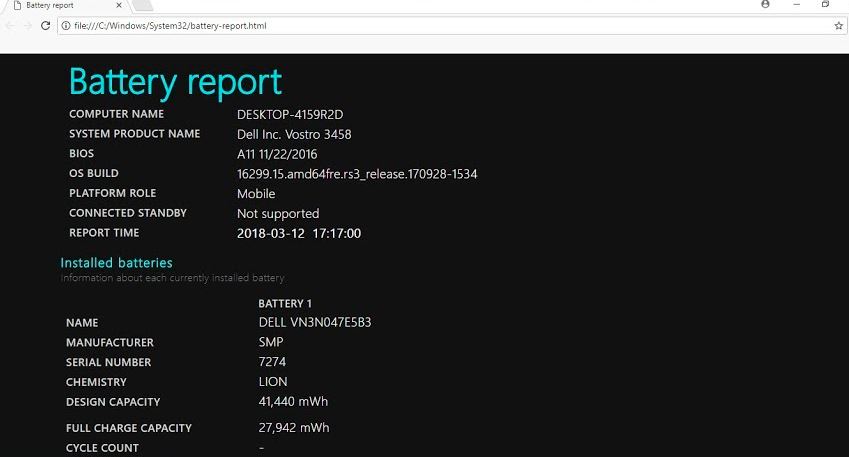

![在Windows 10中,筆電耗電嗎? [如何解決]](https://oktechmasters.org/wp-content/uploads/2020/11/low-battery-low-battery-stockpack-pixabay-846x530.png)
![[已修復] Microsoft Store無法下載應用程序和遊戲](https://oktechmasters.org/wp-content/uploads/2022/03/30606-Fix-Cant-Download-from-Microsoft-Store.jpg)
![[已修復] Microsoft Store無法下載和安裝應用程式](https://oktechmasters.org/wp-content/uploads/2022/03/30555-Fix-Microsoft-Store-Not-Installing-Apps.jpg)
