您是否注意到Windows 10便攜式計算機的運行速度非常慢,變得無響應,在最近的Windows Update之後沒有響應並檢查了消耗大量CPU,內存和磁盤的任務管理器“服務主機本地系統”進程?
讓我們了解什麼是服務主機進程,為什麼它在Windows 10上佔用大量CPU,磁盤或內存,以及如何解決Windows 10上的高CPU使用率。
Contents
什麼是服務主機本地系統?
該服務主機本地系統的各種系統進程的整個集合。它適用於自動化服務。服務主機容器很多,例如服務主機:本地服務,服務主機:本地系統,服務主機:網絡服務等。還有很多其他容器,它們對於Windows的平穩運行都是必不可少的。
這也是一個同時執行許多計劃任務的系統,其中涉及同時執行的各種任務,這使它們能夠使用內存,Internet數據和RAM中的大多數筆記本電腦資源。
服務主機本地系統高CPU
首先,嘗試結束任務過程(“診斷策略服務”,“ 網絡受限”等), 並使其重新啟動。現在查看該進程是否發生高CPU使用率。如果這種情況仍然存在,請重新啟動計算機。
運行SFC和DISM命令
- 只需打開命令提示符。作為管理員,
- 鍵入sfc / scannow並按Enter鍵。
- 這將掃描系統以查找丟失的損壞的系統文件。
- 如果找到任何SFC實用程序,則從%WinDir%System32dllcache上的壓縮文件夾中自動還原它們。
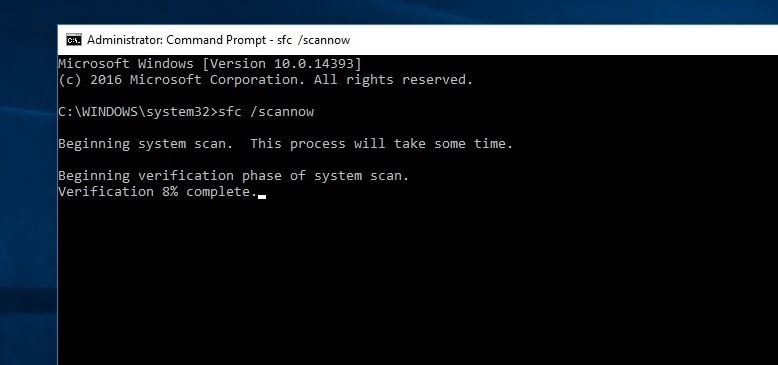
另外,運行DISM命令 DISM / Online / Cleanup-Image / RestoreHealth。修復並準備Windows映像,包括Windows恢復環境,Windows安裝程序和Windows PE。
創建一個新的用戶帳號
同樣,如果用戶帳戶配置文件損壞,則可能導致任何服務卡死,並佔用大量CPU,RAM。我們建議您按照以下步驟創建一個新的用戶帳戶,並檢查它是否有幫助。
- 要創建新的用戶帳戶,只需以管理員身份打開命令提示符,
- 鍵入net user / add。
(注意:將用戶名和密碼替換為您自己的)
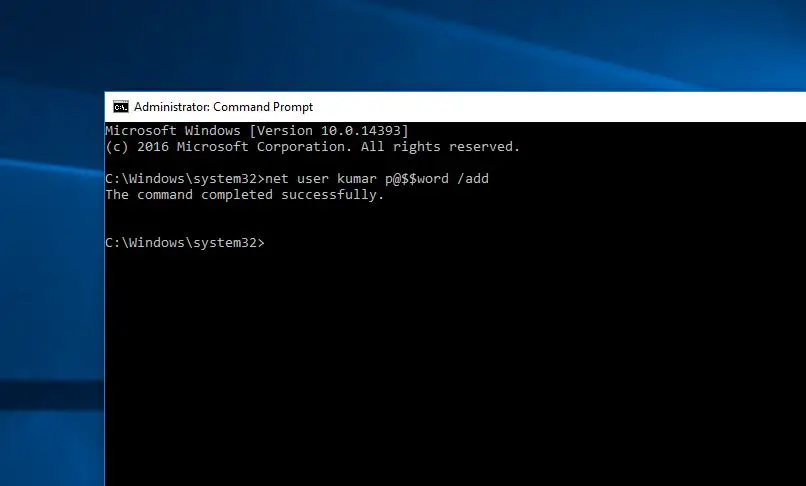
現在,從當前用戶帳戶註銷並登錄到新創建的用戶帳戶,並檢查系統資源使用情況是否正常。
安裝最新更新
Microsoft會定期刪除具有安全性改進和錯誤修復的Windows更新。可能是引起CPU使用率高的問題的任何錯誤,請檢查並安裝最新的Windows更新,如果有任何引起此系統資源利用率高的問題的錯誤,則此更新會有所幫助。
- 使用Windows + I鍵盤快捷鍵打開Windows設置,
- 單擊更新和安全,然後單擊Windows更新
- 現在點擊檢查更新按鈕,以允許下載安裝最新的Windows更新。
- 之後,重新啟動Windows並檢查更高的系統資源使用問題已解決。
同時打開 控制面板>故障排除>查看全部。這是可用的故障排除程序包。單擊系統維護並運行疑難解答。
打開設備管理器(按Windows + R,輸入devmgmt.msc),檢查並確保您已 在系統上安裝了最新的驅動程序。
禁用SysMain服務
- 使用services.msc打開Windows服務,
- 查找名為Sysmain的服務,雙擊它。
- 在此更改禁用的啟動類型,然後停止服務狀態旁邊的服務,如下圖所示。
- 對名為BITS的服務和Windows更新服務執行相同的操作。重新啟動Windows,並檢查系統資源使用情況是否正常。
調整Windows註冊表編輯器
- 按Windows + R,鍵入regedit,然後單擊確定以打開Windows註冊表編輯器。
- 備份註冊表數據庫並導航到
- HKEY_LOCAL_MACHINE > 系統 > ControlSet001>服務> Ndu。
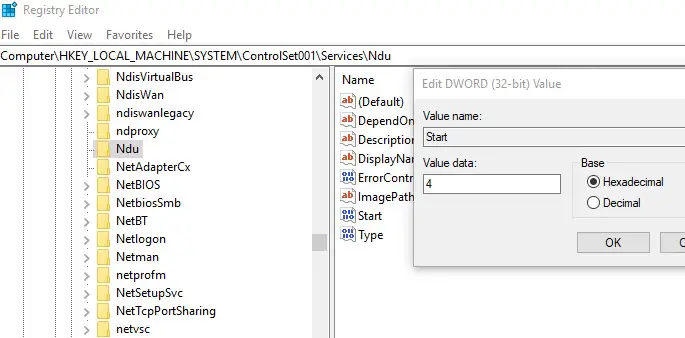
在中間窗格中,雙擊開始並將其日期更改為4(這將禁用非頁面緩衝池中的內存洩漏。)單擊確定,關閉註冊表編輯器並重新啟動窗口。檢查系統資源使用是否已進入正常階段。
這些是您可以嘗試在Windows 10上修復Service Host Local System CPU使用率過高的一些適用解決方案。有關此帖子的任何查詢建議,請隨時在下面的評論中進行討論。

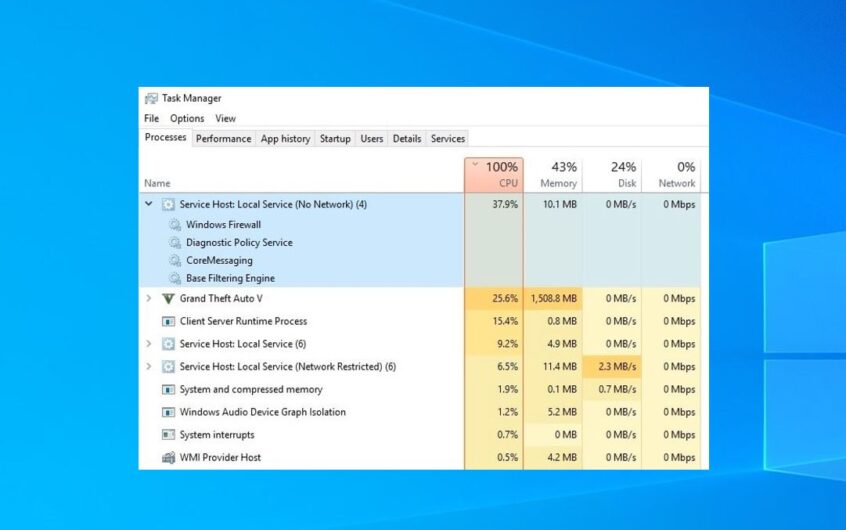
![[已修復] Microsoft Store無法下載應用程序和遊戲](https://oktechmasters.org/wp-content/uploads/2022/03/30606-Fix-Cant-Download-from-Microsoft-Store.jpg)
![[已修復] Microsoft Store無法下載和安裝應用程式](https://oktechmasters.org/wp-content/uploads/2022/03/30555-Fix-Microsoft-Store-Not-Installing-Apps.jpg)
