引導順序也稱為引導優先級,或者引導順序是計算機BIOS讀取硬件存儲設備的順序。
默認情況下,計算機或便攜式計算機以軟盤驅動器(舊計算機或便攜式計算機)開頭,然後是CD / DVD-ROM,硬盤驅動器(HDD),可移動驅動器(USB驅動器)和網絡適配器。
如果要更改計算機上的引導順序,例如,使用Windows 10可引導USB從USB驅動器引導以重新格式化PC,則本文將幫助您更改Windows 10上的引導順序。
Contents
PC啟動過程說明
首先讓我們了解啟動計算機/筆記本電腦時發生的情況。當您打開電源開關,主板和風扇已啟動並且BIOS(基本輸入/輸出系統)固件執行硬件初始化時,請查找具有引導扇區以加載操作系統的驅動器。操作系統將從硬盤驅動器加載到RAM,然後啟動計算機。

如果沒有磁盤驅動器或操作系統,則將找到“找不到啟動設備”錯誤。要使用備用引導設備,您需要通過更改BIOS引導順序來告知計算機。
更改啟動順序窗口10
假設您要從USB驅動器或外部驅動器引導,這裡介紹如何更改計算機上的引導順序。在Windows 10之前的版本中,只有通過重新啟動設備並使用鍵盤上的F2或Del鍵訪問BIOS屏幕才有可能。
在台式機上訪問BIOS
要更改引導順序,首先需要訪問BIOS實用程序。如果您有一台台式計算機,請打開或重新啟動計算機,然後連續按Del鍵進入BIOS設置實用程序。請注意 製造商設置的BIOS密鑰,可以是F10,F2,F12,F1或DEL。
在筆記本電腦上訪問BIOS
如果您有戴爾或惠普筆記本電腦,請按“ F10”鍵訪問BIOS。也可以通過按“ Esc”,“ F2”或“ F6”鍵來訪問它,具體取決於所用筆記本電腦的型號。

從Windows 10設置訪問BIOS
同樣,Windows 10恢復系統還允許您從操作系統進入UEFI / BIOS設置並更改引導順序。當您可以訪問桌面時,請按照以下步驟訪問Windows 10上的BIOS。
- 使用Windows鍵+ I打開設置,
- 單擊高級啟動下的更新和安全性,然後恢復,立即重新啟動按鈕。
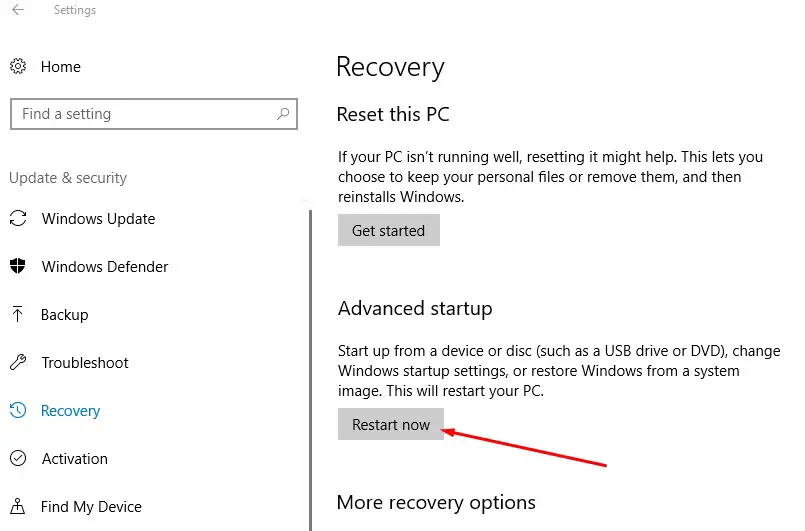
- 這將重新啟動PC,選擇“故障排除”,然後選擇“高級選項”。
- 下一個屏幕提供系統還原,啟動修復,系統映像恢復,啟動設置等選項。您需要單擊UEFI固件設置。
- 它將重新啟動您的PC,將您帶至固件設置。
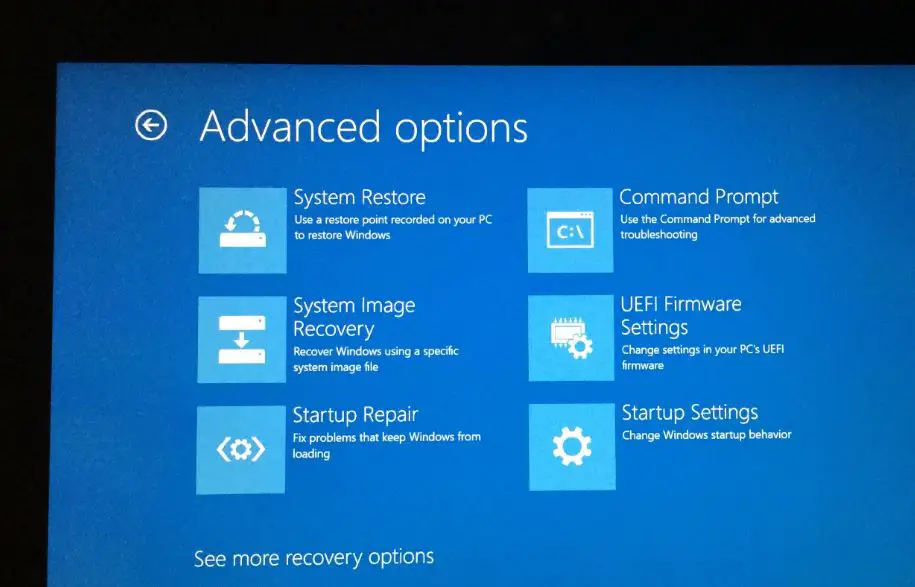
將啟動優先級更改為USB
當出現BIOS設置實用程序時,導航至引導選項選項卡,使用箭頭鍵。
- 在這裡,您將看到第一個配置HDD的引導設備(適用於我的筆記本電腦),第二個配置CD&DVD的引導設備(適用於我的筆記本電腦)
- 如果您希望將可移動設備(USB設備)作為第一啟動優先級,請將其設置為“ number”,然後使用鍵盤上的箭頭鍵定位到該位置,然後按Enter鍵,
- 接下來,使用鍵盤上的箭頭鍵或+&–更改順序。
- 完成後,按F10鍵保存並退出設置,如果要求確認,請單擊“是”。
專家提示:如果您有無線或藍牙鍵盤,則無法在此處使用。您將需要一個有線鍵盤來瀏覽和更改選項。
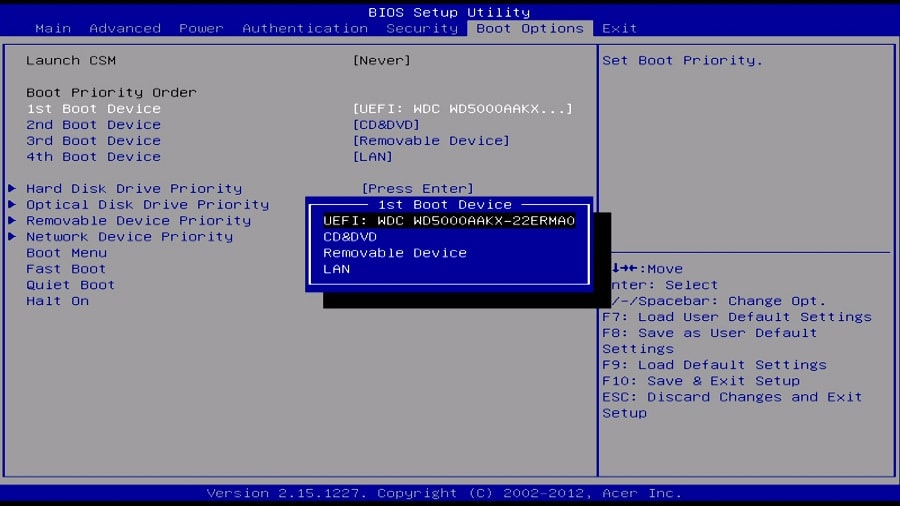
等待計算機重新啟動,然後檢查這次Windows是否從USB驅動器啟動。
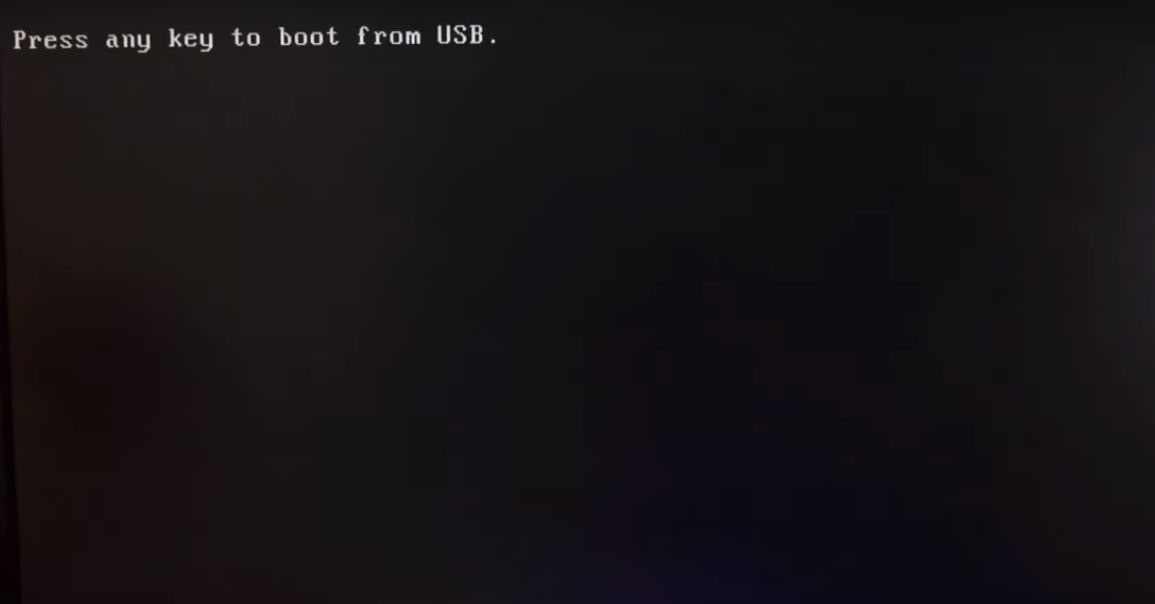
專家提示:另外,在引導計算機時,也可以使用F11或 F12訪問引導菜單。並選擇您要從中啟動的設備,這無需更改啟動順序。
另請閱讀:
- 主板的各個部分及其功能說明
- 解決:在玩遊戲Windows 10時計算機隨機重啟
- Windows 10 8.1和7中缺少如何修復BOOTMGR
- 如何減少Google Chrome Windows 10中的高內存使用率

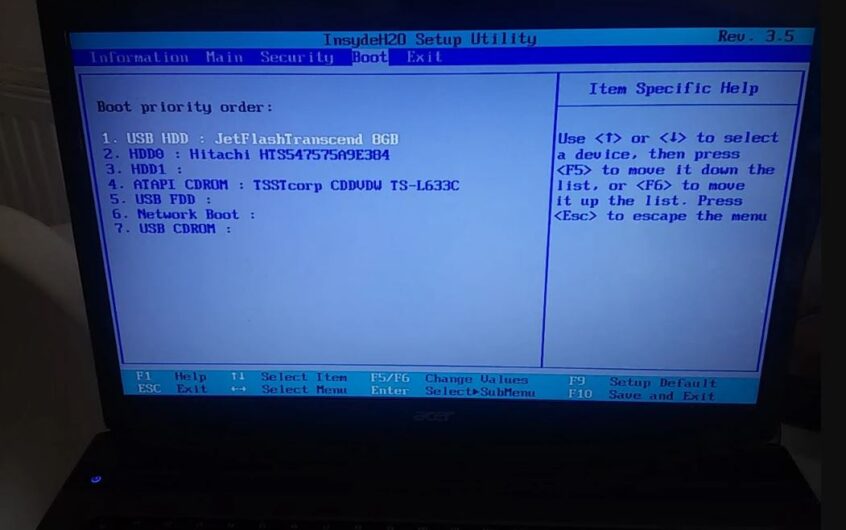
![[已修復] Microsoft Store無法下載應用程序和遊戲](https://oktechmasters.org/wp-content/uploads/2022/03/30606-Fix-Cant-Download-from-Microsoft-Store.jpg)
![[已修復] Microsoft Store無法下載和安裝應用程式](https://oktechmasters.org/wp-content/uploads/2022/03/30555-Fix-Microsoft-Store-Not-Installing-Apps.jpg)
