要控制Windows 10或8.1或7中的啟動設置,您需要瀏覽以下屏幕。
在雙引導模式下,您可能已經安裝了Windows 10的Metro BootLoader。您可能會將Windows 7和/或8.1和/或Windows 10作為操作系統。
使用此選項可以更改以下Windows啟動設置。
1.啟用低分辨率視頻模式
2.啟用調試模式
3.啟用啟動日誌記錄
4.啟用安全模式
5.禁用驅動程序簽名強制
6.禁用早期啟動的反惡意軟件保護
7.禁用系統故障時自動重啟。
注意:以上選項與Windows 10引導管理器一起使用。您可以在Windows 8.1或7中找到類似的屏幕。但是選項可能略有不同。
這些設置是解決啟動問題或Windows安裝所必需的。
如何在Windows 10中訪問高級啟動選項
所需時間:10分鐘。
下面的屏幕快照顯示瞭如何在Windows 10中更改啟動設置。一旦選擇了正確的選項,就需要進行“重新啟動”。當計算機再次啟動時,您必須按照屏幕上的說明進行操作。
- 在操作系統列表中選擇Windows 10。 單擊要更改其啟動選項的操作系統。如果要配置Windows 10的啟動設置,請選擇Windows 10。

- 按F8鍵(如有必要)。 這將帶您進入Windows 10中具有啟動設置的屏幕。注意:在Windows 8.1和Windows 7中,您可能會進入啟動選項屏幕。
- 單擊底部的“更改默認值或選擇其他選項”。 此選項將帶您到具有Windows啟動管理器啟動設置的屏幕。

- 在下一個屏幕上單擊“選擇其他選項”。 該屏幕將顯示“選項”屏幕。您可以更改啟動進入Windows所需的時間並選擇默認操作系統。

- 在下一個屏幕上選擇“疑難解答” 在此屏幕中,您必須選擇“疑難解答”選項。這些設置包括繼續Windows 10,關閉PC,使用其他操作系統等。

- 在“疑難解答”屏幕中單擊“高級選項” 在此屏幕中,您必須選擇“高級選項”。警告:請勿單擊“重置此PC”。這將刪除Windows 10中的所有配置設置,應用程序和程序。這將再次像空白板一樣。

- 在下一個屏幕中單擊“啟動設置” 這將帶您進入“高級選項”屏幕。您必須選擇“啟動設置”才能找到與此相關的其他選項。您也可以在此屏幕中進行啟動修復,打開命令提示符,卸載更新,系統還原和系統映像恢復。

- 在此屏幕中,單擊“重新啟動”。 重新啟動後,您可以在Windows 10中啟用或禁用其他啟動設置。

注意:如果要使用多個操作系統,則應先安裝Windows 7,然後再安裝Windows 10。這將防止啟動管理器問題。確保將操作系統(定時器)設置為10秒以上。然後,您就有時間選擇正確的操作系統。

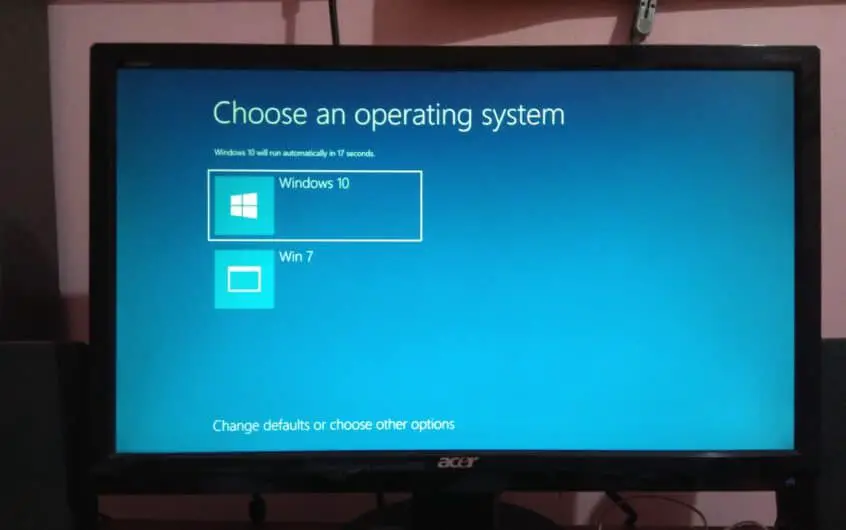
![[已修復] Microsoft Store無法下載應用程序和遊戲](https://oktechmasters.org/wp-content/uploads/2022/03/30606-Fix-Cant-Download-from-Microsoft-Store.jpg)
![[已修復] Microsoft Store無法下載和安裝應用程式](https://oktechmasters.org/wp-content/uploads/2022/03/30555-Fix-Microsoft-Store-Not-Installing-Apps.jpg)
