Windows有一種簡單的方法來控制設置。該中央單元稱為“控制面板”。
但是在Windows 10中,它被替換為“ Settings ”。舊版用戶仍然喜歡使用Windows XP,Vista,7、8.1中相同的控制面板。
自從使用Windows 7以來,我一直發現“控制面板”是查找必要項目的最簡單方法。
您可以找到一些東西和設置,例如–管理工具,設備管理器,文件歷史記錄,網絡和共享中心,聲音,區域,語音識別,恢復,日期和時間,默認程序等等。
由於幾乎沒有隱藏,因此您需要找到幾種方法來在Windows 10中打開控制面板。
在這篇文章中,我們將看到8的方法,以在Windows 10的開放式控制面板。
Contents
方法1:從開始菜單
- 按Win鍵。
- 滾動瀏覽,直到看到“ Windows System ”。
- 點擊它。
- 在列表中,您可以看到“控制面板”。
- 單擊它打開。
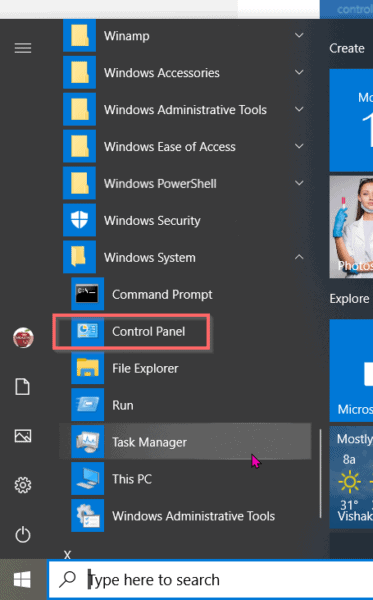
方法2:使用設置。
- 按Win + I鍵以在Windows 10中打開設置。
- 在搜索框中,鍵入“控制面板”。
- 它應該在搜索列表中可用。
- 單擊它將其打開。
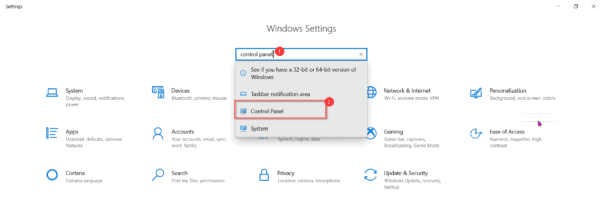
方法3:從桌面打開控制面板
您必須在Windows 10中啟用桌面圖標,才能查看控制面板。
- 按Win + I打開“設置”。
- 個性化>主題。
- 在“主題”>“相關設置”下,選擇“ 桌面”圖標設置。
- 選擇“控制面板”,它是桌面圖標之一。
現在,它應該在桌面上可見。雙擊將其打開。
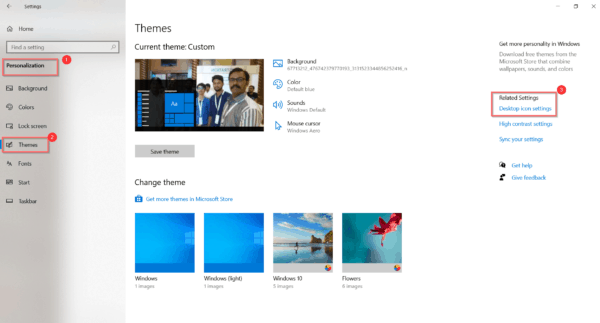
![]()
方法4:使用“運行”對話框打開。
- 按Win + R打開“運行”文本框。
- 在搜索框中輸入“控制面板”。
- 按確定。
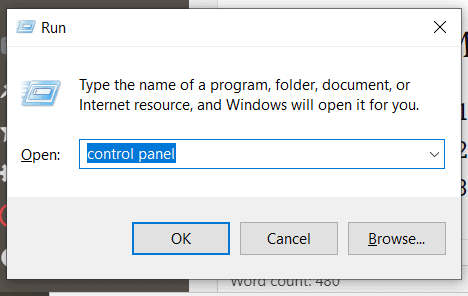
方法5:使用命令提示符打開
- 在搜索框中輸入“ cmd ”。
- 在命令提示符窗口中鍵入控制面板。
- 按Enter鍵。
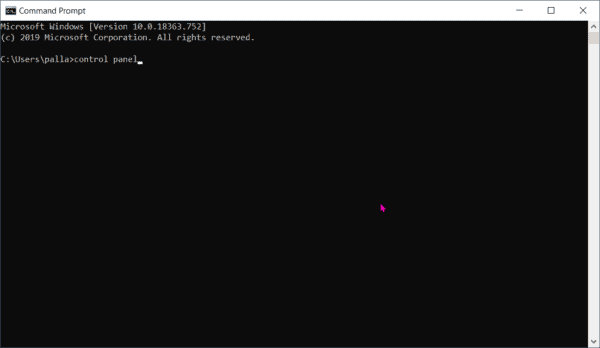
方法#6:使用PowerShell
- 右鍵單擊開始按鈕,然後選擇Windows PowerShell。
- 在窗口中鍵入控制面板。
- 按Enter鍵。
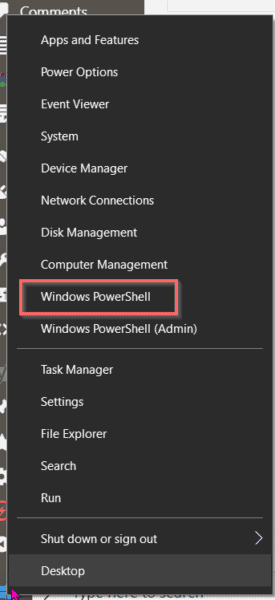
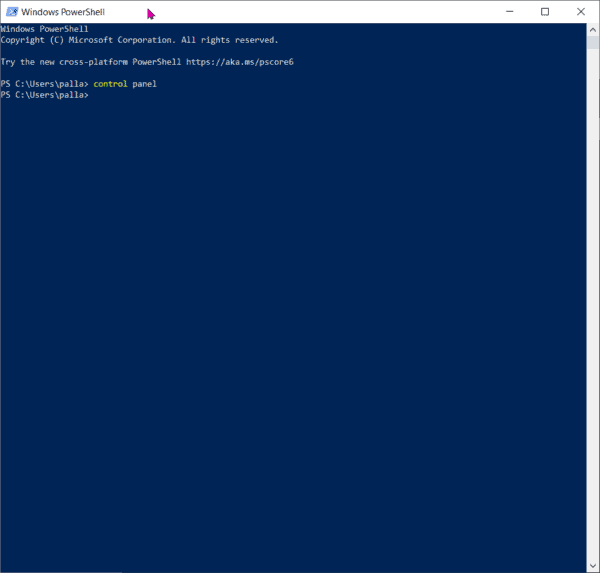
它應在Windows 10中打開控制面板。
方法7:使用任務管理器
- 同時按Ctrl + Shift + Esc鍵在Windows 10中打開任務管理器。
- 單擊“更多詳細信息”以打開完整模式。
- 單擊文件>運行新任務。
- 在文本框中鍵入“控制面板”。
- 按Enter鍵。
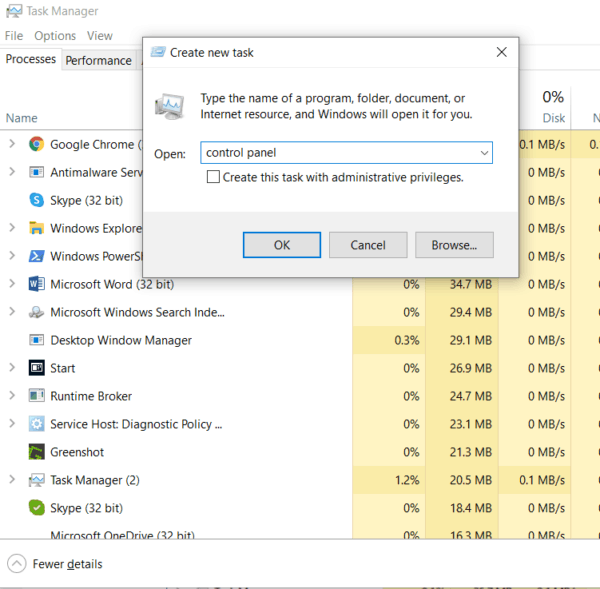
方法#8:使用文件資源管理器
- 從任務欄或“開始”菜單中打開文件資源管理器。
- 點擊“這台電腦”。
- “計算機”選項卡將在功能區界面中打開。
- 點擊“打開設置”。
- 這將打開“ Windows設置”。
- 然後,您可以在搜索框中鍵入“控制面板”,然後按Enter。
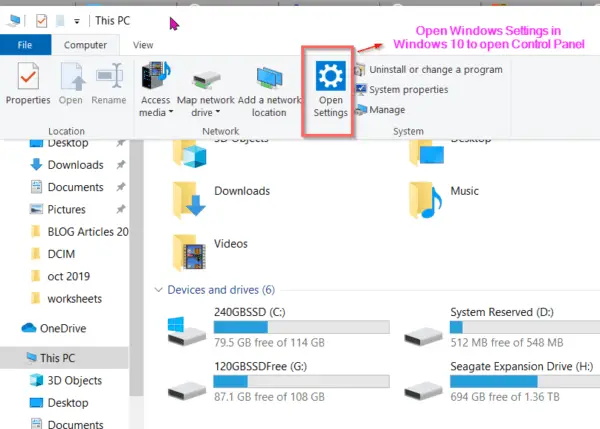
結論
上面的方法很容易在Windows 10中找到控制面板。
最簡單的方法是在運行對話框中鍵入“控制面板”。然後點擊確定按鈕。
推薦-使用PC修復工具修復PC問題的簡便方法
如果您習慣於在Windows 10中使用“ Windows設置”,則可以在搜索中鍵入“控制面板”,然後在所選項目上按Enter。
根據您的習慣,可以選擇正確的選項來找到控制面板。

![[已修復] Microsoft Store無法下載應用程序和遊戲](https://oktechmasters.org/wp-content/uploads/2022/03/30606-Fix-Cant-Download-from-Microsoft-Store.jpg)
![[已修復] Microsoft Store無法下載和安裝應用程式](https://oktechmasters.org/wp-content/uploads/2022/03/30555-Fix-Microsoft-Store-Not-Installing-Apps.jpg)
