在安裝結束時安裝Windows 10時,Windows安裝程序會提示您創建一個用戶帳戶。這是系統上的主要帳戶,默認情況下配置為管理員帳戶。
儘管Windows為該用戶帳戶賦予了Administrator用戶狀態,但它幾乎具有所有管理特權。但是您是否知道默認情況下Windows 10在安裝過程中會自動生成另一個超級或提升的管理員帳戶?
是的,由於安全原因(通常用於解決Windows問題),默認情況下隱藏內置管理員帳戶。
雖然根本不需要,但通常用於故障排除或管理目的。如果您需要此帳戶,在此我們有不同的方法來啟用隱藏的管理員帳戶 在Windows 10、8.1和7。
內置管理員與本地管理員
該內置Windows 10 Administrator帳戶是從當前管理員帳戶不同。用戶的管理員帳戶和此內置管理員帳戶之間的主要區別在於,前者接收UAC提示,而後者則不接收。用戶帳戶是未提升的管理員帳戶,而內置管理員帳戶是未提升的管理員帳戶。它為您提供了更多更改操作系統中內容的權限。它還為您提供了比普通管理員帳戶更多的特權。默認情況下,內置的Administrator帳戶運行具有管理員權限的所有程序和工具。這意味著從該帳戶啟動的所有程序都可以不受限制地運行。
啟用Windows 10管理員帳戶
Windows具有啟用此隱藏管理員帳戶的不同方法。您可以通過本地用戶和組,使用命令提示符啟用相同的功能。另外,您也可以使用本地安全策略(組策略)來啟用管理員帳戶。
使用本地用戶和組
- 按Windows + R,鍵入lusrmgr.msc,單擊“確定”。
- 這將打開“本地用戶和組”窗口,
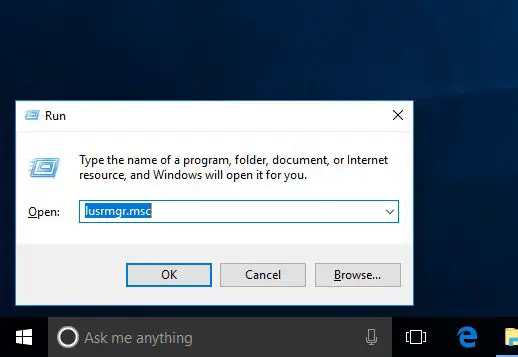
- 在左側單擊“用戶”文件夾,
- 您會在中間窗格中看到各種帳戶名
- 您將找到帶有箭頭標記的管理員。(這意味著該帳戶已被禁用)
- 現在,右鍵單擊管理員單擊屬性
- 現在在“常規”選項卡下,取消選中“帳戶已禁用”(請參閱下面的圖片)
- 現在,單擊確定以進行保存更改並啟用管理員帳戶。
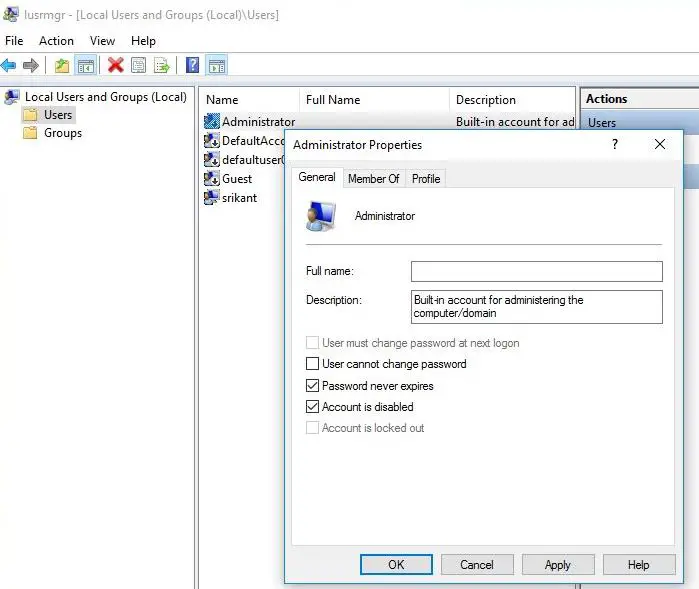
- 為該管理員帳戶設置密碼
- 再次右鍵單擊管理員,然後選擇設置密碼
- 輸入此管理員帳戶的密碼。
現在,可以通過在“開始”中單擊您的用戶帳戶名,然後單擊“管理員”帳戶來訪問新啟用的內置管理員帳戶。現在,此隱藏的管理器也將出現在Windows 10的登錄屏幕上。
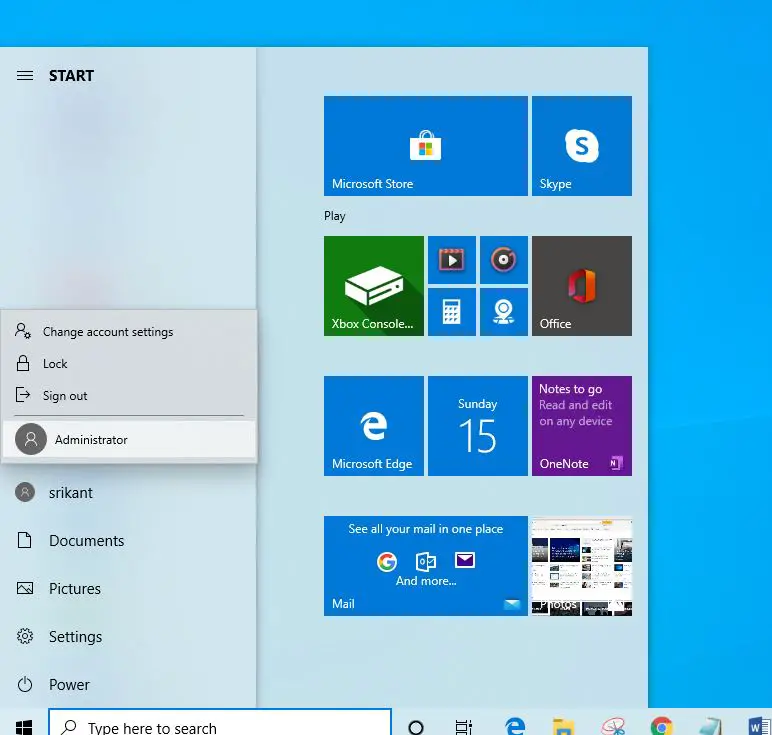
禁用Windows 10管理員帳戶
如果您僅出於故障排除目的啟用了管理員帳戶,或者沒有任何限制地運行程序。完成任務後,您可以在管理員屬性窗口中簡單地勾選“帳戶已禁用”的勾號。
使用命令提示
使用命令提示符啟用管理員帳戶是一項非常簡單的任務。您只需輸入命令行即可。
- 以管理員身份打開命令提示符,
- 鍵入命令net user administrator / active:是,然後按Enter鍵,
- 這將提示命令成功完成。
現在,可以通過在“開始”中單擊您的用戶帳戶名,然後單擊“管理員”帳戶來訪問新啟用的內置管理員帳戶。現在,此隱藏的管理器也將出現在Windows 10的登錄屏幕上。
要禁用內置的Administrator帳戶,請鍵入Net user administrator / active:no,然後按Enter鍵。
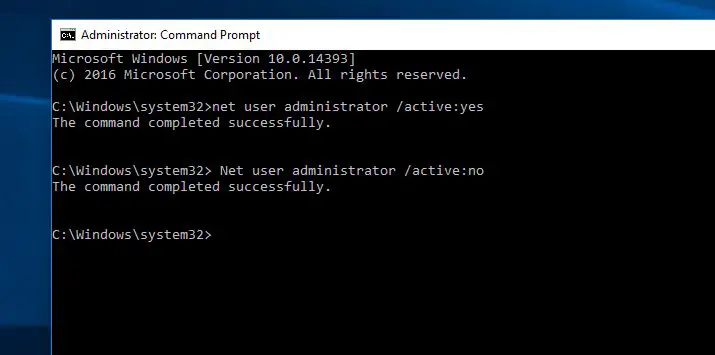
使用本地組策略
您還可以使用本地安全策略(組策略)編輯器來啟用隱藏的管理員帳戶。注意組策略在Windows Home和stater版本上不可用。
推薦:如何為家庭和初學者用戶啟用組策略。
- 按Windows + R,鍵入secpol.msc,然後單擊確定,
- 這將打開“本地安全策略”窗口,
- 現在,在左窗格中,展開“本地策略”,然後單擊“安全選項”。
- 在“中間”窗格中,找到並雙擊名為“帳戶:管理員帳戶狀態”的策略。
- 右鍵單擊它,然後選擇“啟用”,然後單擊“確定”將其啟用。
單擊確定,然後應用以進行保存更改。僅此而已現在您可以使用管理員帳戶登錄。
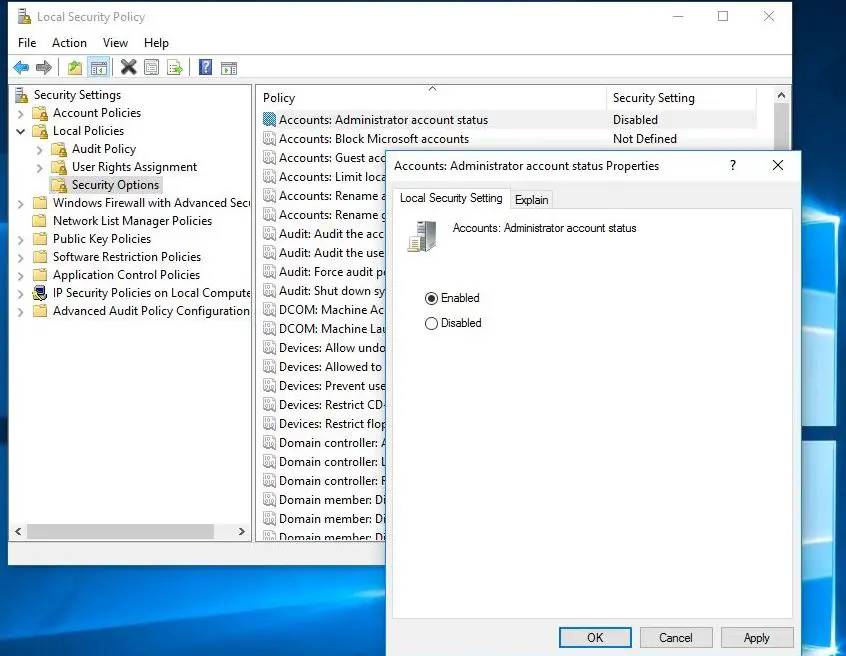
禁用管理員帳戶的操作方法相同。打開安全策略,雙擊“帳戶:管理員帳戶狀態”,然後選擇“禁用單選”按鈕。

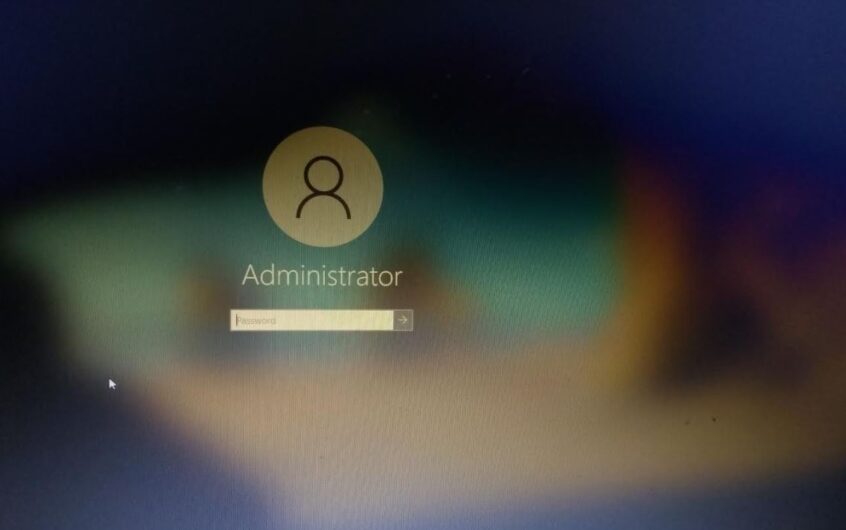
![[已修復] Microsoft Store無法下載應用程序和遊戲](https://oktechmasters.org/wp-content/uploads/2022/03/30606-Fix-Cant-Download-from-Microsoft-Store.jpg)
![[已修復] Microsoft Store無法下載和安裝應用程式](https://oktechmasters.org/wp-content/uploads/2022/03/30555-Fix-Microsoft-Store-Not-Installing-Apps.jpg)

